L'erreur "Votre administrateur IT a limité l'accès..." vous gêne ?
Vous avez tout essayé sans solution ?
Cette erreur peut s'afficher quand on a Microsoft Defender (anciennement Windows Defender) désactivé ou quand on utiliser un antivirus tiers.
D'autres paramètres pouvant résoudre ce problème qu'on va voir tout de suite dans ce tutoriel sur Windows 11 mais les mêmes étapes marchent aussi sur Windows 10.
Dans ce tuto vous allez découvrir comment réparer l'erreur "Votre administrateur IT a limité l'accès" de A à Z.
La solution à "Votre administrateur informatique a limité l'accès..."
Afin de résoudre le problème de "Votre administrateur IT a limité l'accès" nous allons dans un premier temps activer le compte administrateur caché de Windows, ensuite vous allez voir comment supprimer le compte utilisateur de l'école ou travail, après cela vous allez voir les commandes CMD à utiliser pour supprimer des clés du Registre, après cela nous allons s'assurer que Windows Defender n'est pas désactivé et enfin nous allons supprimer quelques clés du Registre manuellement.
Si vous avez des questions n'hésitez pas à laisser vos commentaires 😊
1. Activer le compte administrateur caché
Dans un premier temps nous allons activer le compte administrateur caché de Microsoft pour vérifier si le problème s'affiche aussi sous ce compte.
Vous pouvez activer/désactiver ce compte administrateur avec une simple commande dans CMD (en tant qu'admin).
Donc la première étape pour vérifier si l'erreur s'affiche sous le compte administrateur caché c'est d'ouvrir CMD en tant qu'administrateur ou Terminal via le menu Windows+X :
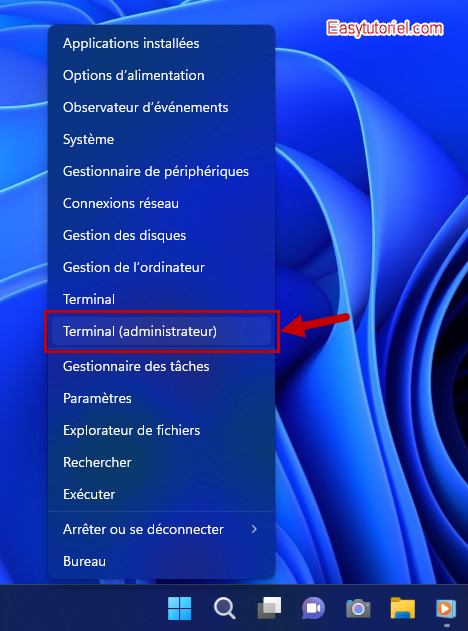
Ensuite exécutez la commande suivante pour activer le compte administrateur, faites ensuite un Windows+L pour se connecter avec le compte administrateur et vérifier si l'erreur persiste.
net user administrateur /active:yes
Pour désactiver le compte administrateur utilisez la commande suivante :
net user administrateur /active:no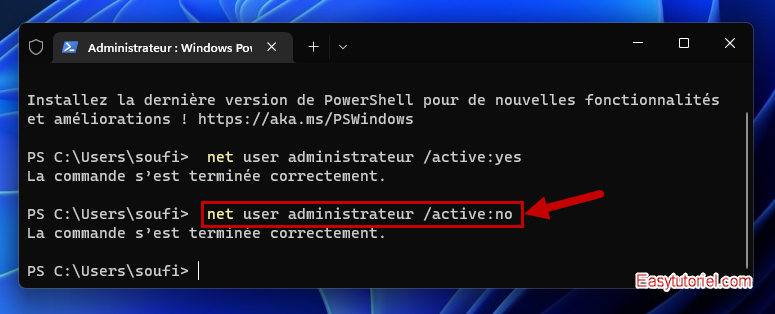
2. Supprimer le compte de travail ou de l'école
Si votre PC est géré par votre organisme de travail ou par l'école alors la suppression de ces comptes peut résoudre le problème...
Pour supprimer ce compte ouvrez l'application Paramètres via Windows+I puis ouvrez la page "Comptes" et cliquez sur "E-mail et comptes"
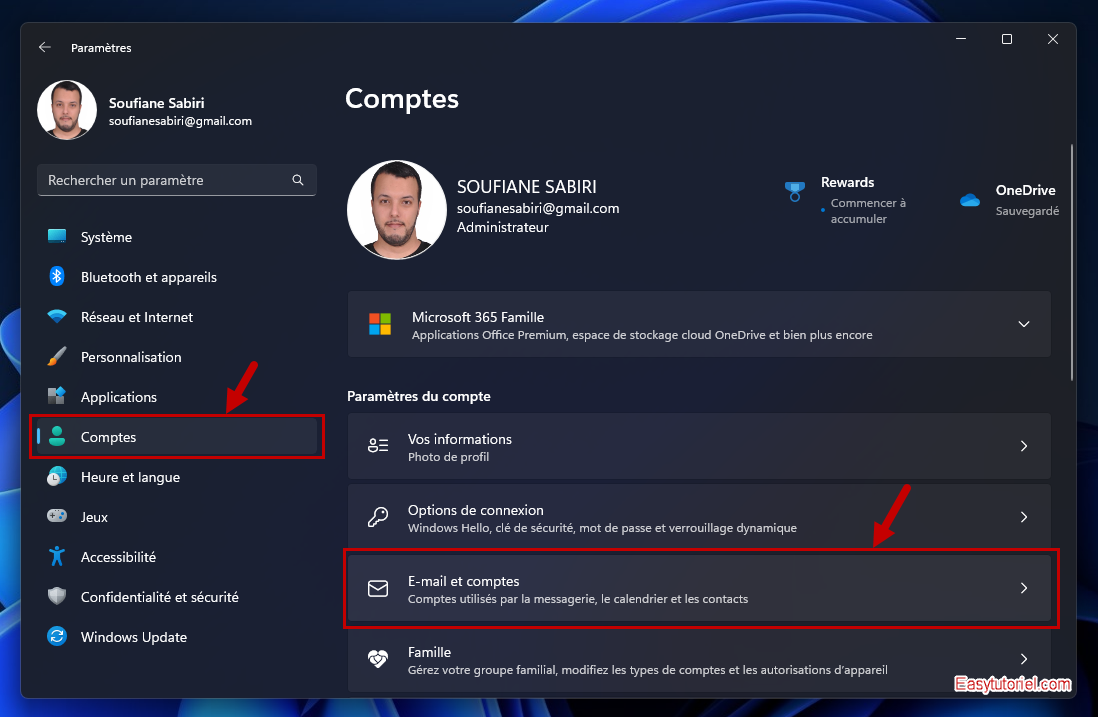
Supprimez ensuite le compte de travail ou de l'école, après avoir créé un nouveau compte administrateur.
Vous pouvez utiliser le compte administrateur caché expliqué dans la première étape pour cette manipulation.
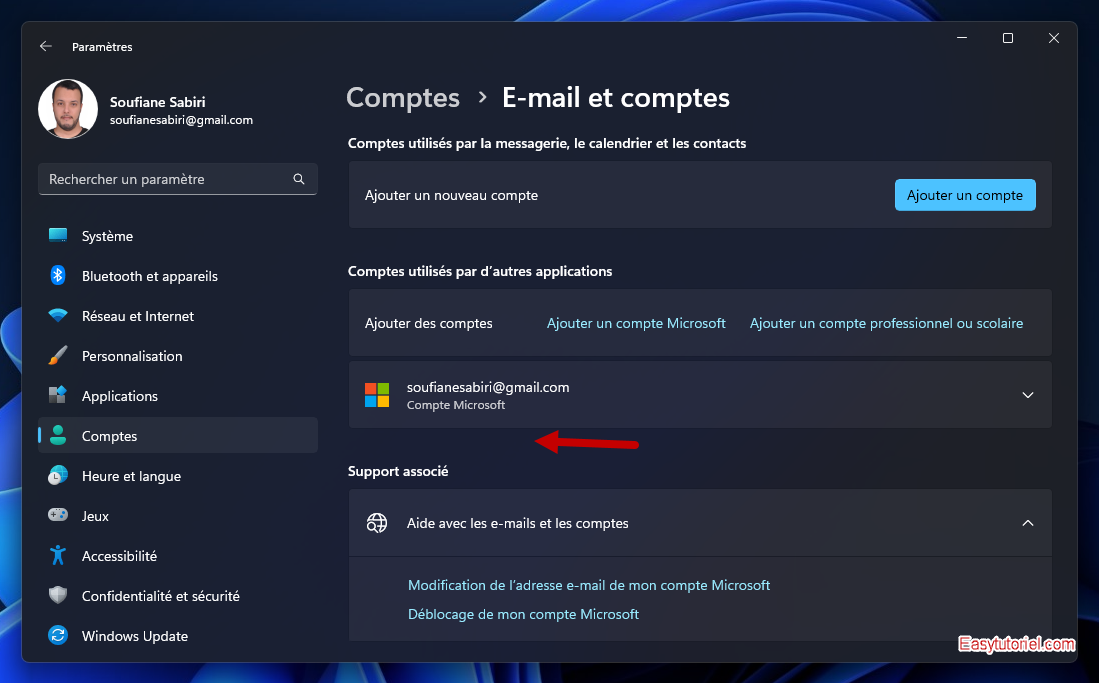
3. Utiliser l'invite de commandes
Ouvrez l'invite de commandes ou CMD ou Terminal en tant qu'administrateur.
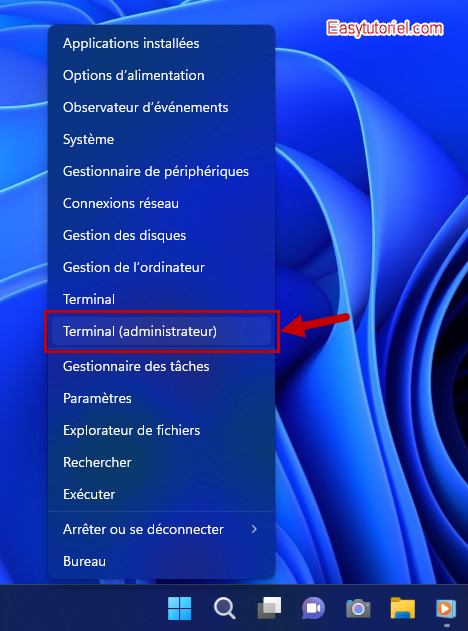
Ensuite exécutez les commandes suivantes (copiez toutes ces lignes puis faites "clic droit" dans la fenêtre cible) :
reg delete "HKLM\Software\Microsoft\Windows\CurrentVersion\Policies" /f
reg delete "HKLM\Software\Microsoft\WindowsSelfHost" /f
reg delete "HKLM\Software\Policies" /f
reg delete "HKLM\Software\WOW6432Node\Microsoft\Policies" /f
reg delete "HKLM\Software\WOW6432Node\Microsoft\Windows\CurrentVersion\Policies" /f
reg delete "HKLM\SOFTWARE\Policies\Microsoft\Windows Defender" /v DisableAntiSpyware
reg delete "HKCU\Software\Microsoft\Windows\CurrentVersion\Policies" /f
reg delete "HKCU\Software\Microsoft\WindowsSelfHost" /f
reg delete "HKCU\Software\Policies" /f
reg delete "HKLM\Software\Microsoft\Policies" /f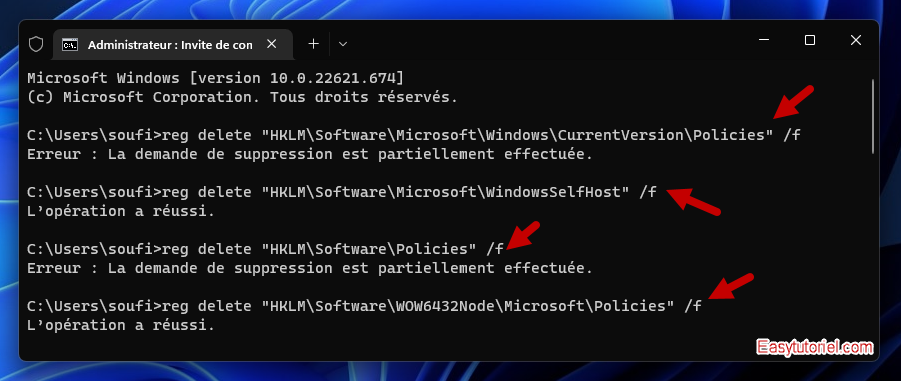
4. S'assurer que Microsoft Defender n'est pas désactivé
Pour être sûr que Microsoft Defender n'est pas désactivé par la stratégie de groupe locale nous allons accéder à l'éditeur de stratégie de groupe locale.
Pour y accéder utilisez la commande suivante dans Exécuter ( Windows+R) :
gpedit.msc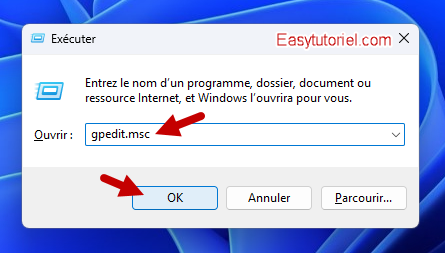
Ouvrez le chemin suivant à gauche :
Configuration ordinateur > Modèles d'administration > Composants Windows > Antivirus Microsoft Defender
Ensuite double-cliquez sur l'option "Autoriser le service anti-programme malveillant à démarrer avec une priorité normale"
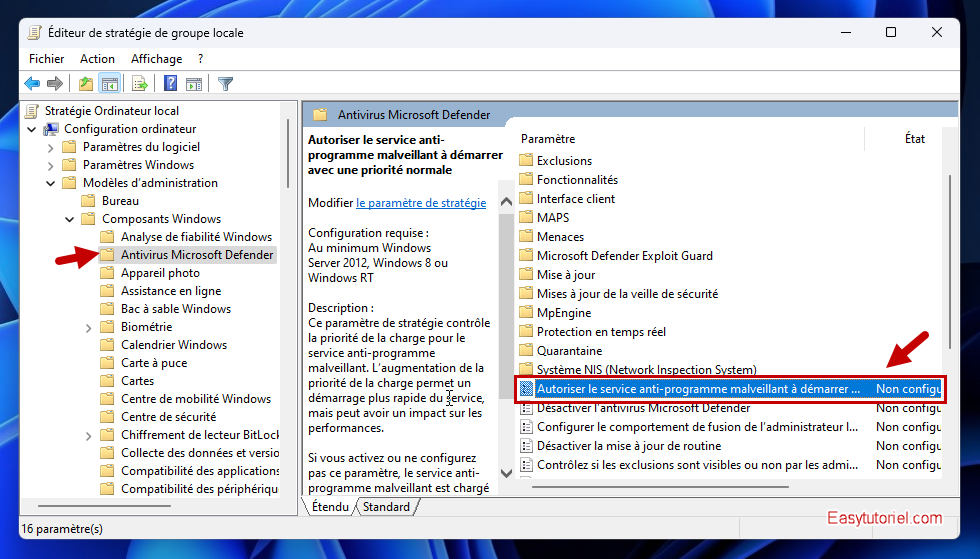
Mettez "Désactivé" puis cliquez sur "OK"
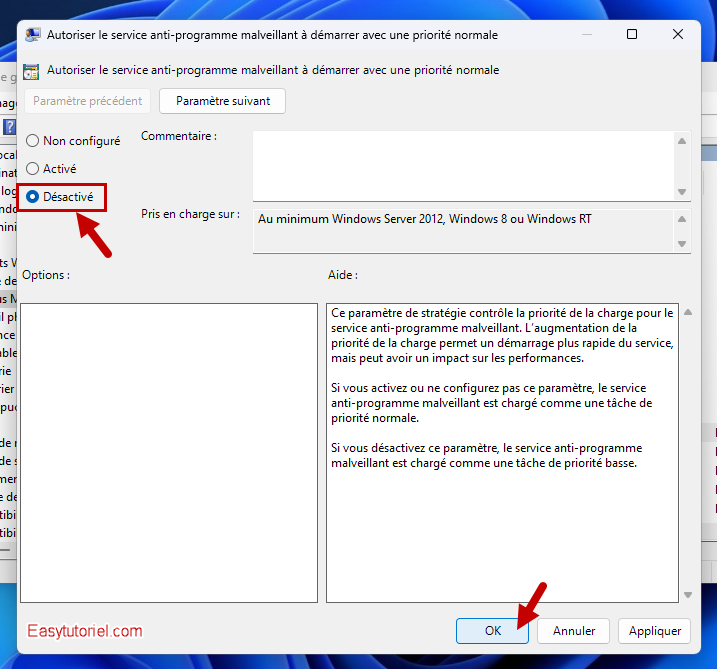
Ensuite double-cliquez sur "Désactiver l'antivirus Microsoft Defender"

Choisissez "Désactivé" puis cliquez sur "OK"
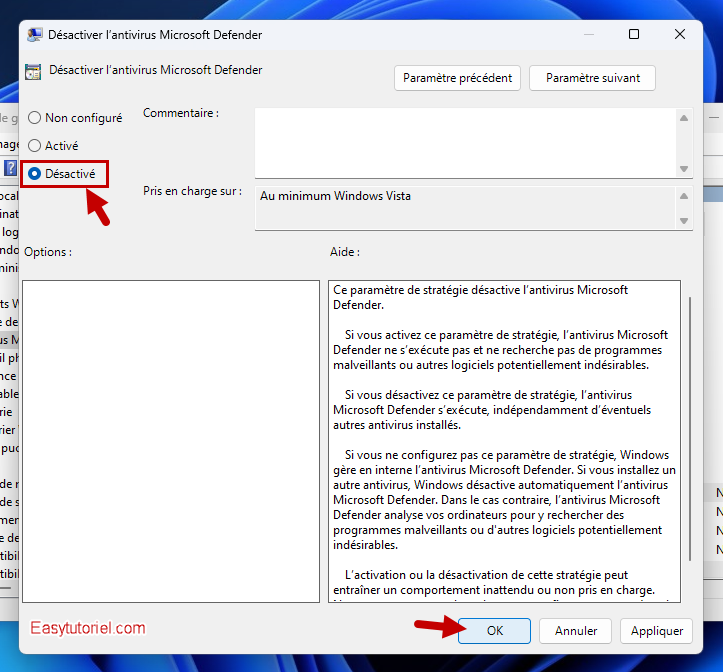
Ensuite ouvrez le dossier "Interface client" en haut...
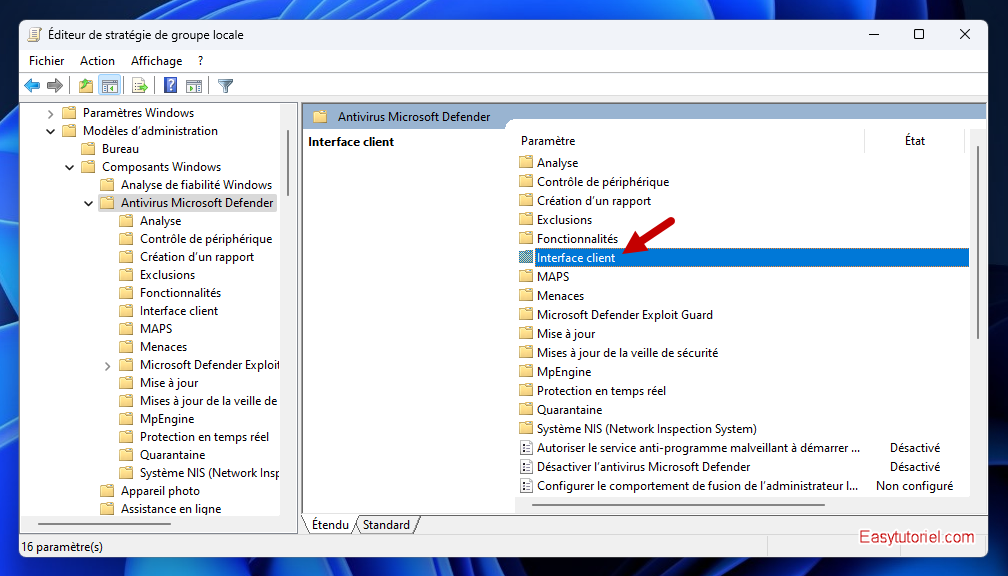
Double-cliquez sur "Activer le mode sans affichage de l'interface utilisateur" et choisissez "Désactivé" puis cliquez sur "OK"
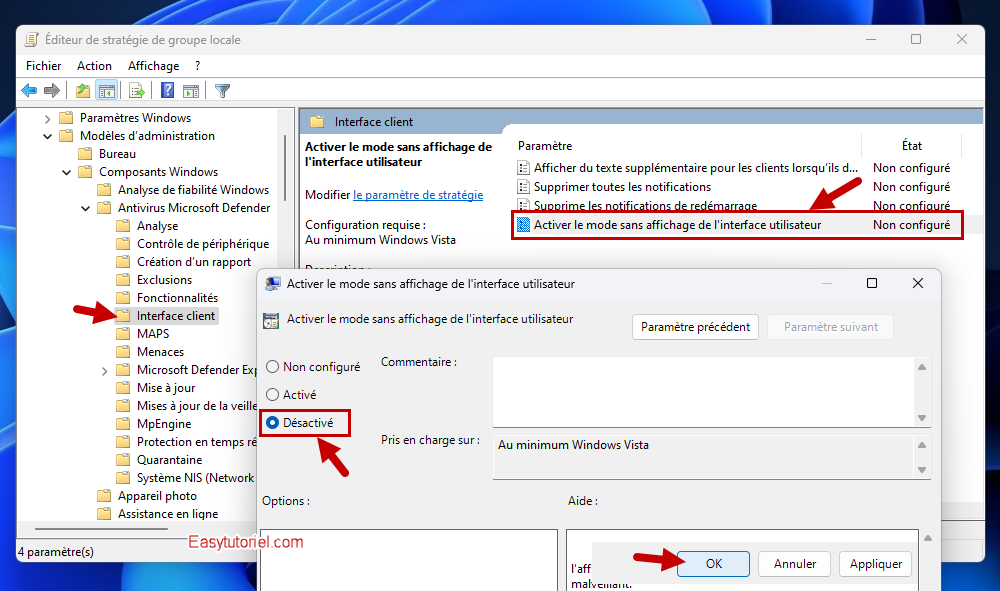
5. Supprimer des clés du Registre
Ouvrez l'éditeur du Registre via la commande suivante dans Exécuter ( Windows+R) :
regedit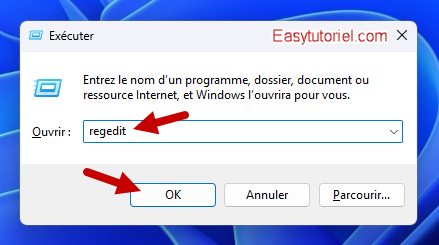
Recopiez ce chemin dans la barre en haut puis appuyez sur Entrée (vous pouvez aussi utiliser les flèches) :
Ordinateur\HKEY_LOCAL_MACHINE\SOFTWARE\Policies\Microsoft\Windows Defender\Policy ManagerSupprimez toutes les clés en dessous de Policy Manager... redémarrez votre ordinateur.

Et voilà cher lecteur 😊
J'espère que l'erreur "Votre administrateur IT a limité l'accès..." ne s'affiche plus sur votre PC Windows 😉
Si vous avez d'autres questions n'hésitez pas à laisser un commentaire.
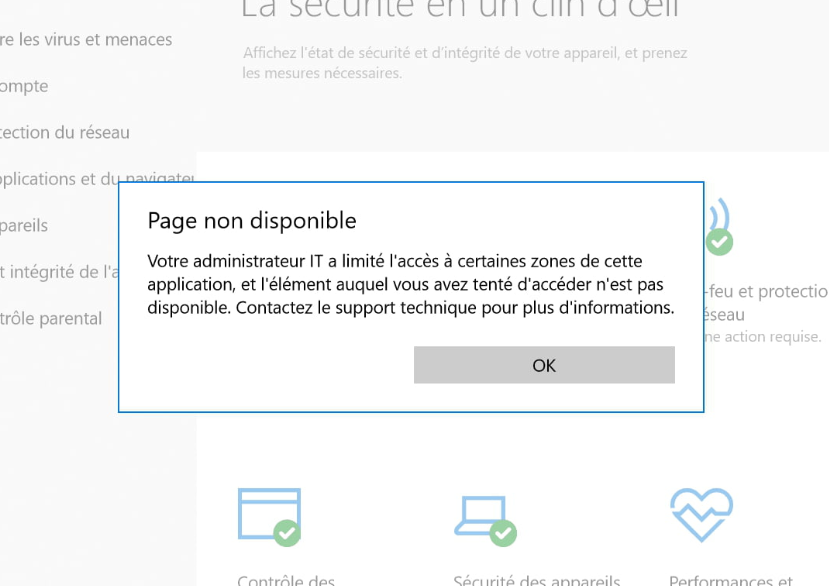


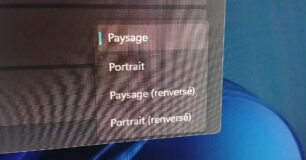
Bonjour Pablo,
Avec plaisir cher ami 😉
Cool Wabaya 🥳
Merci à toi pour le commentaire 😊
Coucou Oualid,
Merci pour le commentaire 😊
Merci beaucoup cela faisait 3 heure que je chercher le tuto est complet
en tout cas le 4eme a parfaitement fonctionner chez moi merci encore 🙌 🙌 🙌 🙌 🙌 🙌 🙌 🙌
ça a bien marché de mon côté merci
La commande gpedit de ne marche plus, il y a t-il une alternatif ?
Bonjour JumperZ,
Je vous invite à suivre ce tuto pour réparer votre Windows : https://www.easytutoriel.com/reparer-windows-sans-reinstallation.html
J'espère que votre Windows soit réparé et que l'erreur disparaît.. 👮
Bonjour, et merci pour ce tuto.
J'ai réalisé tout ce qui est écrit mais l'erreur persiste malgré tout.