Voulez-vous ajouter un logo à une image sans installer un logiciel ?
Vous êtes novice et vous n'utilisez que MS Paint pour vos montages photos ?
Microsoft Paint est le premier logiciel de montage photos qu'on utilise quand on découvre le monde informatique, cet outil gratuit qui vient préinstallé avec Windows contient une fonctionnalité que peu de gens utilisent, c'est la transparence !
Et oui !
Vous pouvez désormais - à l'aide de ce tuto - ajouter vos fichiers PNG sans arrière plan à vos photos d'anniversaire sans installer quoi qu'il soit...
Dans ce tutoriel, je vais ajouter un élément transparent à une photo que j'ai pris en 2007...
Ajouter un PNG transparent avec MS Paint sur Windows
Premièrement ouvrez MS Paint en utilisant Exécuter ou bien via le menu Démarrer.
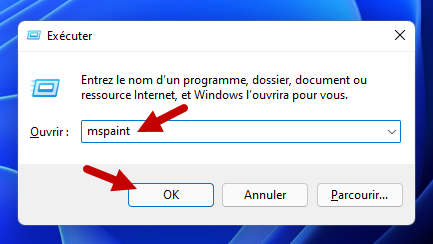
Ouvrez votre fichier PNG ou bien dessinez le format (cercle, carré, etc.) de votre choix à condition de garder l'arrière plan en blanc, c'est ça le secret... Si vous voulez utiliser la couleur blanche dans votre élément mettez une autre couleur dans l'arrière plan à condition de la sélectionner comme "Couleur 2" lors de la copie via CTRL+C.
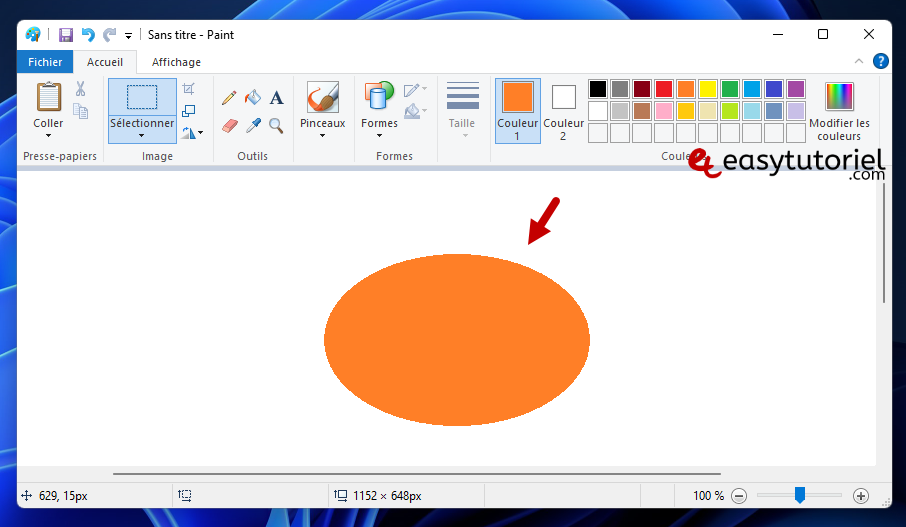
Cliquez sur "Sélectionner" dans le Ruban puis activez l'option "Sélection transparente"
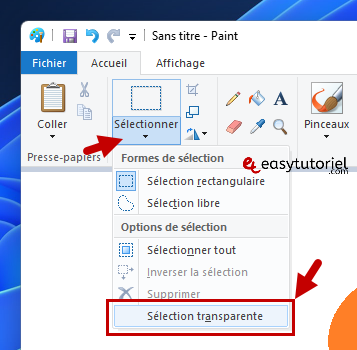
Sélectionnez l'élément transparent puis faites un CTRL+C (vérifiez bien que vous avez "Couleur 2" en blanc pour la transparence).
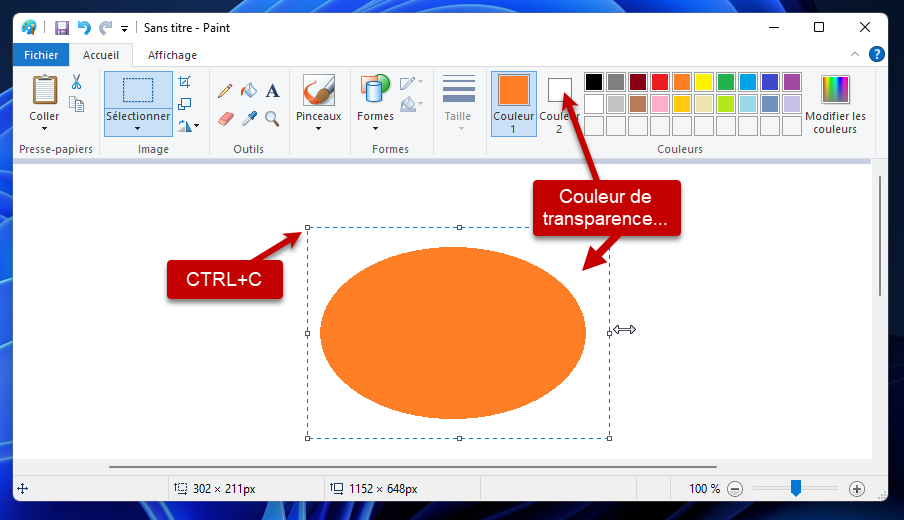
Ouvrez une nouvelle fenêtre et activez la "Sélection transparente" puis importez l'image cible, faites ensuite un CTRL+V.
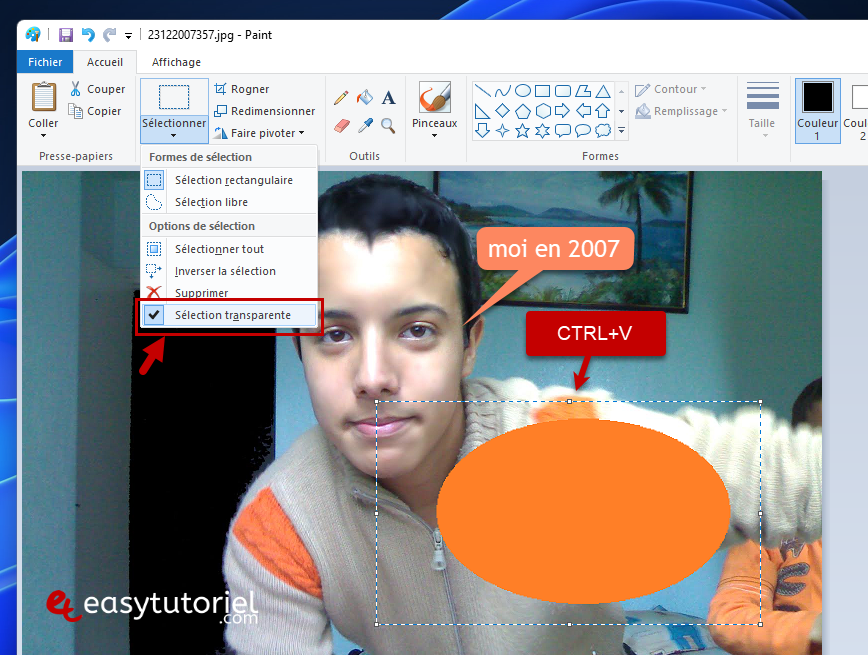
Et voilà !
J'espère que ce tutoriel vous a plu... si oui mettez un commentaire 😉
A+



