Transformer son Smartphone en une souris sans fil avec Remote Mouse
Dans ce tutoriel vous allez découvrir comment transformer votre Smartphone (Android ou iPhone) en une souris à distance !
Comme son nom l'indique, Remote Mouse permet de contrôler n'importe quelle machine (Windows ou iOS) en utilisant votre Smartphone ou bien votre tablette !
Vous pouvez donc, dès maintenant contrôler le curseur et le clavier de votre machine depuis n'importe où dans votre chambre !
L'application est gratuite, et facile à utiliser !
Dans ce tutoriel vous allez voir comment utiliser Remote Mouse de A à Z...
Remarque : Cette application est très utile pour les présentations Power Point !
Faites de votre Smartphone une souris à distance
1. Téléchargement et installation de Remote Mouse sur PC
Pour télécharger le logiciel Remote Mouse sur votre ordinateur, vous n'avez qu'à visiter ce lien : https://www.remotemouse.net/
Puis lancez le téléchargement en cliquant sur "Windows".
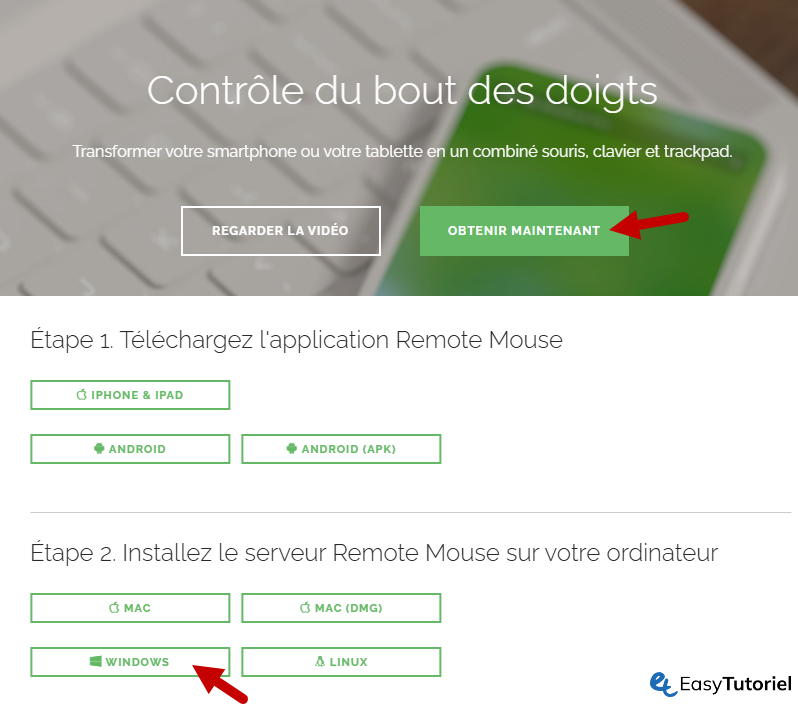
Puis après le téléchargement, lancez l'installation.
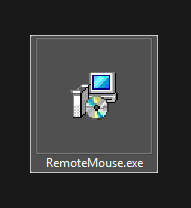
Une fois la fenêtre ouverte, choisissez un endroit d'installation ou laissez-le comme il est puis cliquez sur le bouton "Next".

Cliquez sur le bouton "Next".
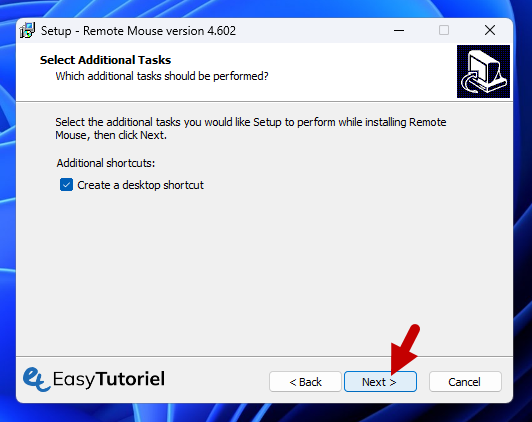
Cliquez sur le bouton "Finish".
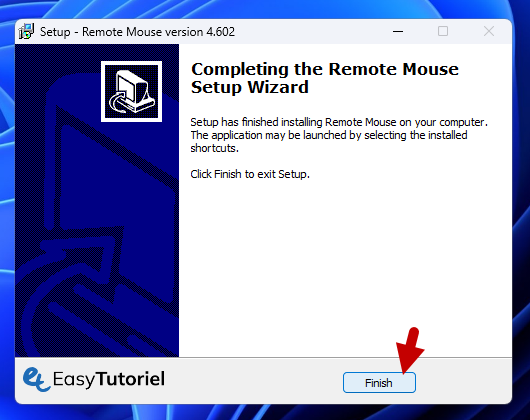
Vérifiez bien que vous avez l'icône du programme Remote Mouse à côté de l'horloge...
Vous pouvez afficher l'adresse IP de votre machine en cliquant sur l'icône du programme puis sur "Show IP and QR".

Vous aurez toutes les adresses IP de tous les périphériques réseau de votre machine, cliquez sur les flèches pour afficher l'adresse du réseau local.
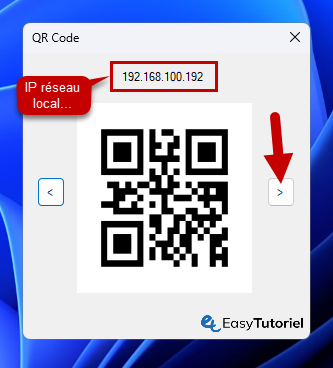
2. Installation de Remote Mouse sur Android
Cherchez les mots clés : Remote Mouse sur Google Play puis choisissez le premier résultat comme dans l'image ci-dessous.
Lancez l'installation de l'application et attendez quelques secondes pour que Remote Mouse s'installe correctement.
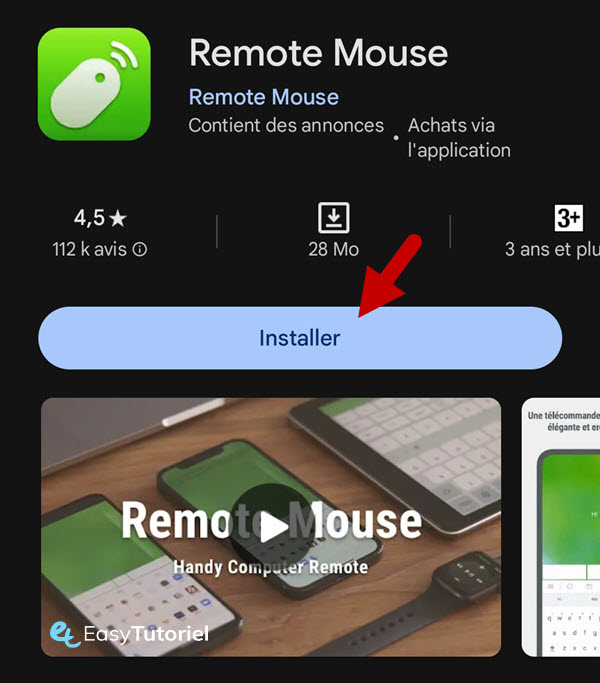
3. Configuration de Remote Mouse sur Android
Après installation, lancez l'application "Remote Mouse".
Important : Vérifiez bien que vous êtes connecté au réseau Wifi utilisé par votre ordinateur !
Si votre PC s'affiche dans la liste appuyez sur le nom de votre PC.
Ici je vous montre si votre PC n'est pas affiché, quoi faire...
Appuyez sur le bouton + (plus).
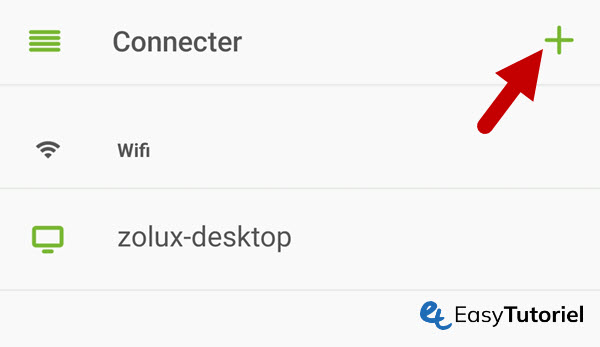
Appuyez sur "Scanner un code QR" ou "Connecter par IP".
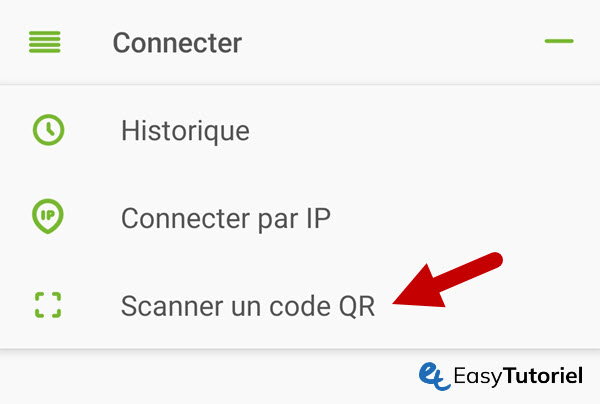
Scannez le code QR affiché dernièrement sur votre PC.
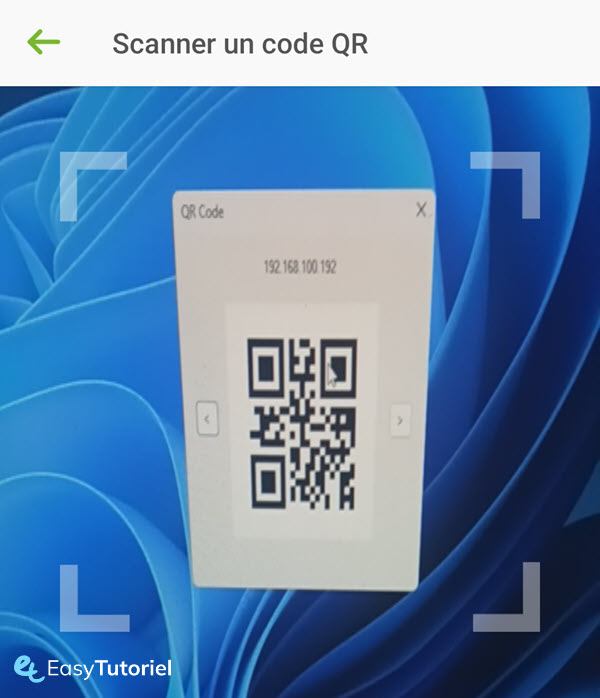
4. Tutoriel de Remote Mouse sur Android
Après la connexion vous aurez un petit tutoriel vous montrant comment utiliser l'application Remote Mouse.
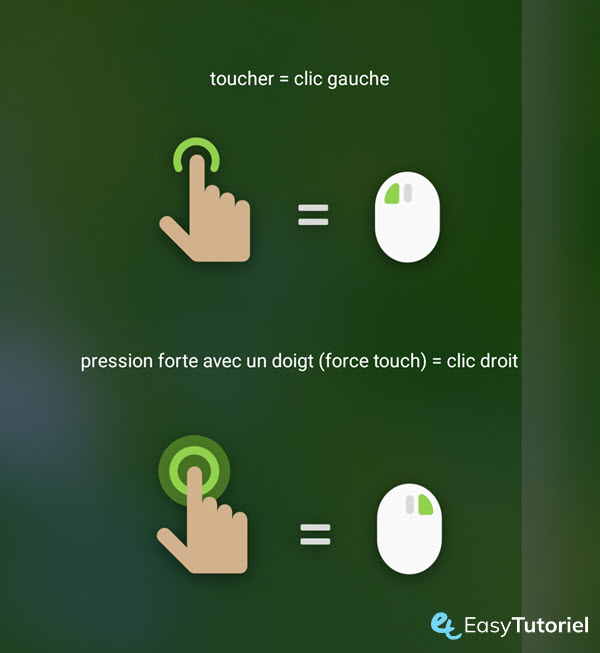
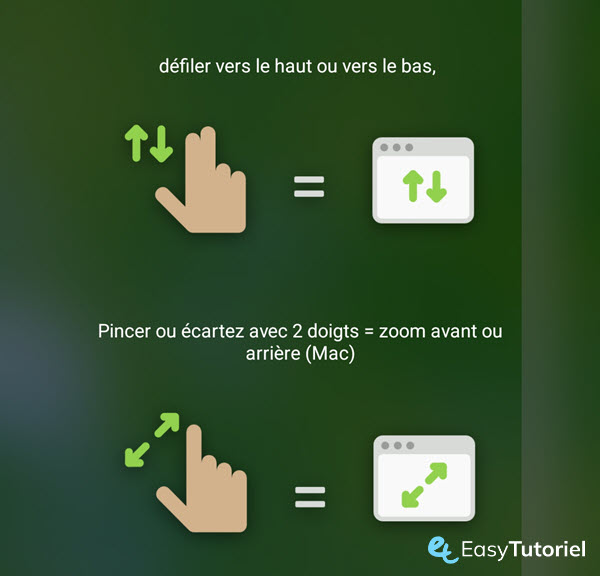


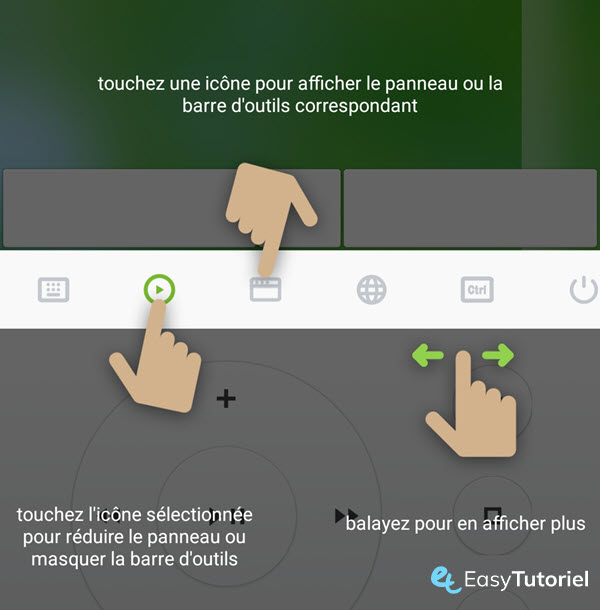
5. Utilisez Remote Mouse comme une souris sans-fil !
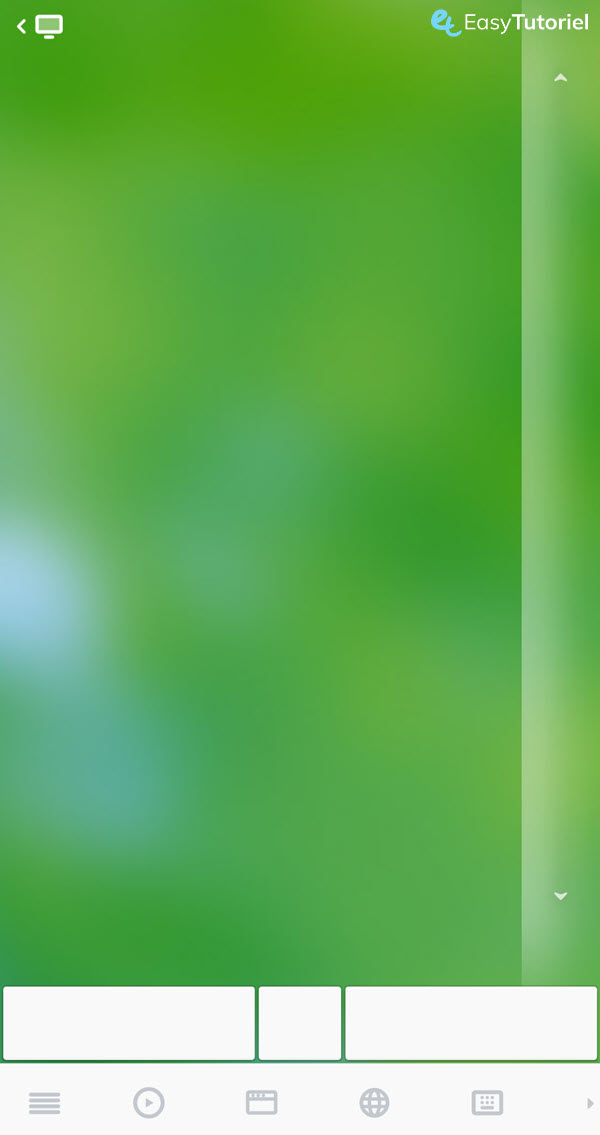
Félicitations !
Vous avez installé Remote Mouse sur votre PC !
N'hésitez pas à mettre en commentaires tous vos questions 😉
Et si vous connaissez d'autres astuces n'hésitez surtout pas à les partager avec nous !







🙏
Bonjour j ai in tv android tcl et j ai instale l application chrome mais le remote n a pas fonctine en mode sourit merci
comment faire pour deplacer une image
Bonjour,
es ce que ça fontione avec le net ?
Merci Soufiane !
Super astuce pour mon mac ! 😊
Bonjour,
Je n'arrive pas a me servir du clavier avec l'application le texte s'écrit sur mon téléphone mais pas sur l'ordinateur... Avez vous une solution?
Merci d'avance
Salut Soufiane, plein d'astuces et beau gars en + !
Pas compatible avec le réseau wifi public ?? parce que avec mon arc x12 et mon emachines ça ne marchera pas
Idee geniale bravo !
La meme chose en bluetooth serait preferable ... surtout pour eviter le roaming du traffic data a l'etranger !
Mais bravo ... mieux qu'un gadget
Une connexion "ad hoc" (directe) entre le PC et le smartphone aurait été plus préférable que de passer par le réseau.
En réunion, en déplacement à l'extérieur, on a pas toujours accès au réseau.
Il doit existe d'autre app du même genre corrigeant ce défaut.