10 manières pour ouvrir le Gestionnaire des tâches sur Windows 10
Le gestionnaire des tâches, c'est sans doute l'un des très importants outils système qu'on utilise souvent pour bloquer des processus dans Windows et pour relancer le vieux Explorer.exe en cas ou on s'est planté...
Cependant, la plupart des gens ne connaissent que la méthode Ctrl+Alt+Suppr pour y accéder à cet "outil" indispensable.
Et si un "virus" 👽 bloque le "Ctrl+Alt+Suppr", comment l'ouvrir alors ? 😇
Dans cet article, vous allez découvrir 10 moyens ou techniques pour ouvrir le gestionnaire des tâches !
Voici à quoi ressemble le gestionnaire des tâches :
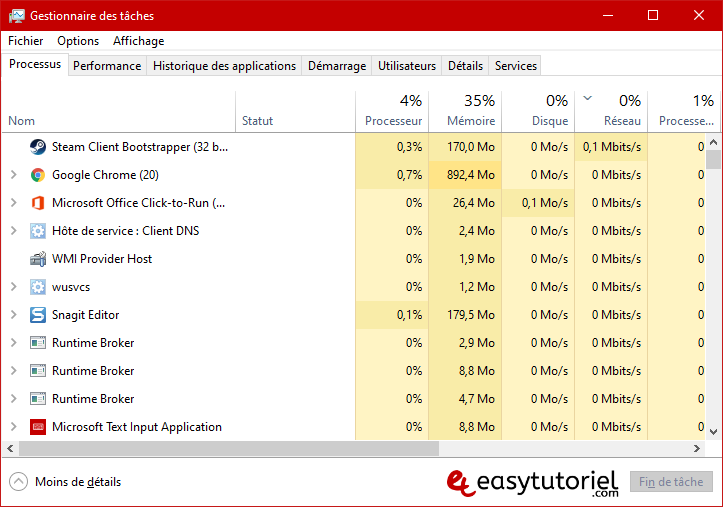
1. Ctrl+MAJ+ESC
La méthode la plus rapide et la plus facile est celle d'utiliser le raccourci clavier suivant : Ctrl+MAJ+ESC
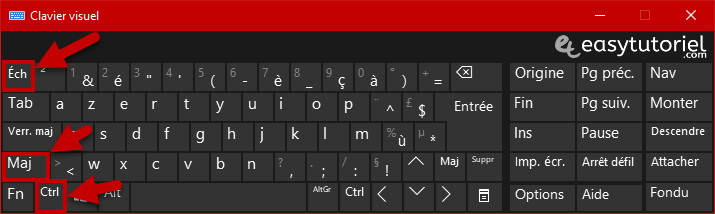
2. Ctrl+Alt+Suppr
Il existe aussi l'ancien raccourci clavier Ctrl+Alt+Suppr sauf qu'il faut faire un clic sur "Gestionnaire des tâches" quand l'écran change.
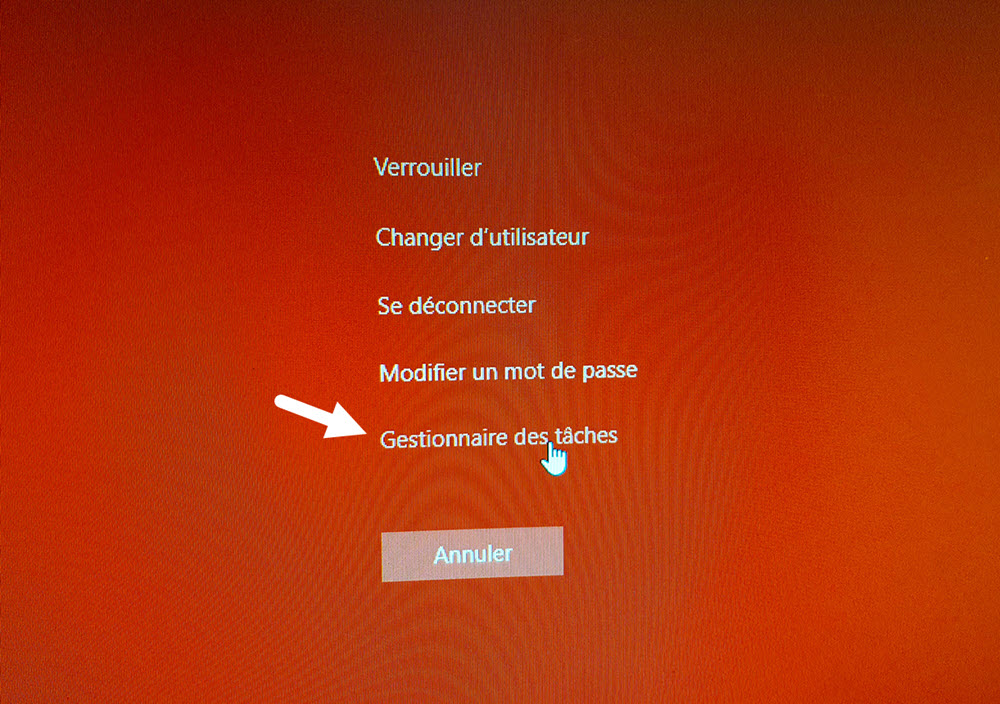
3. Clic droit sur Démarrer ou Windows+X
Faites un Windows+X sur votre clavier puis cliquez sur "Gestionnaire des tâches" et le tour est joué !
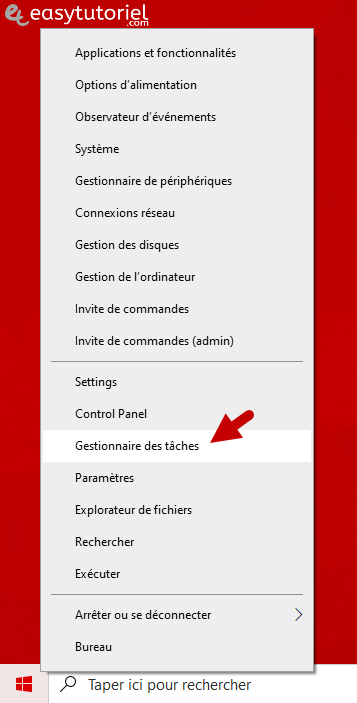
4. Via Système Windows dans Démarrer
Ouvrez Démarrer puis allez sur "Système Windows" puis cliquez sur "Gestionnaire des tâches".
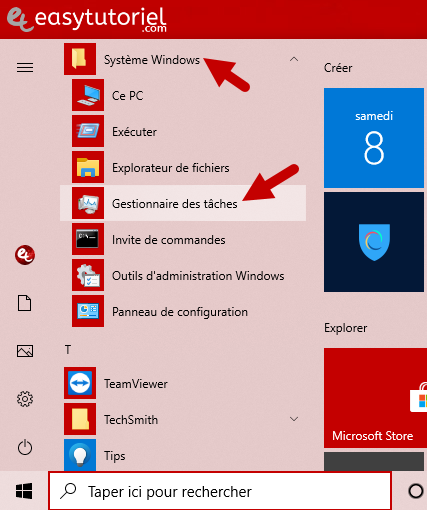
5. Via le dossier "System32" dans C:\Windows
Ouvrez le dossier suivant dans votre Explorateur Windows : %windir%\system32
Cherchez l'application Taskmgr.
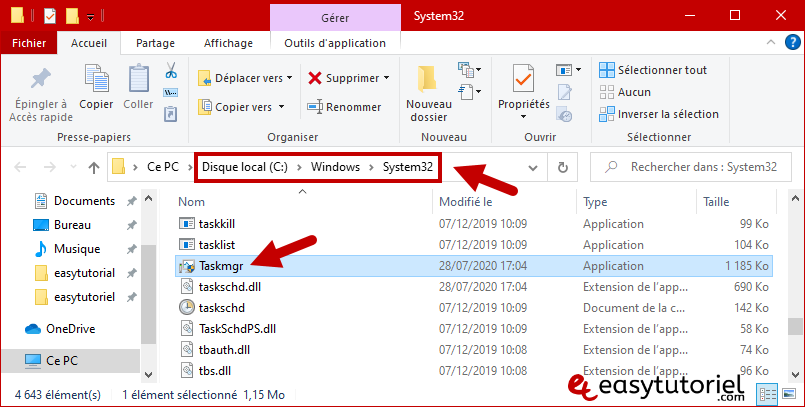
6. Créer un raccourci du Gestionnaire des tâches
Vous pouvez même créer une icône dans votre bureau qui permet d'accéder au gestionnaire des tâches directement !
Pour créer le raccourci, cliquez bouton droit dans votre bureau, choisissez "Nouveau" > "Raccourci".
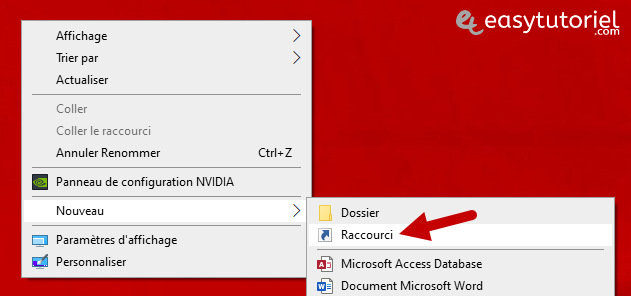
Mettez %windir%\system32\taskmgr.exe. Cliquez "Suivant".
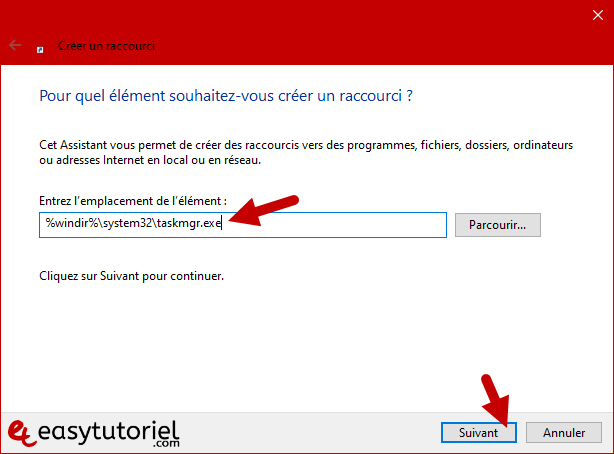
Nommez votre raccourci, cliquez "Terminer".
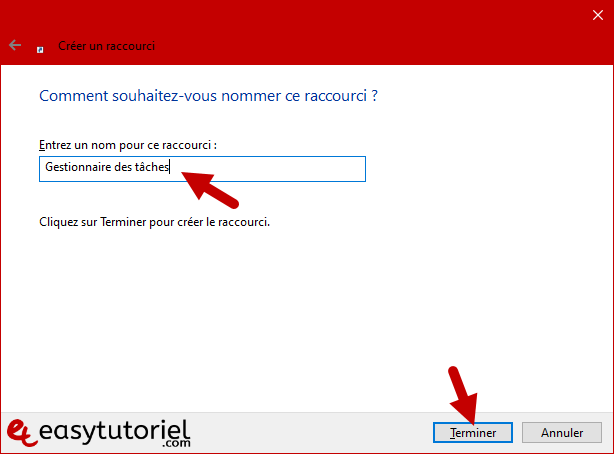
Votre raccourci est maintenant créé ! Vous pouvez l'ajouter dans le dossier suivant pour un démarrage automatique :
%programdata%\Microsoft\Windows\Start Menu\Programs\StartUp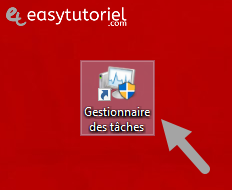
7. Clic droit sur la Barre des tâches
Un simple clic droit sur la Barre des tâches puis sur "Gestionnaire des tâches" fera l'affaire !
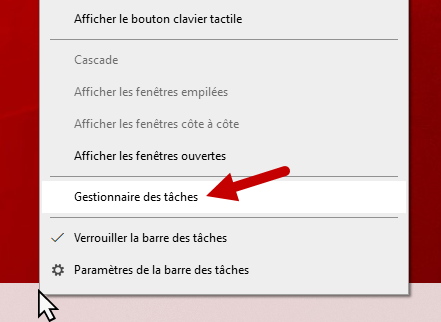
8. En exécutant "taskmgr" dans l'invite des commandes et PowerShell
Vous pouvez exécuter la commande taskmgr sur l'invite des commandes "CMD" pour sur PowerShell.


9. En utilisant Exécuter
Vous pouvez utiliser la même commande taskmgr sur Exécuter.
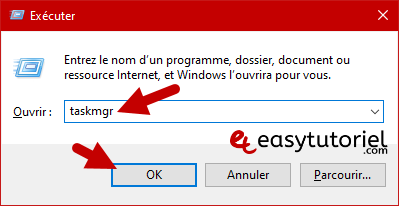
10. En exécutant "Taskmgr" dans l'Explorateur Windows
Vous pouvez aussi l'utiliser sur l'Explorateur Windows.
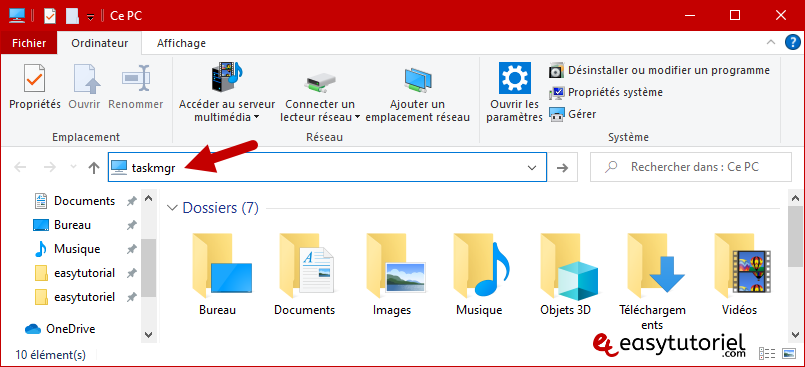
Et voilà !
Vous savez maintenant comment lancer le gestionnaire des tâches en utilisant 10 manières différentes 😂
Si vous avez des questions, n'hésitez pas à les mettre dans des commentaires !
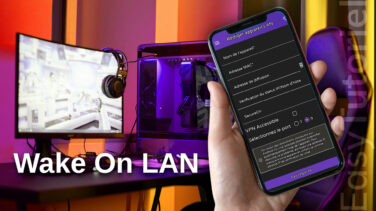






Bonjour,
quand j'ouvre mon 'gestionnaire des tâches', et que je veux vérifier la validité de son certificat, je vois que celui-ci s'arrête en DECEMBRE 2021, donc il n'est plus bon... Comment faire pour que le gestionnaire des tâches s'ouvre avec un certificat à jour ?
Merci d'avance pour votre réponse.
Soufi.
Bonjour Antonio,
Merci pour le commentaire 😊
N'hésitez pas à lire les tutoriels de la catégorie Windows ou Trucs et astuces, vous allez trouver plusieurs trucs intéressants 😉
Bien amicalement,
Soufiane
Bonjour,
Merci, vraiment très complet. Je vais voir si vous avez écrit d'autres choses, cela ne peut être qu'intéressant,
bonne journée
Merci Narrima pour ton commentaire 😉
Je suis ravi que ce site t'as plu 😊
Bonjour,
Merci
Cordialement,
jbaise tt ta famille
Cordialement ton frère le consanguin
Bonsoir Soufiane ! Il est très bien ton site ! Bon courage
Nous aussi, nous aussi... 😀
TA MERE JE L'AI PRISE DANS TOUS LES SENS
salut apres le demarrage mon ecran n'affiche pas le bureau; quand je fait CTRL+ALT+SUPPR une boite de dialogue affiche que le gestionnaire de taches est desactives par l'administrateur comment faire pour l'activer