Comment installer WSL 2 rapidement sur Windows 11
Voulez-vous installer WSL 2 sur Windows 11 ? Vous être au bon endroit !
Dans un premier tuto, je vous ai montré comment installer WSL 1 sur Windows 11 car VirtualBox ne marchait pas avec WSL 2, mais actuellement WSL 2 marche parfaitement avec VirtualBox.
Si vous avez déjà installé WSL 1, je vous invite à le désinstaller.
L'installation de Ubuntu avec WSL 2 peut se faire plus rapidement sans passer par le Microsoft Store comme vous allez le voir dans ce tuto.
Installer WSL 2 sur Windows 11 rapidement
Pour installer WSL 2 nous allons dans un premier temps activer les fonctionnalités Windows, puis on va activer WSL version 2, installer la mise à jour WSL et enfin on installe Ubuntu.
1. Activer les fonctionnalités Windows
Ouvrez Exécuter via Windows+R puis mettez la commande suivante :
optionalfeatures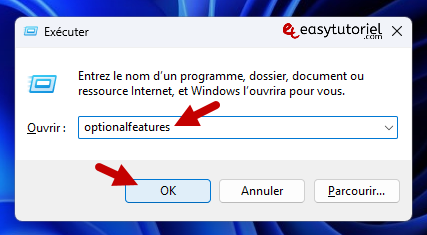
Cochez ces trois fonctionnalités :
- Plateforme de l'hyperviseur Windows
- Plateforme de machine virtuelle
- Sous-système Windows pour Linux
Cliquez sur "OK".

2. Activer WSL version 2
Ouvrez l'Invite de commandes CMD en tant qu'administrateur puis exécutez la commande suivante :
wsl --set-default-version 2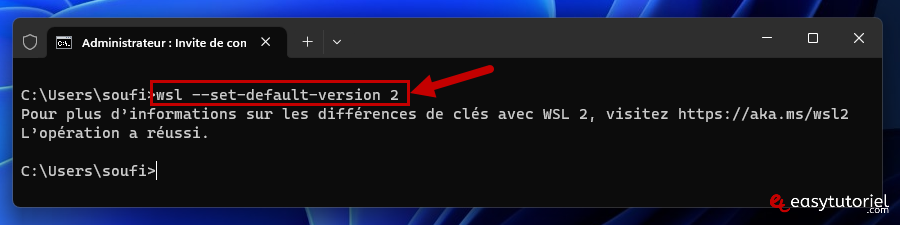
3. Installer la mise à jour WSL
Téléchargez ce fichier de mise-à-jour puis installez-le. Vous pouvez aussi installer le Sous-système Windows pour Linux en visitant : https://aka.ms/wslstorepage
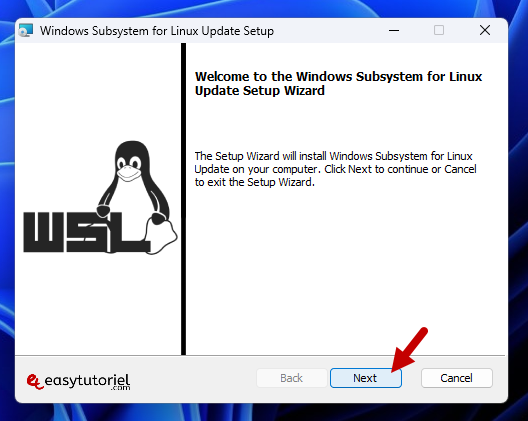
4. Installer Ubuntu
Utilisez la commande suivante pour afficher les distributions linux supportées :
wsl --list --onlineUtilisez les commandes suivantes pour l'installation :
bcdedit /set hypervisorlaunchtype auto
wsl --unregister Ubuntu
wsl --install -d Ubuntu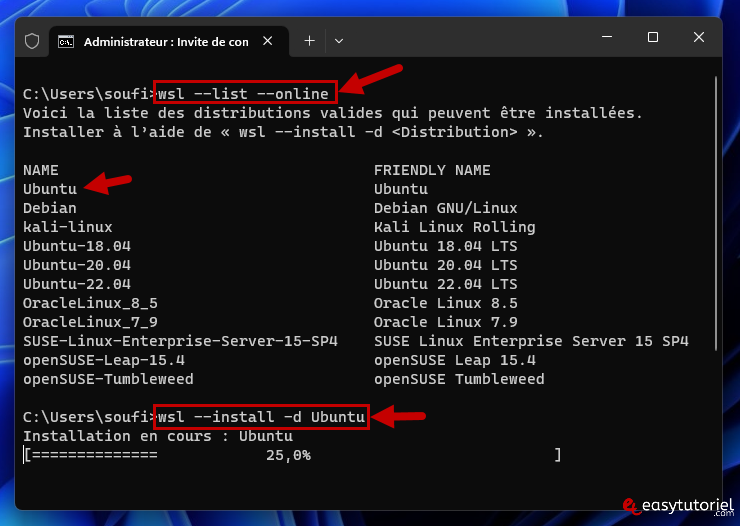
Après le téléchargement et l'installation, on va vous inviter à choisir un nom d'utilisateur (user) et un mot de passe (password).
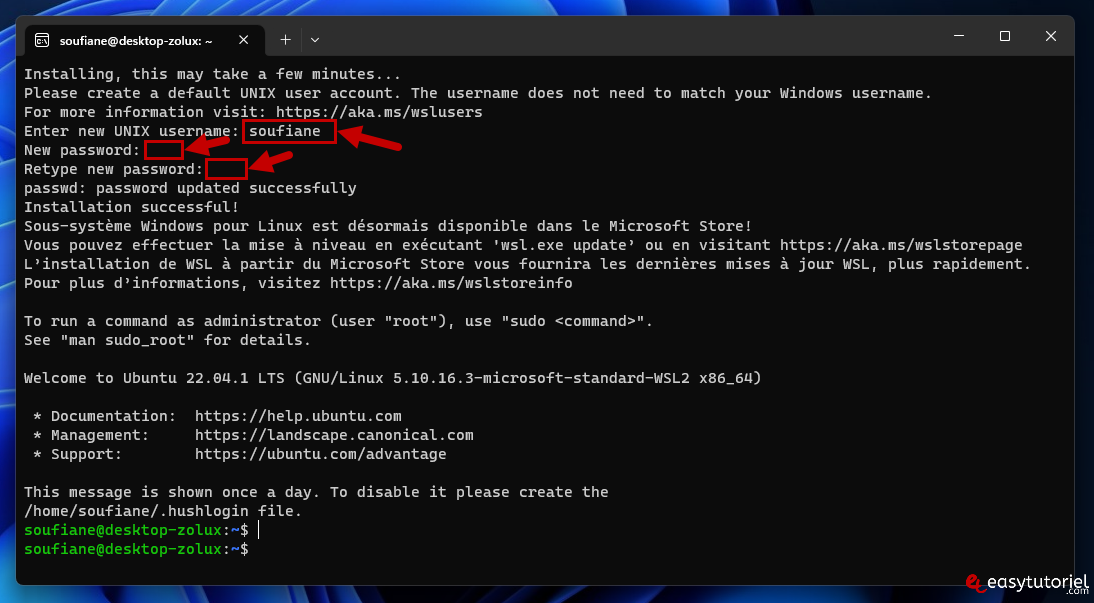
Après cela vous aurez Ubuntu dans le Terminal de Windows 11, profitez-en !
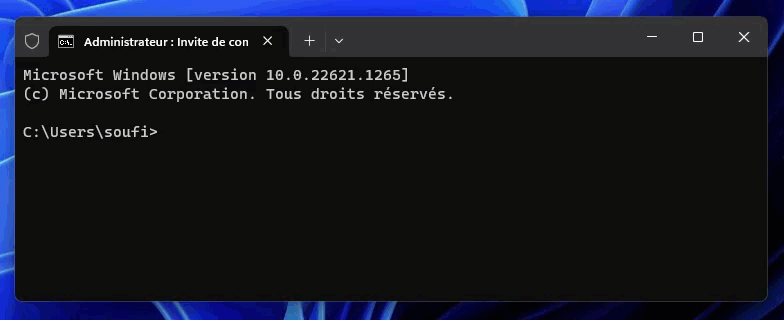
Félicitations ! Vous avez installé WSL 2 sur Windows 11 avec succès 😊
Vous avez des questions ? Je suis toujours là pour vous aider à résoudre vos problèmes informatiques 😉
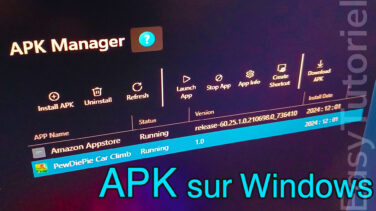






Bonjour Marc,
Quand vous entrez le mot de passe appuyez sur Entrée, rien ne va s'afficher pour le mot de passe...
bonjour, je suis incapable d'entrer username et mot de passe je bloque au mot de passe le trait clignote et je peux rien ecrire merci
Bonjour Steve,
Vous pouvez installer WSL 1 en suivant ce tuto : https://www.easytutoriel.com/installer-bash-ubuntu-wsl-windows-11.html
WSL 1 marche si vous avez des problèmes à installer WSL 2...
bonjour, je reste bloqué à lopération : wsl --install -d Ubuntu
message d'erreur : WslRegisterDistribution failed with error: 0x80070490
Error: 0x80070490 ╔lÚment introuvable.
pouvez vous m'aider?
Bonjour Rachid,
Oui j'ai déjà installé le Google Play Store sur Windows 11 et il marche bien, voici le tuto : https://www.easytutoriel.com/google-play-store-windows-11.html
Bonsoir monsieur Soufiane . je voudrais avoir votre avis sur l'installation de play store et android 13 sur Windows 11 . est ce qui il est stable , est ce qu'il tourne bien ? merci .