Installer le bash Ubuntu (WSL) sur Windows 11
Êtes-vous développeur ou vous voulez tout simplement utiliser les commandes linux sur Windows 11 ?
Microsoft a lancé le Sous-système Windows pour Linux avec Windows 10 afin de permettre aux utilisateurs avancés de profiter d'un noyau linux sans utiliser une machine virtuelle.
Avec Windows 11 on a la possibilité de lancer des applications GUI linux sur Windows avec le Sous-système Windows pour Linux 2 (WSL 2). Sauf qu'avec WSL 2 on ne peut pas utiliser VirtualBox ou VMware Player.
Sans beaucoup tarder, voyons comment installer Ubuntu sur Windows 11.
Installer la distribution Linux Ubuntu sur Windows 11
Ouvrez le menu Démarrer puis cherchez et ouvrez "Activer ou désactiver des fonctionnalités Windows"
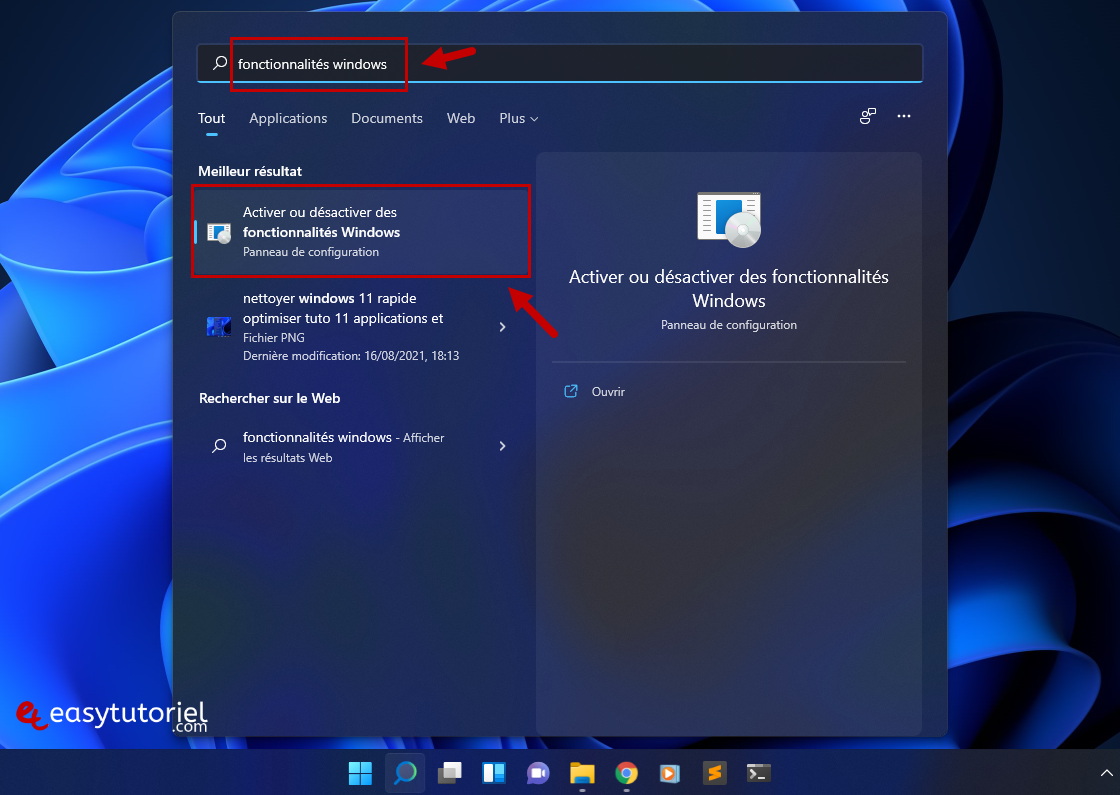
Cochez ces trois fonctionnalités puis cliquez sur "OK" :
- Plateforme de l'hyperviseur Windows
- Plateforme d'ordinateur virtuel
- Sous-système Windows pour Linux
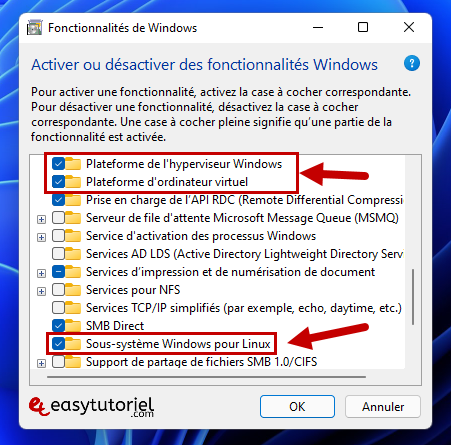
Attendez quelques secondes, un redémarrage est nécessaire...
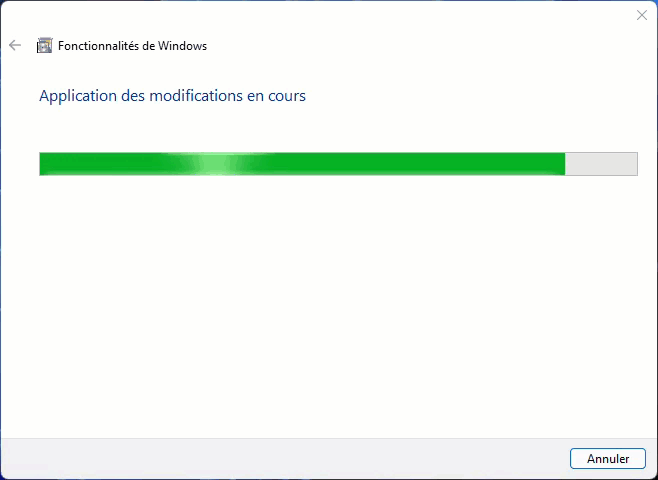
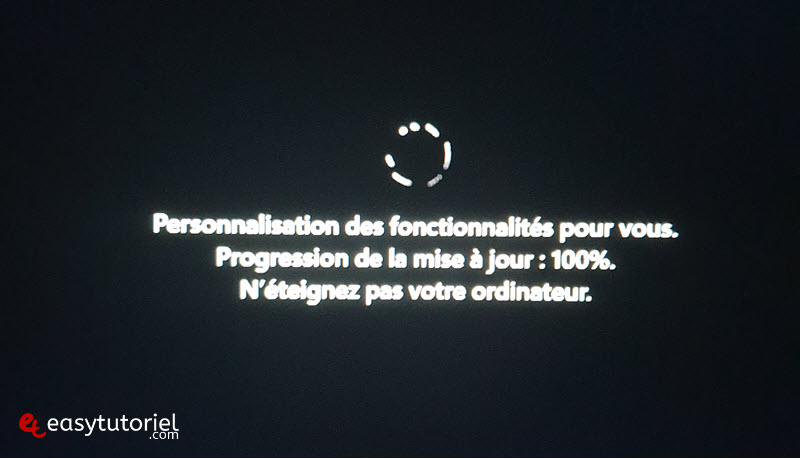
Si vous utilisez VirtualBox ou VMware Player exécutez la commande suivante dans Windows Terminal :
wsl --set-default-version 1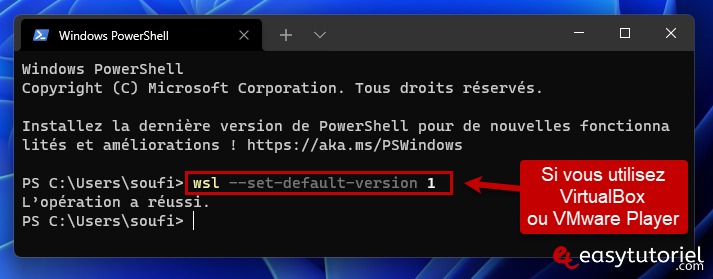
Ouvrez "Microsoft Store" sur le menu Démarrer.
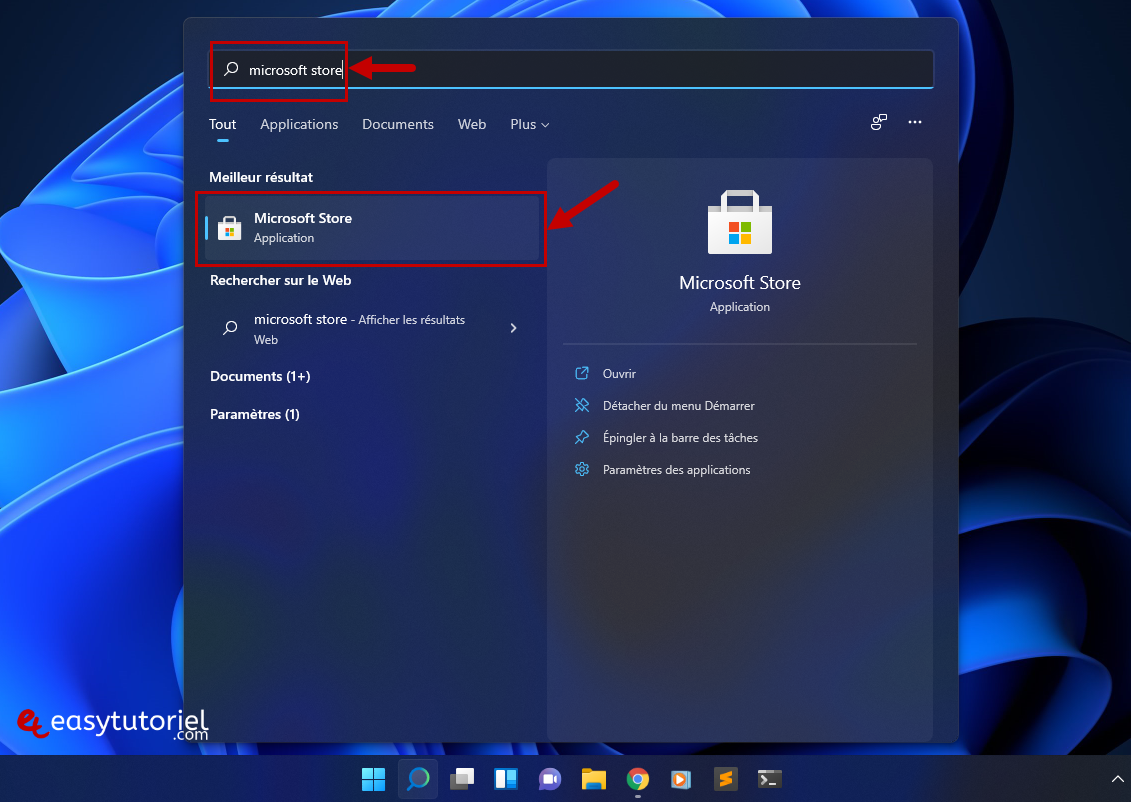
Cherchez "Ubuntu" puis cliquez sur "Ubuntu 20 LTS" ou "Ubuntu 18 LTS" ensuite cliquez sur "Obtenir" et attendez jusqu'à la fin du téléchargement.
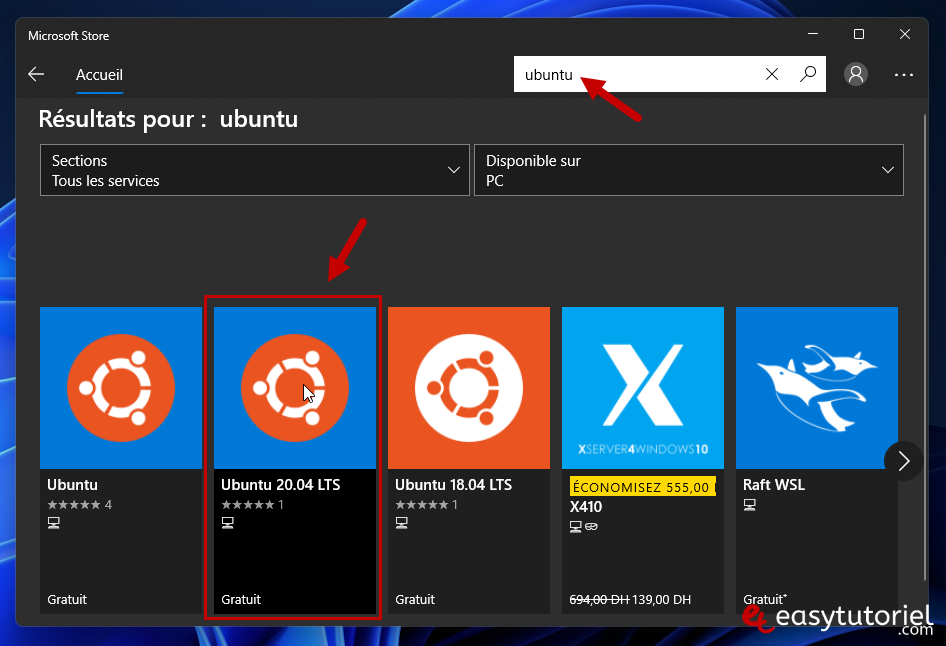
Téléchargez ce fichier de mise-à-jour puis installez-le.
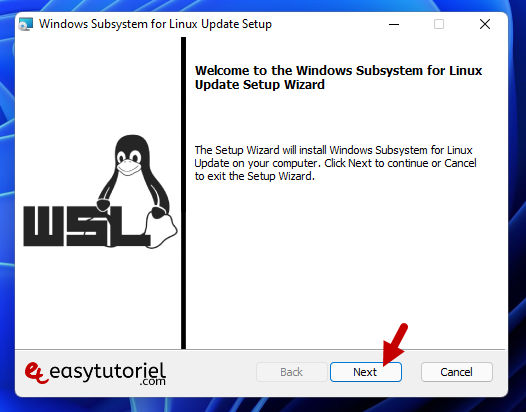
Ouvrez Démarrer et lancez Ubuntu...
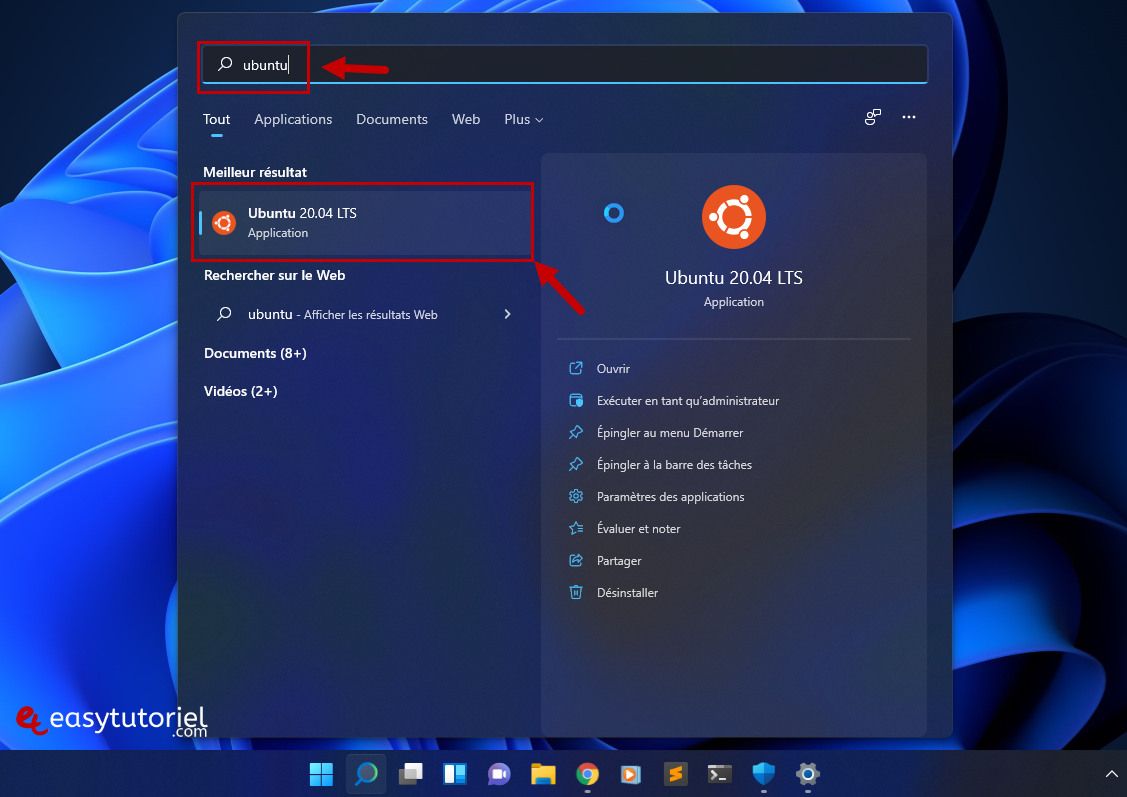
Mettez un nom d'utilisateur et un mot de passe... Félicitations ! Vous avez installé Ubuntu avec succès !
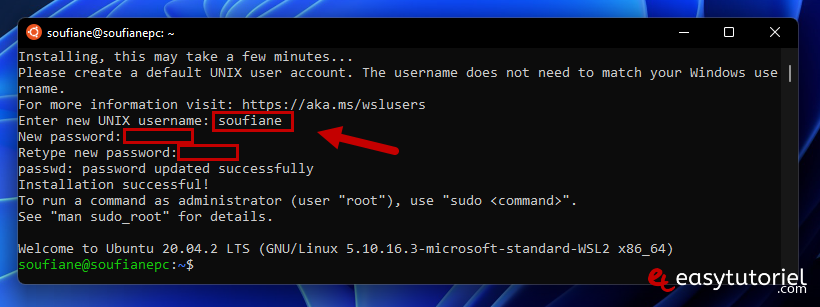
Vous aurez une nouvelle console dans Windows Terminal nommé Ubuntu-xx.xx
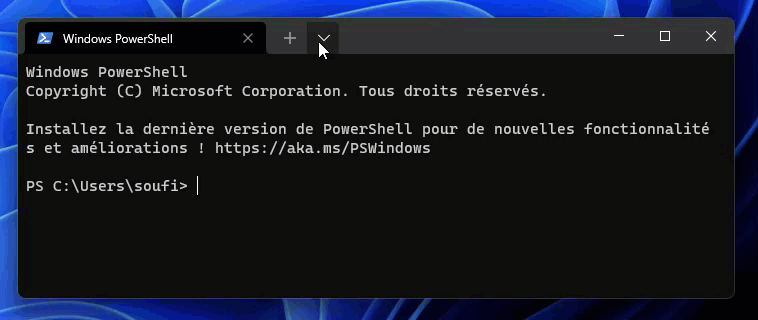
VirtualBox ne marche pas ?
Si les machines virtuelles de VirtualBox ou VMware Player ne marchent plus, ouvrez une nouvelle session Windows Terminal en tant qu'administrateur puis exécutez les commandes suivantes (changez la version de Ubuntu par la vôtre) :
wsl --list --verbose
wsl --set-version Ubuntu-20.04 1Ces commandes vont convertir votre système Ubuntu en version WSL 1 qui ne nécessite plus l'hyperviseur et la plateforme d'ordinateur virtuel.

Ouvrez les Fonctionnalités de Windows (optionalfeatures sur Exécuter) puis décochez les choix suivants et cliquez sur "OK" :
- Plateforme de l'hyperviseur Windows
- Plateforme d'ordinateur virtuel
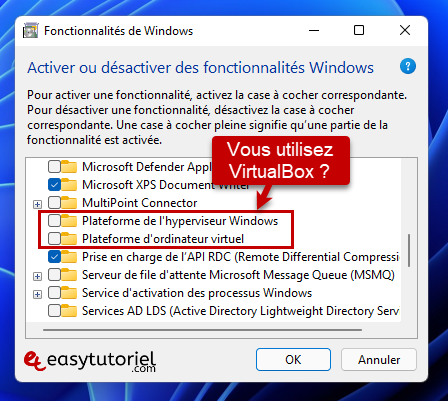
Redémarrez votre PC vous aurez VirtualBox qui marche de nouveau avec WSL 1 Ubuntu de côté !
Et voilà cher lecteur !
J'espère que ce tutoriel vous a aidé à installer Ubuntu sur Windows 11, sinon mettez un commentaire pour voir ce que je peux faire à votre place 😉
Au plaisir de vous voir dans les commentaires 😊
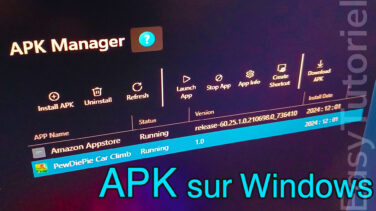






Merci 😊
Merci 😊
Vraiment, merci pour ce tuto. Que Dieu vous garde pour nous pour plus de tuto
Hi Mario,
Thanks! 😛
Thank you so much ! It was really easy with your tuto.
Bonjour Tommi,
Cool ! N'hésites pas à le partager 😉
Merci 👮
ça faisait 5 jours que je comprenais pas pourquoi ça marchait pas et là je refais tout avec ton tuto et ça marche !
ALLELUIA MERCI
Bonjour Samuel,
Merci pour le gentil commentaire 😊
Bon courage pour le reste 😉
Bonjour cher ami,
Merci pour ton tuto super simple et efficace.
Il a été une aide précieuse pour moi, après de mois de galère avec les spécialistes.
De tout cœur, merci pour tout.
Puisse le DIEU te le rendre au centuple?
Paix et grâce.
Hello Soufiane
Merci beaucoup pour le tuto.