Fichier trop volumineux pour la clé USB ? La solution est ici
Avez-vous essayé de copier un fichier de 4Go ou plus sur une clé USB mais vous recevez une erreur ?
La solution c'est de convertir le système de fichiers en NTFS, sans formatage ou avec formatage...
Dans ce tutoriel, vous découvrirez la bonne méthode pour convertir le système de fichiers FAT32 en NTFS sur tous vos périphériques de stockage (carte mémoire SD, clé USB, disque dur externe ou interne) sans formatage.
Beaucoup choisissent NTFS plutôt que FAT32 pour de meilleures performances et tailles de fichiers, NTFS est également plus stable par rapport à FAT et FAT32 en offrant plus de sécurité et prend en charge de grandes tailles de disques.
Vous découvrirez également les différences entre les systèmes de fichiers disponibles sur les systèmes d'exploitation Windows de Windows 2000 à Windows 11.
exFAT est aussi recommandé pour ceux qui utilisent à la fois Windows et MacOS.
Impossible de copier un fichier volumineux sur clé USB
Il existe deux méthodes principales pour résoudre ce problème, soit convertir le système de fichier soit formater la clé. Vous allez voir... c'est facile !
Erreur : Fichier trop volumineux (Impossible de copier gros fichier)
Voici l'erreur que je reçois quand je peux copier un fichier qui dépasse les 4Go sur une clé USB de type FAT32 :
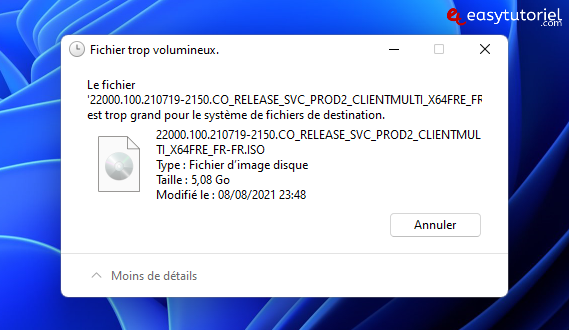
Pour savoir le système de fichiers utilisé sur votre clé USB ou disque externe ouvrez les "Propriétés" dans l'Explorateur de fichiers.
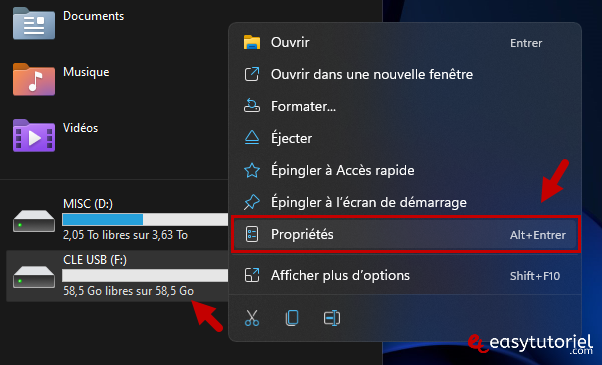
Ici ma clé possède un système de fichiers FAT32, voyons la différence entre FAT32 et NTFS pour ensuite voir comment convertir le système de fichiers.
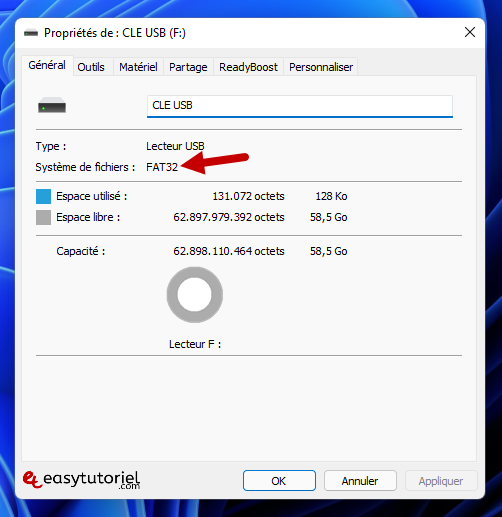
NTFS vs FAT32
Voici un tableau de comparaison entre NTFS, FAT32, FAT16 et FAT12.
| Caractéristiques | NTFS | FAT32 | FAT16 | FAT12 |
|---|---|---|---|---|
| Taille partition maximale | 256To | 32Go | 4Go | 16Mo |
| Taille fichier maximale | 16To | 4Go | 2Go | Less than 16Mo |
| Taille Cluster | 4Ko | 4Ko à 32Ko | 2Ko à 64Ko | O.5KB à 4Ko |
| Tolérence aux pannes | Réparation auto | Non | Non | Non |
| Compression | Oui | Non | Non | Non |
| Sécurité | Local et Réseau | Réseau | Réseau | Réseau |
1. Convertir FAT32 en NTFS sans perdre les données
Ouvrez le menu Windows+X puis ouvrez CMD ou Windows Terminal en tant qu'administrateur.
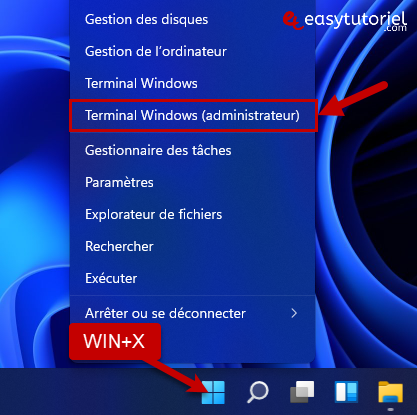
Utilisez la commande suivante pour savoir les détails de l'outil convert disponible dans l'Invite de commandes :
help convert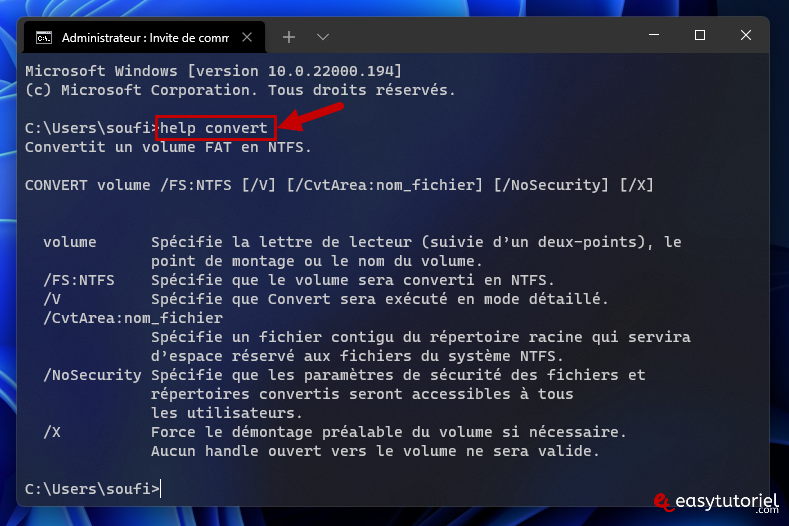
Pour convertir le système de fichiers de notre clé USB nous allons utiliser la commande suivante (modifiez F: par la lettre de votre clé USB) :
convert F: /fs:ntfs
Maintenant on a bien NTFS dans les Propriétés de notre clé USB.
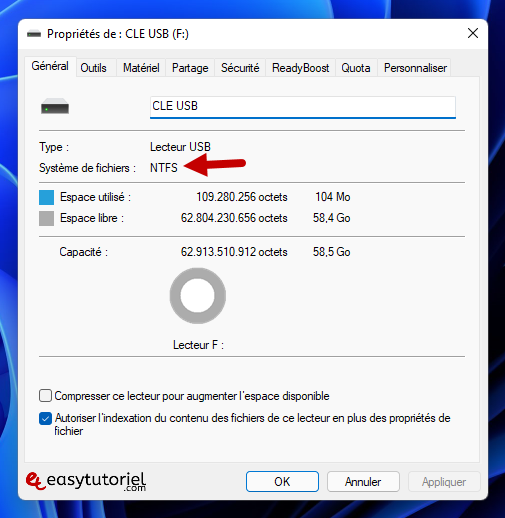
2. Formater une clé USB en NTFS
Via l'Explorateur de fichiers
Ouvrez l'Explorateur de fichiers via Windows+E puis cliquez bouton droit de la souris sur votre clé USB puis choisissez "Formater..."
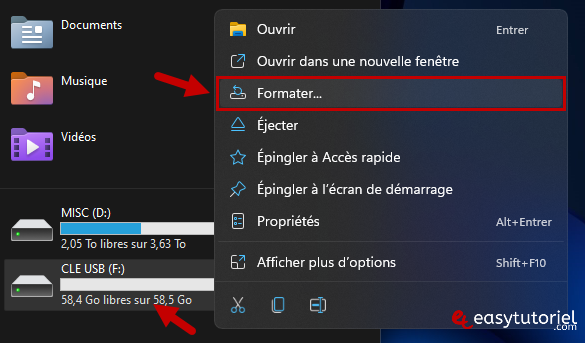
Mettez dans Système de fichiers l'option "NTFS" puis cliquez sur "Démarrer"
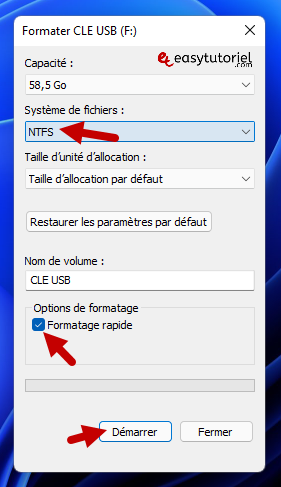
Cliquez sur "OK"
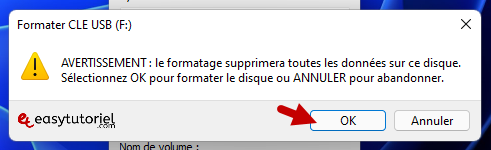
Cliquez sur "OK" à la fin du formatage, votre clé est maintenant capâble de stocker des fichiers de plus de 4Go.
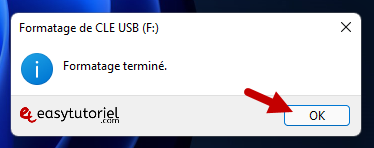
Via Gestion des disques (diskmgmt.msc)
Ouvrez Exécuter via Windows+R puis mettez la commande suivante et cliquez sur "OK" :
diskmgmt.msc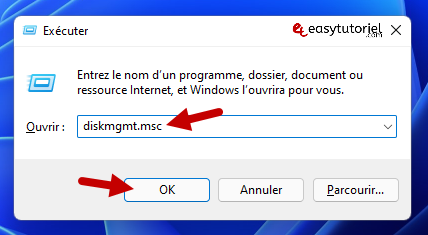
Cliquez bouton droit de la souris sur votre lecteur USB puis choisissez "Formater..."
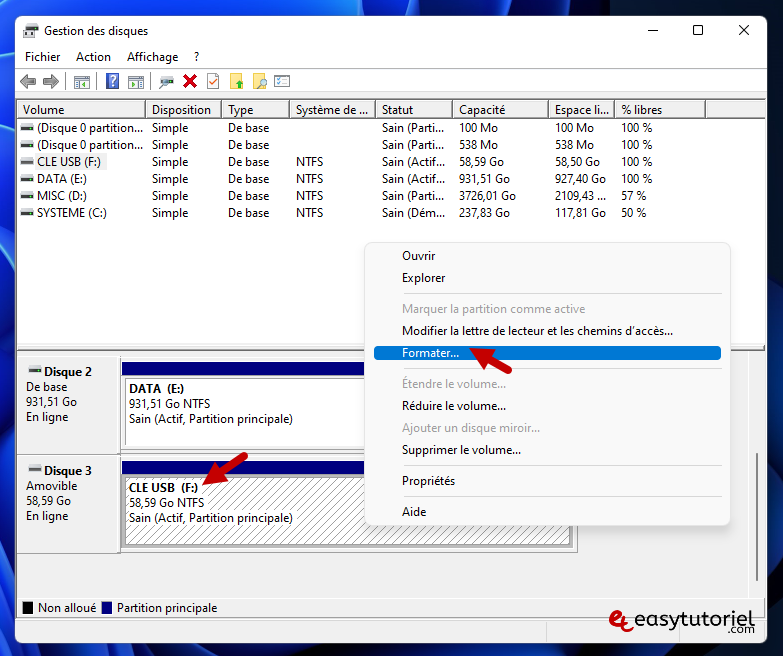
Sélectionnez NTFS dans Système de fichiers puis cliquez sur "OK"
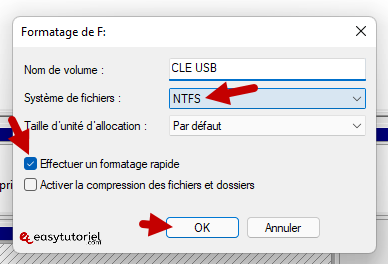
Cliquez sur "OK"
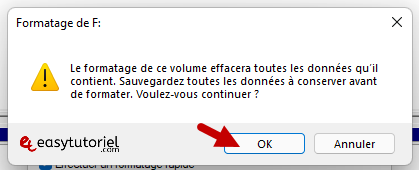
Via Diskpart
Ouvrez une nouvelle fenêtre CMD ou Windows Terminal en tant qu'administrateur à partir de Démarrer ou le menu Windows+X.
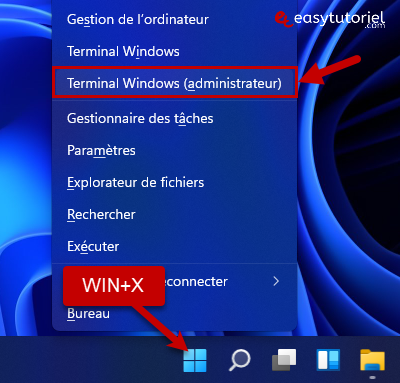
Tapez les commandes suivantes, après chaque ligne appuyez sur Entrée :
diskpart
list disk
select disk *
list volume
select volume *
format fs=ntfs quick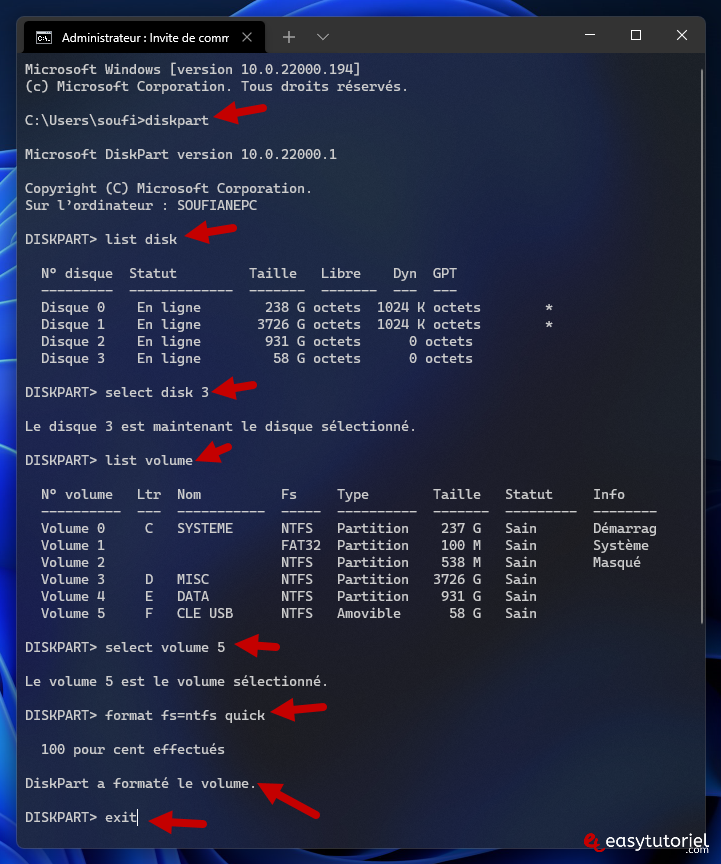
Voici le tuto en vidéo :
Félicitations ! Vous pouvez maintenant recopier vos fichier volumineux sur votre périphérique de stockage USB !
Si vous avez des questions n'hésitez pas à laisser un commentaire 😉

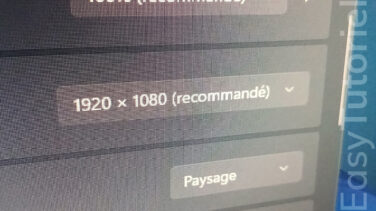
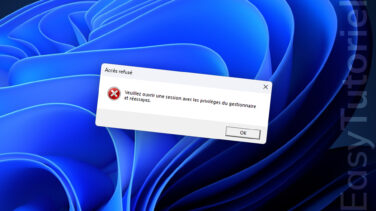




Bonjour l'ami 😊
Merci à toi pour l'encouragement... merci d'avoir ajouté EasyTutoriel aux favoris ⭐
merci SOUFIANE j'ai apprécié tes tutos , c'est extra , et j'ai ton site dans mes favoris ,pour l'avenir
👍 👍 👍 👍 👍 👍
Merci Philippe pour ton sympa commentaire 😊 A+
Super, ça marche et en plus avec 4 variantes. Un grand merci 👍 😀 pour ce tuto clair, synthétique ...et qui fonctionne même pour ceux comme moi qui ne sont pas informaticiens
Cool 😊
Fait en 30 secondes sur le terminal et ça fonctionne merci 😀 .
Merci pour ces explications, à suivre à la lettre sans problème.
trop fort !
Merci Emi pour la confirmation 😎
Merci!
simple clair et efficace