Installer une mise-à-jour Windows Update avec PowerShell
Voulez-vous automatiser les mises-à-jour sur Windows ?
Tout le monde installe les mises-à-jour de Windows à partir de Windows Update dans l'application Paramètres.
Mais comment fait-on si on veut tout automatiser en créant des scripts PowerShell ?
PSWindowsUpdate est un module développé par Michal Gajda permettant d'installer les mises-à-jour automatiquement à partir de PowerShell.
Dans ce tutoriel, vous allez découvrir comment chercher et installer les mises-à-jour Windows Update à partir de PowerShell comme le fait des millions d'utilisateurs déjà qui ont téléchargé le module.
Installer les mises-à-jour Windows Update avec PowerShell
1. Lancer PowerShell sur Windows
Ouvrez le menu Démarrer ou recherche puis lancez PowerShell en tant qu'administrateur.
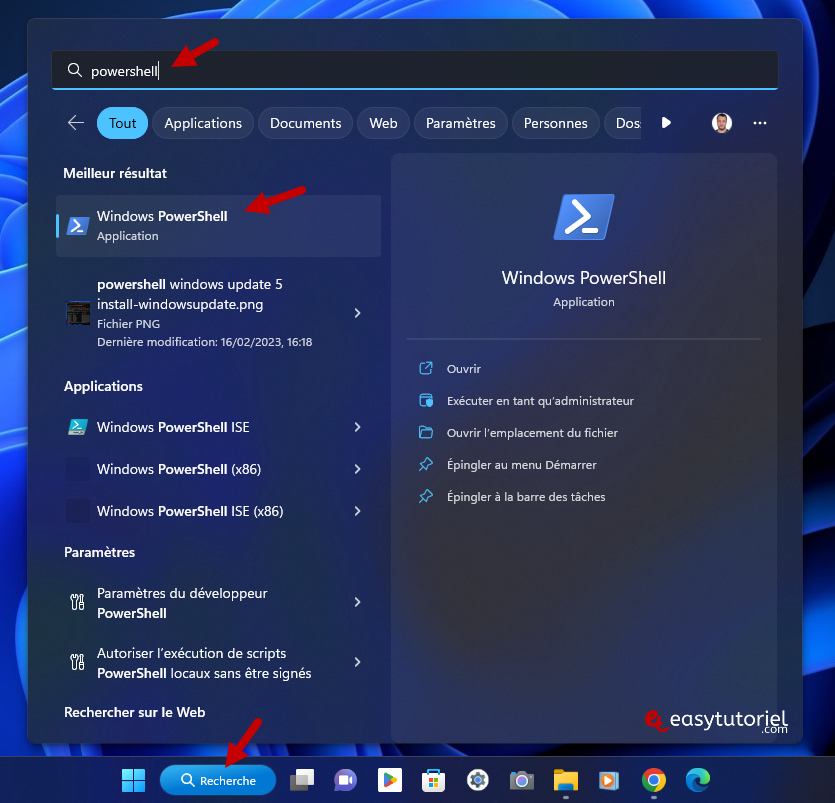
Vous pouvez aussi utiliser le Terminal dans Windows 11. Ouvrez-le en tant qu'administrateur.
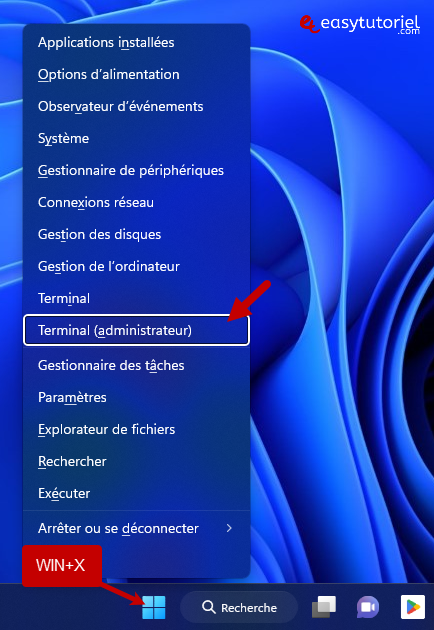
2. Installer le module PSWindowsUpdate
Pour installer le module dans PowerShell utilisez la commande suivante :
Install-Module PSWindowsUpdateConfirmez avec un O.
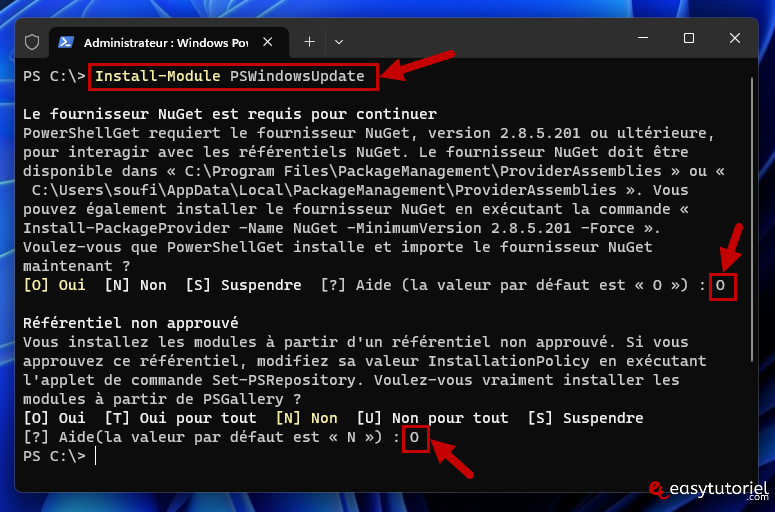
3. Activer l'exécution de scripts dans PowerShell
Utilisez la commande suivante pour activer l'exécution de scripts dans l'ensemble des sessions PowerShell :
Set-ExecutionPolicy -Scope CurrentUser -ExecutionPolicy Unrestricted4. Importer le module PSWindowsUpdate
La commande suivante sert à importer le module, c'est important de l'exécuter chaque fois vous voulez utiliser le module PSWindowsUpdate.
Import-Module PSWindowsUpdate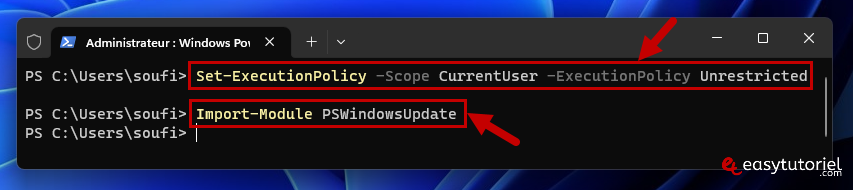
5. Afficher toutes les commandes de PSWindowsUpdate
Exécutez la commande suivante pour afficher toutes les commandes :
Get-Command -Module PSWindowsUpdate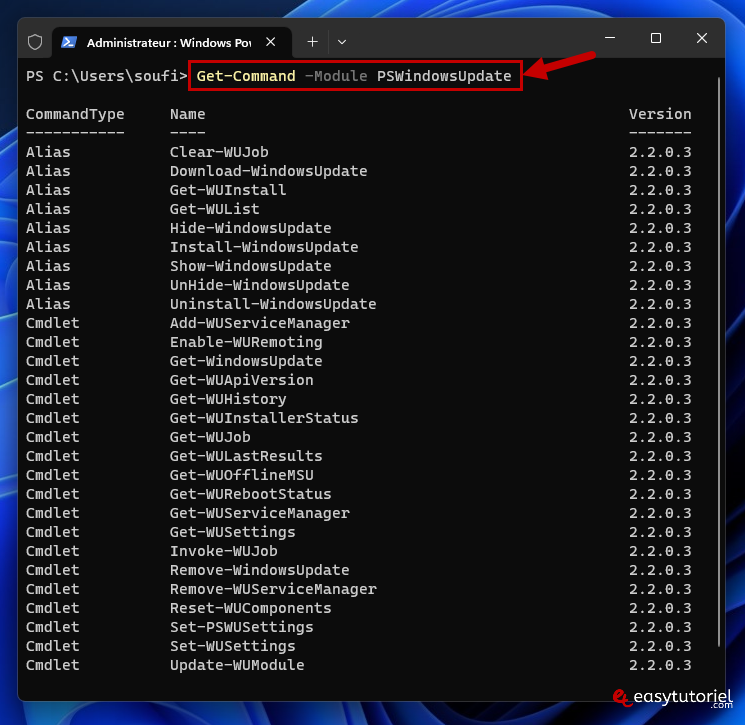
6. Chercher les mises-à-jour
Utilisez la commande suivante pour charger les mises-à-jour :
Get-WindowsUpdate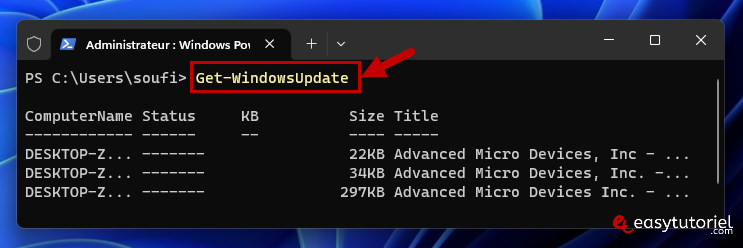
7. Installer les mises-à-jour Windows Update avec PSWindowsUpdate
Afin d'installer les mises-à-jour utilisez la commande suivante et confirmez avec un T, mettez un N pour le redémarrage si vous avez du travail en cours.
Install-WindowsUpdate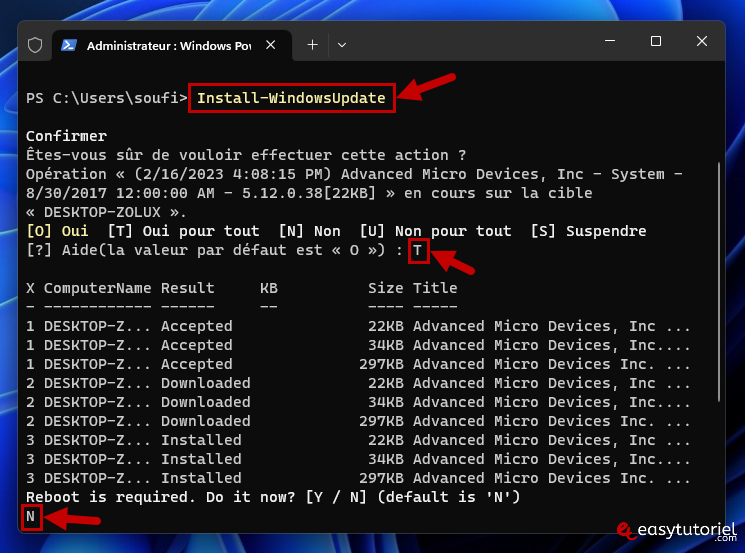
8. Installer toutes les mises-à-jour et redémarrer l'ordinateur
Utilisez la commande suivante pour installer et redémarrer l'ordinateur automatiquement :
Get-WindowsUpdate -AcceptAll -Install -AutoReboot
Pour installer une mise-à-jour spécifique voici la commande :
Get-WindowsUpdate -Install -KBArticleID 'KB5021233'Félicitations ! Vous avez installé les mises-à-jour de Windows Update automatiquement en utilisant PowerShell !
Si vous avez d'autres astuces n'hésitez pas à laisser un commentaire 😊
Merci de votre lecture et au prochain tutoriel, sur Easytutoriel 😉







Merci Stéphane ! 😎
respect pour ton travail bravo