Épingler le raccourci d'un programme à la Barre des tâches sur Windows 11
Pour accéder aux programmes fréquemment utilisés on peut soit les placer dans le Bureau sous forme de raccourcis, soit les épingler dans le menu Démarrer ou bien les épingler dans la barre des tâches.
Avec Windows 11 Microsoft a rendu la tâche d'épingler les programmes à la barre des tâche compliquée...
Sur Windows 10 il suffisait de glisser/déposer un raccourci pour l'épingler dans la barre des tâches...
Afin d'épingler un raccourci il faut faire un clic droit puis afficher davantages d'options, éspérons que Microsoft rend l'option de glisser/déposer pour nous faciliter la vie.
Dans ce tutoriel, vous allez découvrir comment épingler vos programmes favoris dans la barre des tâches 😉
Épingler vos programmes à la barre des tâches sur Windows 11
Premièrement, faites un clic droit pour afficher le nouveau menu contextuel puis cliquez sur "Afficher plus d'options" ou bien utilisez le raccourci clavier MAJ+F10
Pour épingler votre programme au menu Démarrer, choisissez "Épingler à l'écran de démarrage"

Cliquez ensuite sur "Épingler à la barre des tâches"
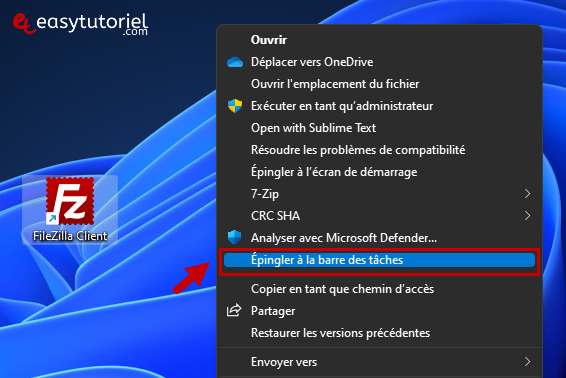
Vous pouvez aussi épingler les programmes se trouvant dans le menu Démarrer à la barre des tâches en faisant un clic droit.

Voici le résultat :
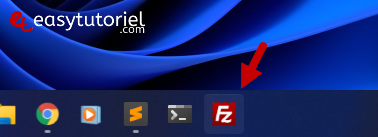
Vous pouvez toujours enlever le raccourci de la barre des tâches en faisant un clic droit puis sur "Détacher de la barre des tâches"

Et voilà cher lecteur !
Vous avez découvert comment épingler/détâcher vos programmes dans la barre des tâches 😉
Si vous avez des remarques ou des questions je suis là pour répondre 😊
Merci de votre lecture.







Bonjour, malheureusement cette astuce ne donne pas un dossier de barre d'outils..... uniquement l'ouverture du dossier... ce n'est pas le comportement de W10.... 😞
Bonjour Pascale,
Vous pouvez - si vous utilisez Google Chrome - épingler l'onglet dans la barre des tâches sous Chrome...
Bonjour,
Votre tuto est très facile à mettre en place
Merci
J'aurai voulu un complément d'info
Je voudrais mettre un raccourci web (avec une url) dans la barre des tâches
avez-vous une astuce?
Merci
Bonjour,
Merci pour votre tuto très utile, c'est nickel pour tous mes raccourcis sauf pour un seul concernant un écran de veille : C:\Windows\System32\scrnsave.scr
Pouvez-vous m'aider pour ce cas de figure svp ?
Merci d'avance pour votre réponse 😊
😊 J'ai pu me faire une barre des tâche "sur mesure" grâce à cette méthode. Merci encore...
Salut Claude,
J'ai modifé ma réponse en explicant une méthode qui marche dans tous les cas 😉
Passez une excellente journée 😊
Bonjour,
J'ai fait une erreur. Cette fois, cela marche. Merci de vos explications.
Bonjour Claude,
Le dossier "Images" n'est pas un programme, donc il faut utiliser cette astuce à la place...
Créez un fichier texte puis renommez-le en "fichier.exe", épinglez-le sur la barre des tâches via le menu contextuel > "Afficher plus d'options" > "épingler à la barre des tâches"...
Une fois le fichier exécutable est épinglé cliquez bouton droit de la souris sur l'icône de l'exécutable épinglé puis cliquez encore une fois sur le fichier pour accéder aux propriétés, mettez donc ce chemin à la place : C:\Windows\explorer.exe "C:\Users\soufi\Images"
N'oubliez pas de changer "soufi" par votre nom d'utilisateur, puis vous pouvez changer l'icône du raccourci et l'épingler...
Bien amicalement,
Soufiane
Bonjour,
J'applique la méthode afin de mettre un lien vers "images" dans la barre des tâches.
Or, dans le menu démarrer (Windows 11), un clic droit ne me propose que :
Déplacer vers le haut.
Détacher du menu démarrer.
Ouvrir l'emplacement du fichier.
Donc pas de "Épingler à la barre des tâches" 😞 . Qu'en pensez-vous ?
Merci.
Bonjour Michel,
Pour épingler un répertoire il faut créer un raccourci pointant vers ce chemin: C:\Windows\explorer.exe "C:\Users\soufi\Desktop\test"
Changez le chemin dans la deuxième partie puis choisissez un nom pour le raccourci et une icône, ensuite vous allez pouvoir l'épingler comme vous le souhaitez 😉
Bien cordialement,
Soufiane