Disque dur toujours à 100% sur Windows ? Voici la solution
Vous avez l'usage du disque à 100% dans le Gestionnaire des tâches ?
Dans ce tutoriel, vous apprendrez à résoudre le problème d'utilisation du disque à 100 % sur Windows 11.
Nous désactiverons des services tels que SysMain (anciennement SuperFetch) et Windows Search, nous désactiverons également la défragmentation de disque automatique et augmenterons la mémoire virtuelle.
Si l'un de ces correctifs a fonctionné, veuillez laisser un commentaire 😉
Résoudre le problème du disque à 100% sur Windows
Exemple du problème du Disque à 100%
Voici un aperçu du problème, cela peut engendrer un système lent avec un peu de lag, voyons comment le résoudre.
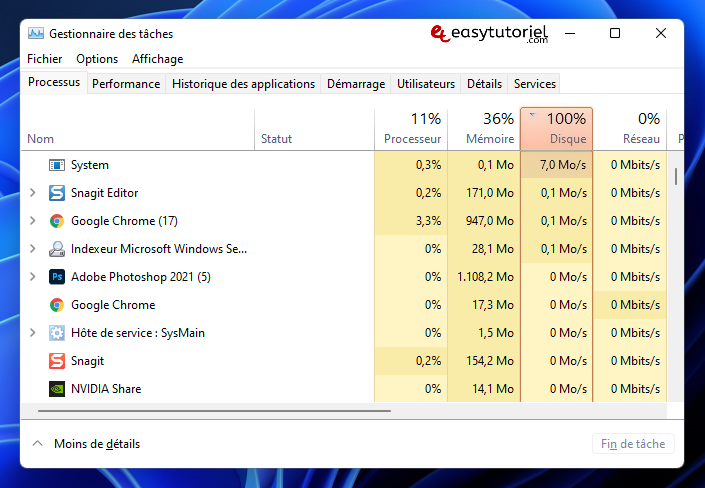
Réparer le Disque à 100% sur Taskmgr en désactivant les services
Ouvrez Exécuter en utilisant le raccourci Windows+R puis tapez la commande services.msc, cliquez sur "OK"
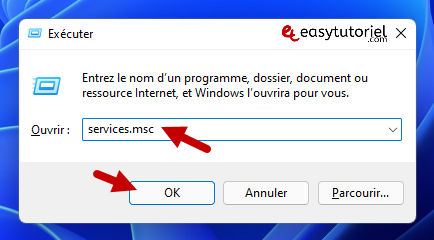
Cliquez bouton droit de la souris sur les services SysMain et Windows Search puis "Propriétés"
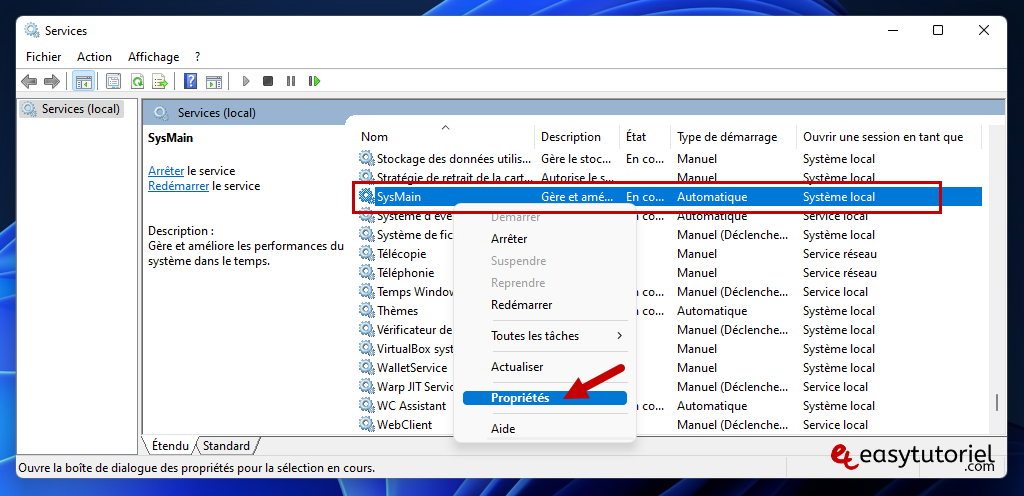
Mettez dans Type de démarrage > "Désactivé" et cliquez sur "Arrêter" , cliquez sur "OK"
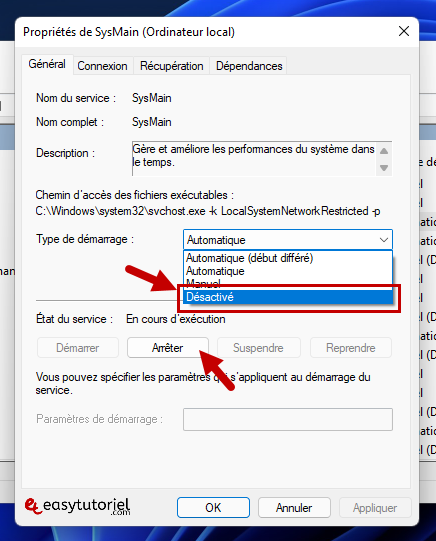
Même chose avec Windows Search (WSearch).
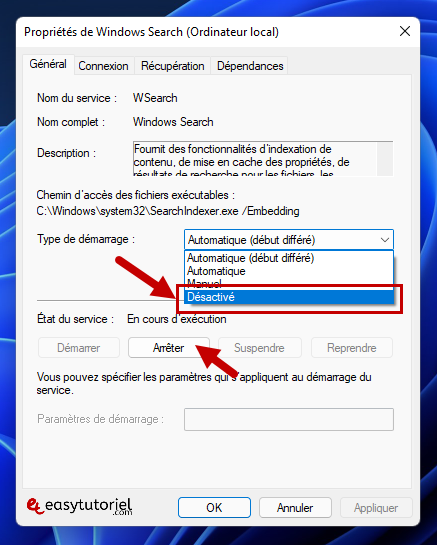
Désactiver la défragmentation de disque planifiée
Ouvrez le menu Démarrer puis cherchez et ouvrez le "Planificateur de tâches"
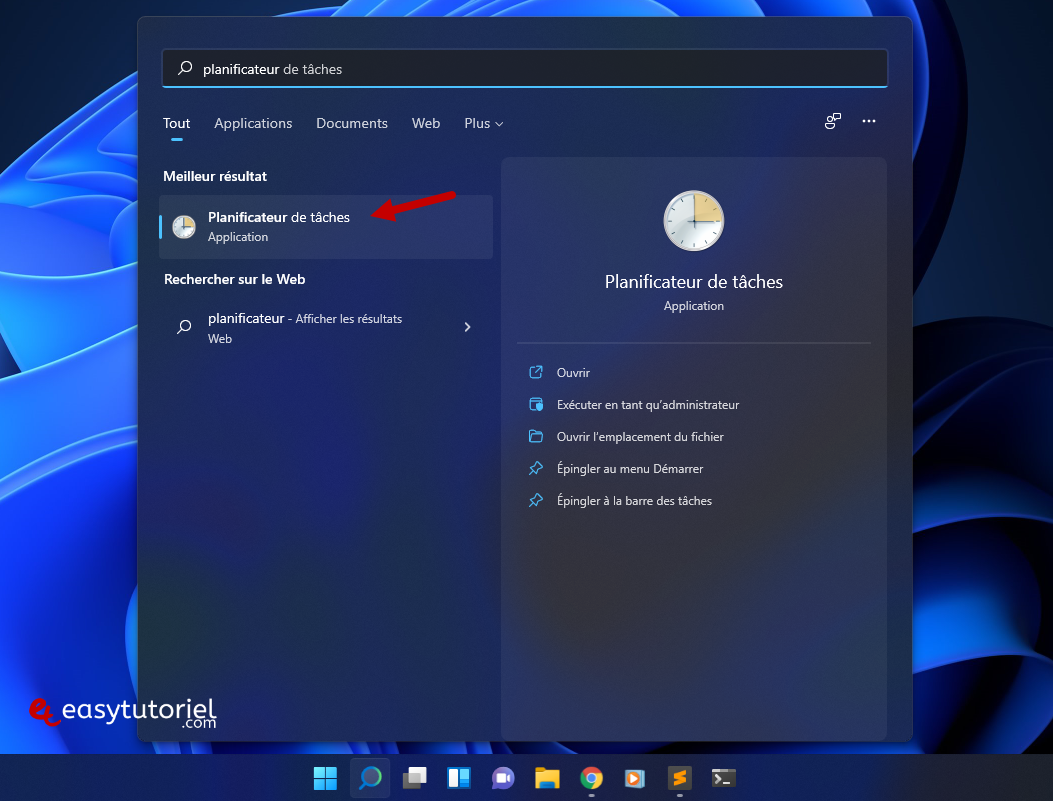
Ouvrez "Bibliothèque du Planificateur" > "Microsoft" > "Windows" > "Defrag"
Cliquez sur "Fin" et "Désactiver" à droite.
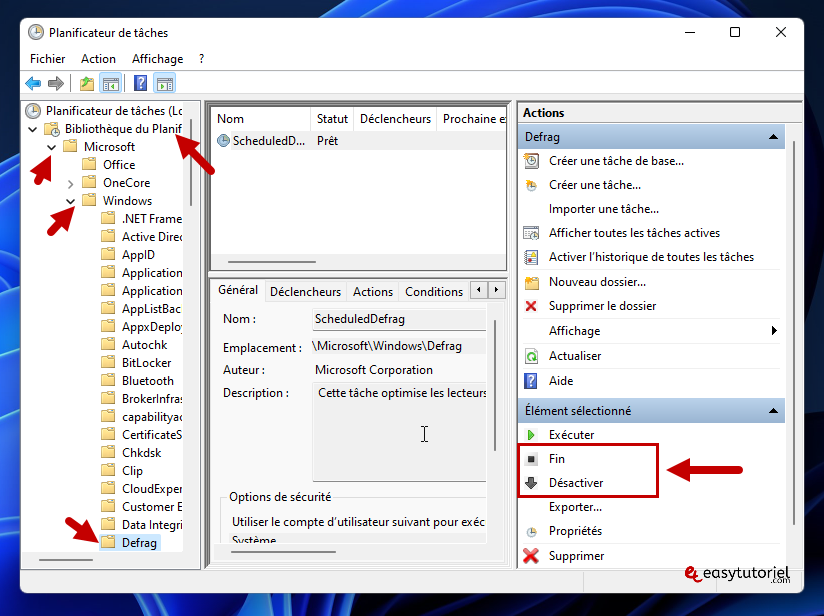
Augmenter la mémoire virtuelle
Ouvrez les Informations système en appuyant sur les touches Windows+Pause puis cliquez sur "Paramètres avancés du système"
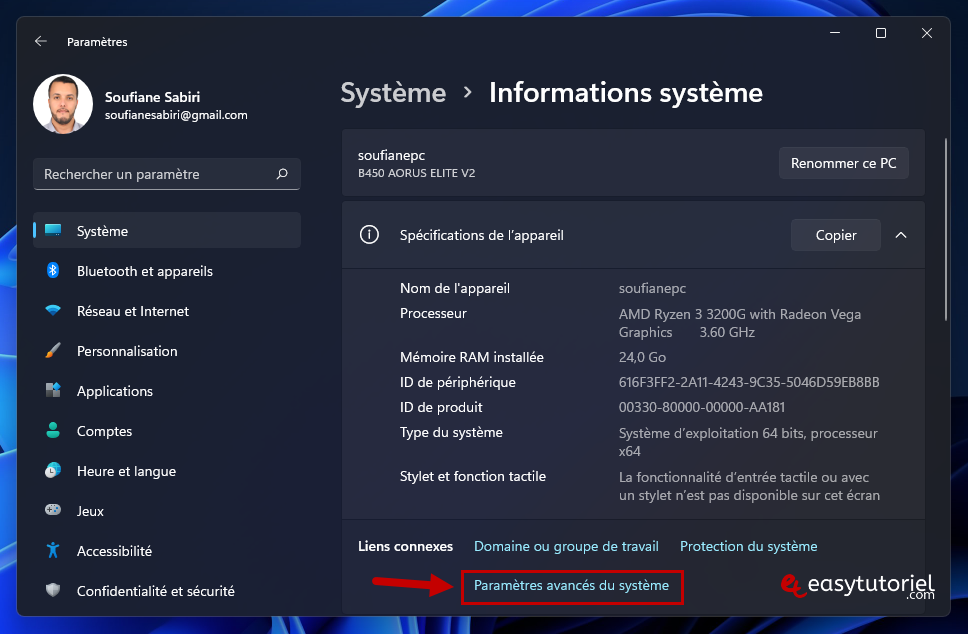
Cliquez sur "Paramètres" dans "Performances"
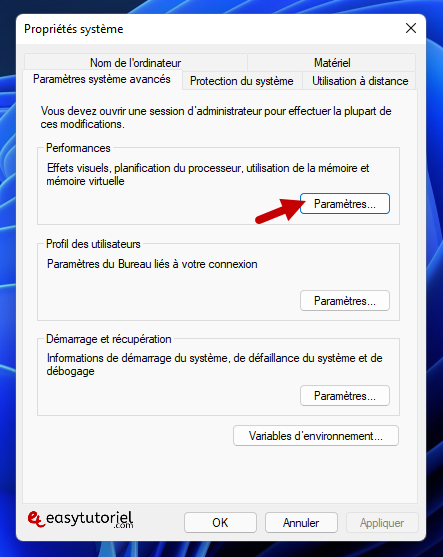
Ouvrez l'onglet "Avancé" puis cliquez sur "Modifier"
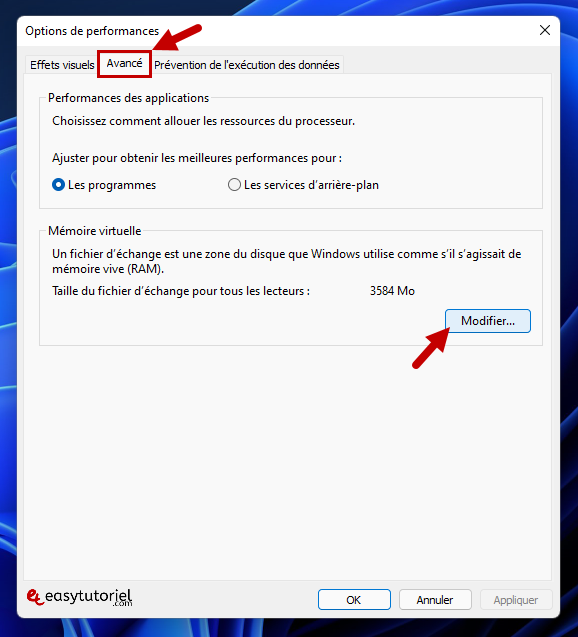
Décochez "Gestion automatique du fichier d'échange pour les lecteurs"
Sélectionnez l'option "Taille personnalisée" et mettez les valeurs suivantes :
- Taille initiale (Mo) : mettez ici la taille recommandée
- Taille maximale (Mo) : mettez ici la RAM x 1.5 x 1024
Cliquez sur "Définir" puis sur "OK"
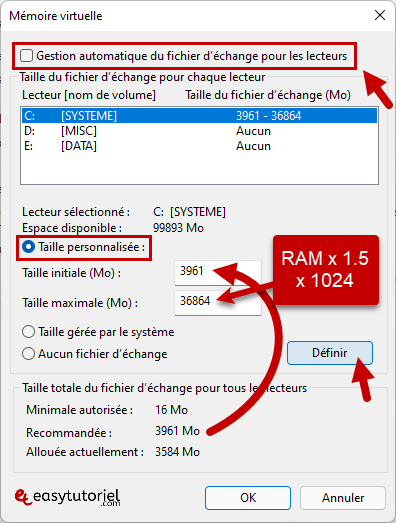
Il faut redémarer l'ordinateur pour que les changement soient prises en compte.
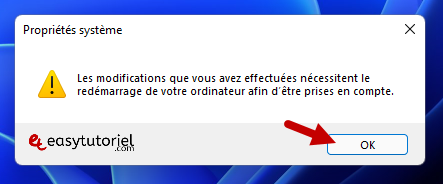
Désactiver l'indexation du contenu des fichiers
Ouvrez l'Explorateur de fichiers puis faites un clic droit sur votre disque Système et choisissez "Propriétés"

Décochez l'option "Autoriser l'indexation du contenu des fichiers de ce lecteur en plus des propriétés de fichier"
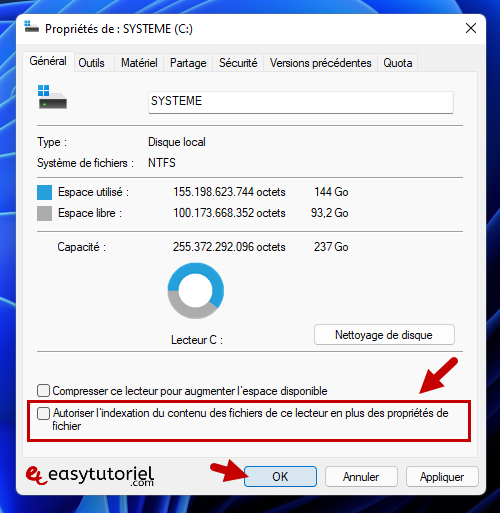
Et voilà !
Vous devez ne plus avoir le problème d'utilisation de disque à 100% dans le Gestionnaire des tâches.
Si vous avez des questions n'hésitez pas à laisser un commentaire 😊
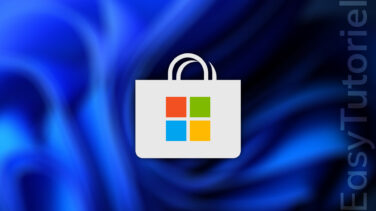

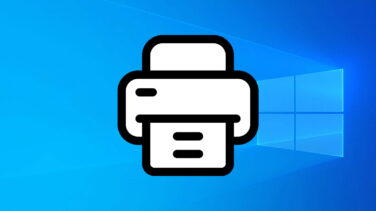




Bonjour,
Ça me dit "entrez une valeur entière pour la taille maximale du fichier d'échange" que faire ?
Bonjour Maxime,
Bien sûr qu'il faut le désactiver à tous les sous fichiers...
Bien amicalement,
Soufiane
Bonjour, j'ai suivi votre tutoriel jusqu'à la fin mais à la dernière étape pour enlever l'indexation du disque il m'a ensuite demander si il devait l'enlever seulement à C: ( le nom de mon disque ) ou à tous les sous fichier et j'ai choisi la deuxième option, ai-je bien faut ?