Parlez et Google Drive va écrire à votre place
Certains le connaissent déjà, mais comme je viens de le découvrir j'ai pensé à en parler sur ce tutoriel.
Il s'agît d'une nouvelle fonctionnalité de saisie vocale ajoutée les mois derniers sur Google Doc !
Sans oublier la qualité étonnante avec laquelle cette technologie - développée par Google - transforme votre voix en texte ; la saisie vocale marche en temps réel c'est à dire qu'elle transforme les phrases que vous dîtes et les ajoute au document en même temps que vous parlez...
Enfin... il est possible de ne plus utiliser son clavier pour rédiger son e-book 😉
Comme sur PC, la saisie vocale a été ajoutée sur iOS et Android aussi !
Vous allez découvrir dans ce court tutoriel comment faire pour dicter à Google Docs vos textes sans toucher au clavier.
Dicter le texte à Google Doc
Pourquoi utiliser son micro et non pas son clavier ?
La reconnaissance vocale est devenue de plus en plus fiable et permet de reconnaître les mots que vous dictez comme si vous parlez à un humain, c'est la technologie !
Il faut savoir que la saisie vocale sur Google Doc n'est qu'une implémentation de la recherche par voix ou la version Android de Siri qui est Google Now.
Certains programme font l'inverse, transforment du texte en audio mais cela est facile à faire même à l'aide de Adobe Reader.
Vous pouvez par exemple laisser Google Doc transformer votre web-conférence en-ligne en texte et à la fin publier l'article texte avec votre vidéo après peu de modifications !
Aussi un autre scénario, imaginez que vous voulez rédiger du texte dans le métro ou dans un endroit ou vous n'avez pas la possibilité de rédiger de longs textes, la saisie vocale sera donc utile.
Comment dicter son texte à Google Doc :
Premièrement ouvrez votre compte Google sur Drive par ici : https://drive.google.com/
Puis créez un "Nouveau" > "Google Docs".
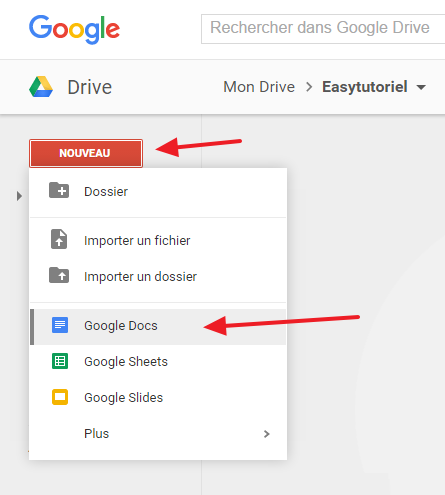
Allez vers le menu "Outils" puis choisissez "Saisie vocale..."
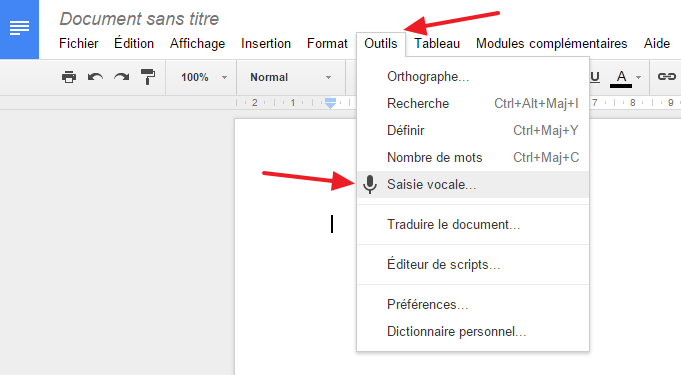
Un bouton avec un icône de microphone va s'afficher, mettez le curseur à l'endroit ou vous voulez commencer la rédaction vocale puis cliquez dessus.
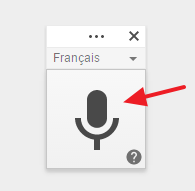
Vous n'avez qu'à parler et laisser Google Doc transformer votre voix en texte.
Vous allez remarquer que la couleur du bouton a changé ; si ça marche pas vérifiez que vous avez bien le micro détecté dans "Périphériques d'enregistrement" sur Windows.
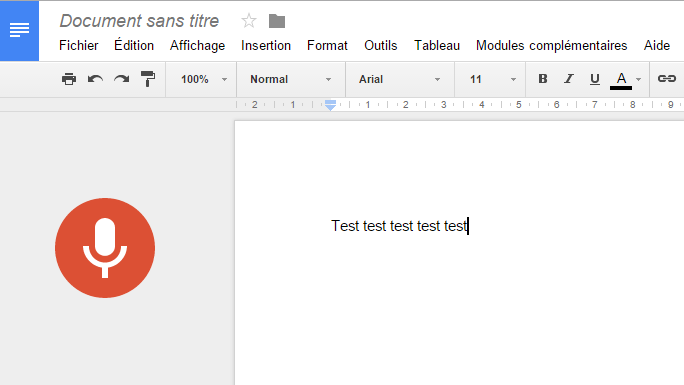
La saisie vocale sur Android ou iOS :
Pour activer la saisie vocale sur Android vous avez l'icône de microphone se trouvant en haut à droit de votre clavier.
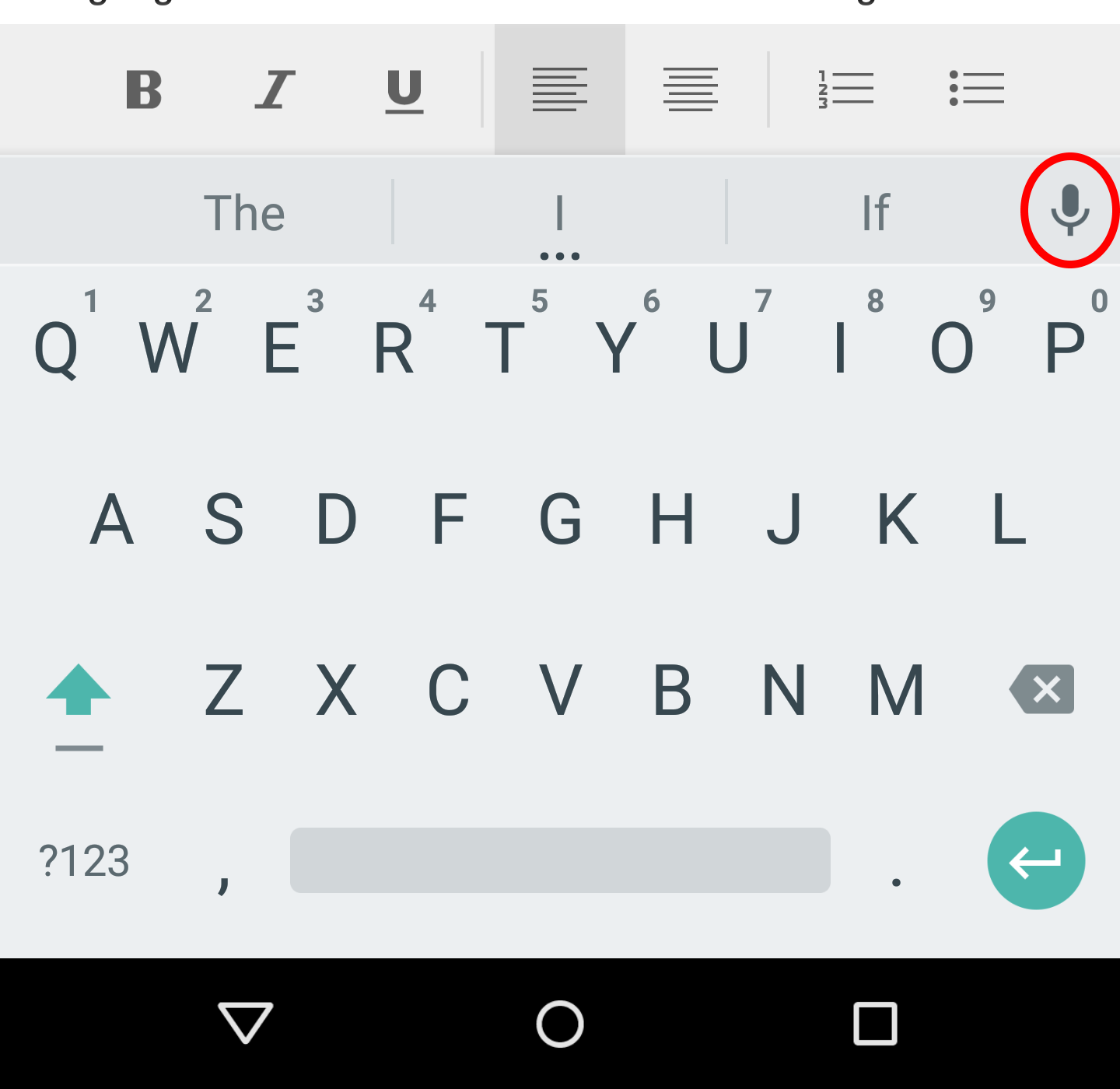
Sur iPhone ou iOS en général l'icône de saisie vocale Google Doc est un peu vers le bas...
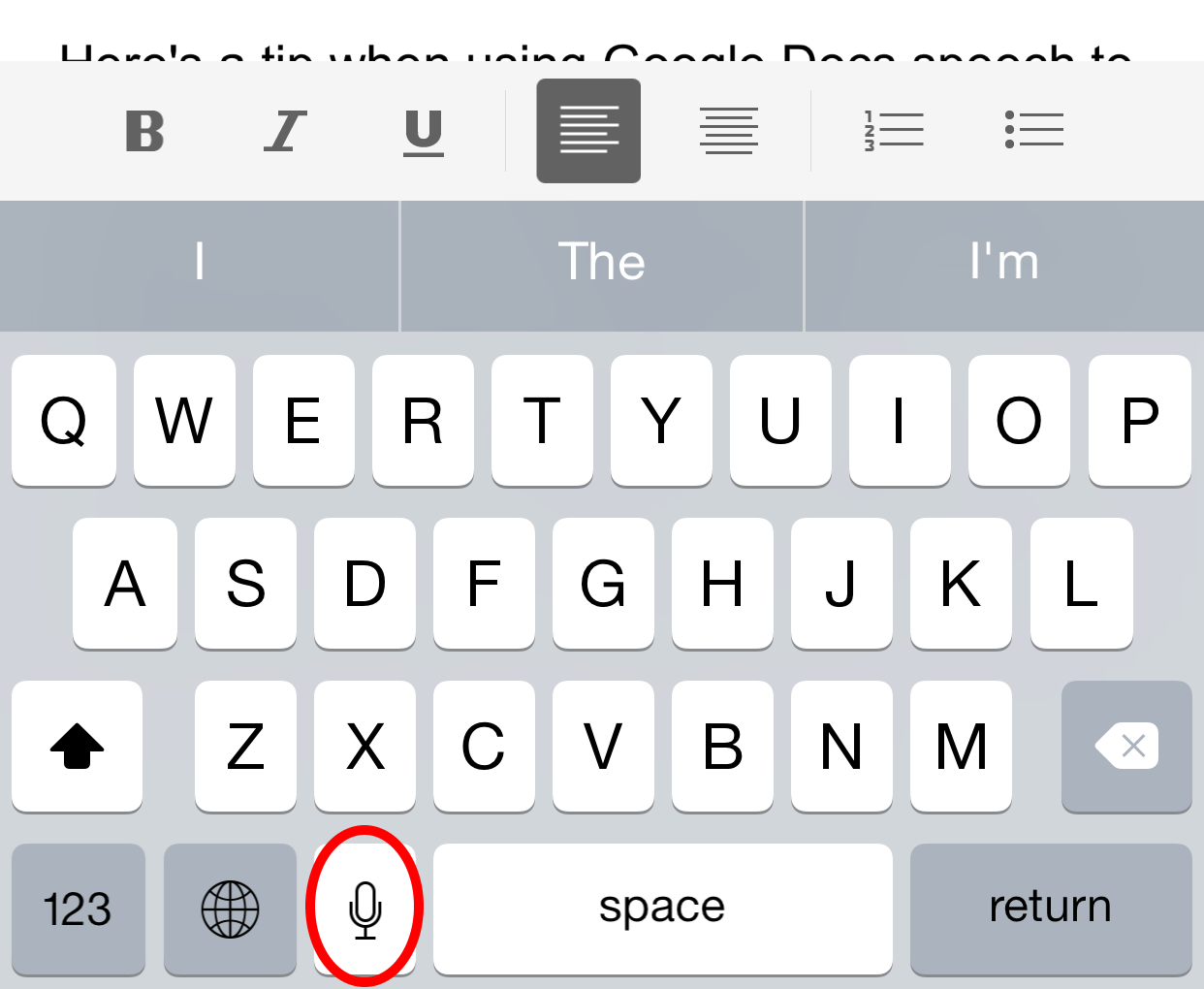
Et voilà vous avez découvert comment utiliser la saisie vocale sur Google Doc ou Google Drive sur PC, Android et iOS !
Si vous avez des remarques, des questions ou des suggestions je vous invite à laisser votre commentaire en bas de cet article 😉
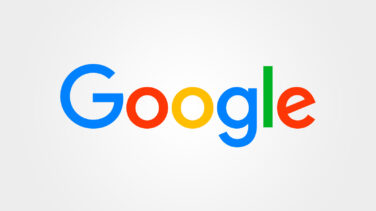






Bonjour Seb,
Pour la ponctuation c'est activé sur la version en anglais, il suffit de dire "Period" pour saisir un point, c'est prochainement pour la version FR chez Google Docs 😉
Merci beaucoup pour l'encouragement et passez une excellente journée !
Bien amicalement,
Soufiane
Bonjour,
Sympa! Merci pour la découverte. Jusqu'ici j'utilisais un module complémentaire qui faisait bien le boulot aussi. Je me souviens qu'on pouvait aussi paramétrer la ponctuation (quand on disait "points de suspension, il tapait "..."), je ne sais comment c'est géré ici.
Cordialement,
Salut Soufiane,
je te remercie pour cette article, tu viens de me faire découvrir un truc très avantageux pour nous qui écrivons beaucoup 😊 , je vais le tester demain.
Cordialement,