Désactiver le mode S de Windows sans Internet
Alors vous venez d'acheter un PC portable, vous le démarrez et puis vous essayez d'installer Google Chrome et là vous avez un message vous disant que pour votre protection vous ne devez installer que les applications provenant de Microsoft Store.
Le mode S est un mode créé par Microsoft pour limiter l'utilisation des logiciels à ceux qui sont disponibles sur le Microsoft Store. Vous ne pouvez pas utiliser Google Chrome par exemple dans le mode S de Windows que ce soit Famille ou Pro.
Pour vérifier si vous avez le mode S activé sur Windows il suffit d'ouvrir l'application Paramètres ( Windows+I) puis aller sur Informations système.
Dans ce tutoriel vous allez découvrir comment désactiver le mode S sur Windows 11 ou 10 sans utiliser un compte Microsoft.
Merci de suivre les étapes avec prudence car on va modifier les valeurs du Registre.
Désactiver le mode S de Windows 11 ou 10 sans internet
1. Vérifier l'édition de Windows en mode S
Pour savoir si vous utilisez Windows en mode S ou pas vous pouvez essayer d'installer un logiciel ou bien vérifier les informations Système.
Appuyez sur Windows+X ou faites un clic droit sur le bouton Démarrer puis choisissez "Système".
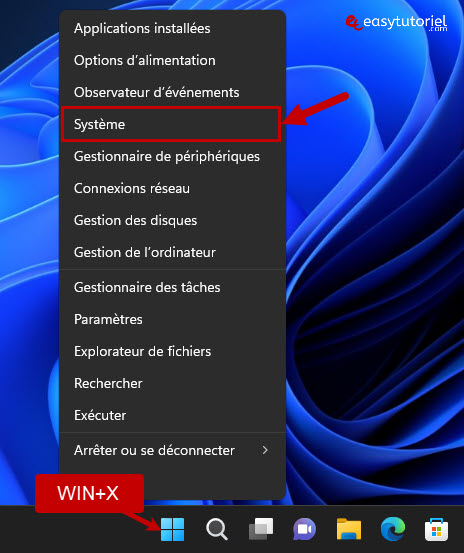
Descendez un peu en bas dans la zone Spécifications de Windows vous aurez l'édition avec la mention "en mode S" ce qui confirme la version de Windows que j'ai (dans ma machine virtuelle).
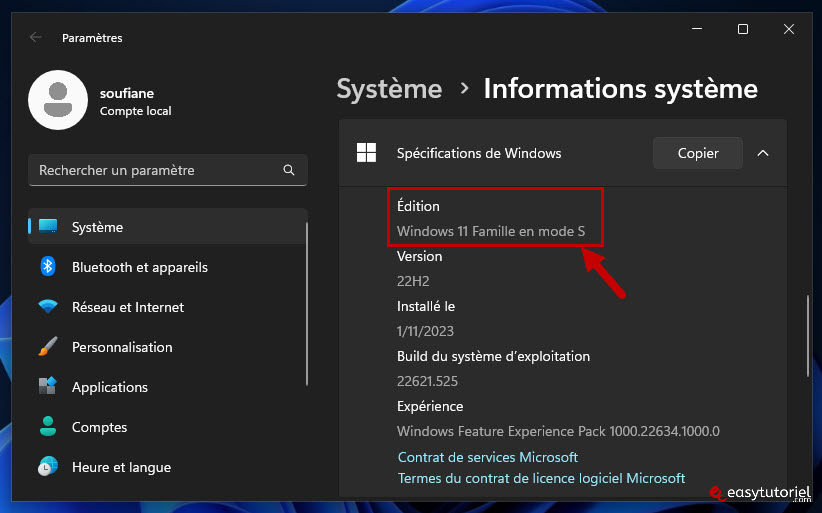
2. Installation de logiciels tiers impossible en mode S
Quand j'essaie d'installer Google Chrome par exemple à partir du navigateur Edge...
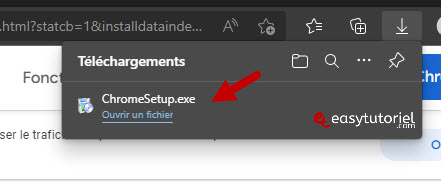
J'ai ce message en anglais me disant que pour protéger mon PC je dois utiliser une application vérifiée par Microsoft comme Microsoft Edge pour la navigation internet.
J'ai cherché sur le Microsoft Store je ne trouve pas Google Chrome mais par contre j'ai trouvé Firefox... la guerre des navigateurs quoi 😊
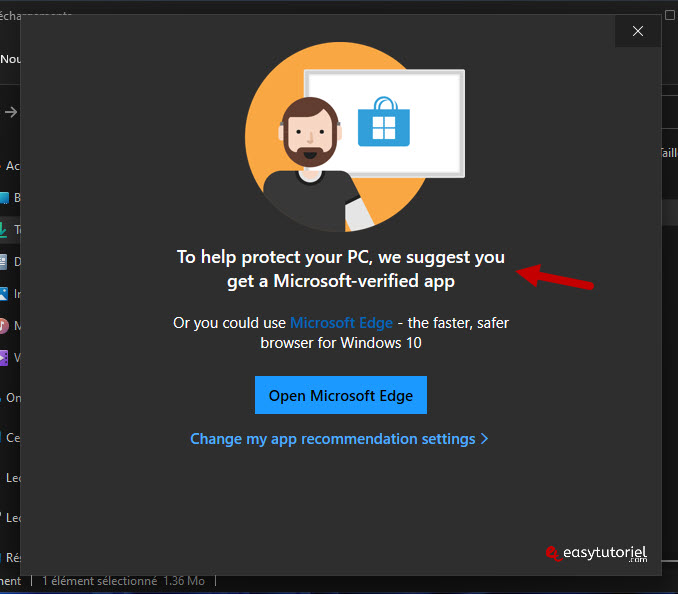
3. Démarrer en mode avancé
Ouvrez l'application Paramètres via Windows+I ou bien via le menu Démarrer puis dans la page "Système" cliquez sur "Récupération".
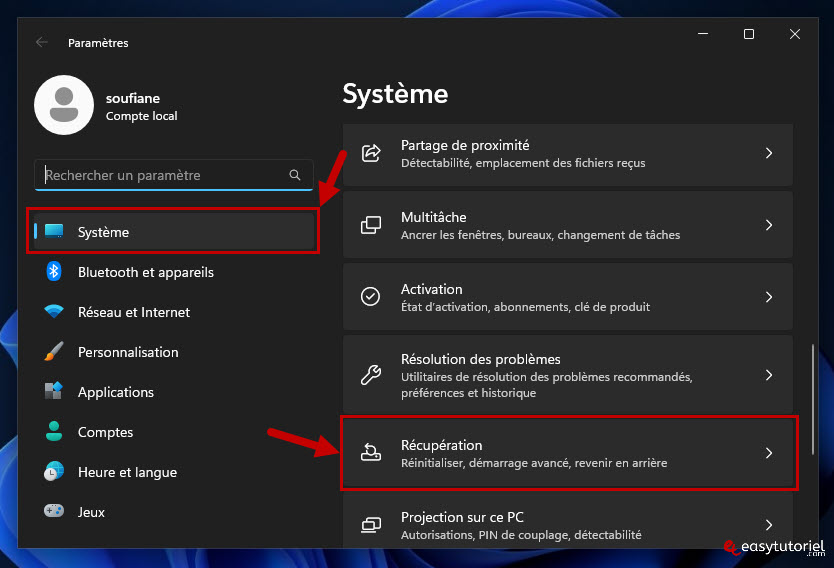
Cliquez sur "Redémarrer maintenant" dans la zone "Démarrage avancé".
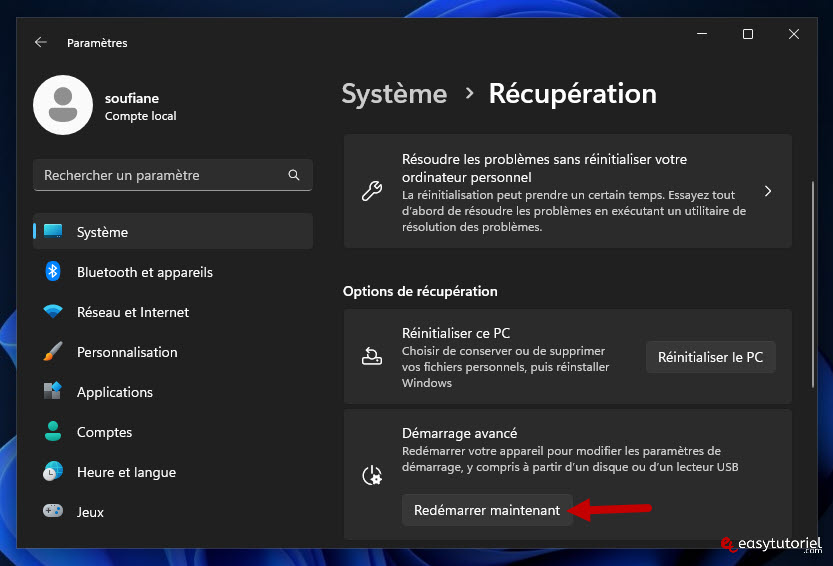
Cliquez sur "Redémarrer maintenant" puis attendez l'apparition d'un écran bleu...
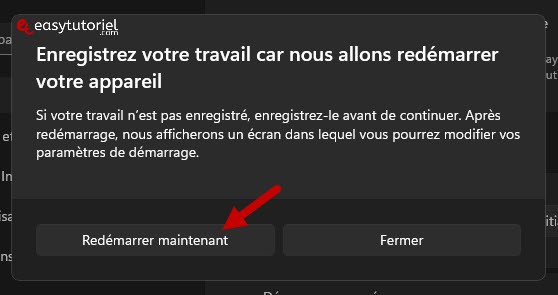
4. Modifier les clés de Registre pour désactiver le mode S de Windows
Nous devons maintenant accéder à l'éditeur du Registre pour modifier une valeur... pour ce faire il faut qu'on exécute la commande regedit, pour ce faire il faut accéder à l'invite de commandes.
Cliquez sur "Dépannage".
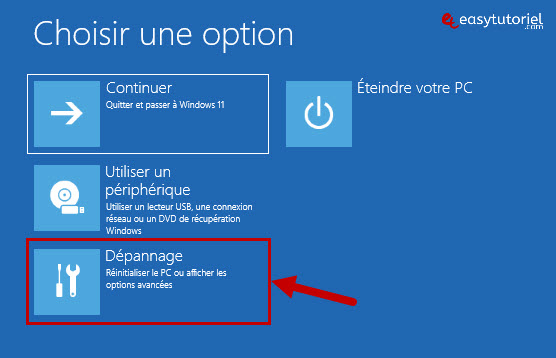
Cliquez sur "Options avancées".
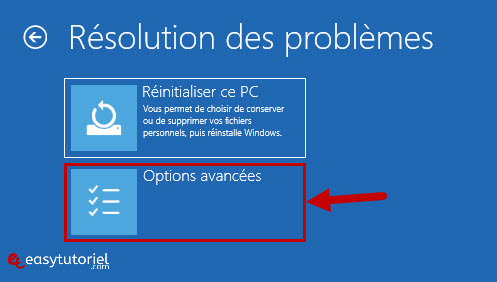
Cliquez sur "Invite de commandes".

Mettez la commande suivante puis appuyez sur Entrée :
regedit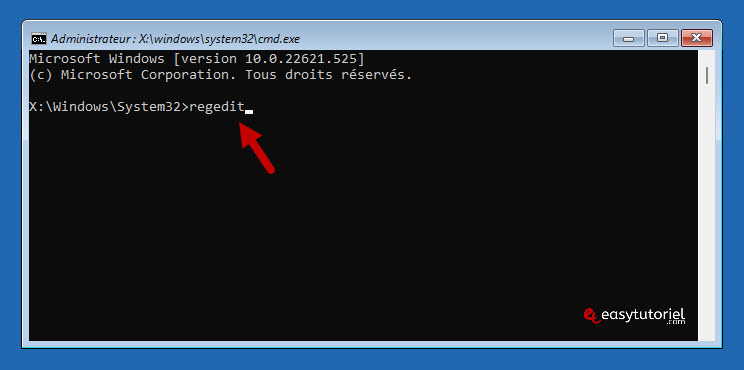
Sélectionnez et ouvrez la clé suivante :
HKEY_LOCAL_MACHINE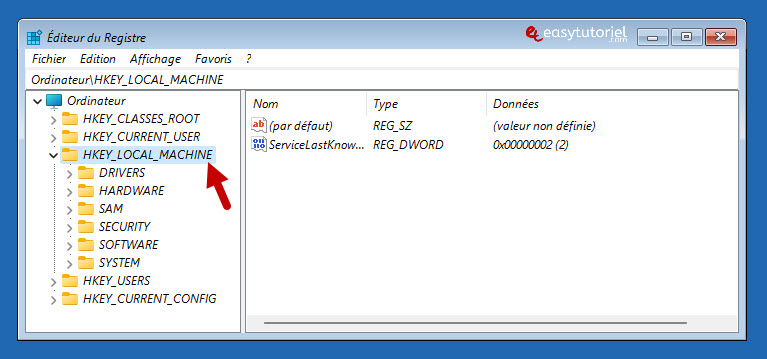
Allez dans "Fichier" puis cliquez sur "Charger la ruche..."
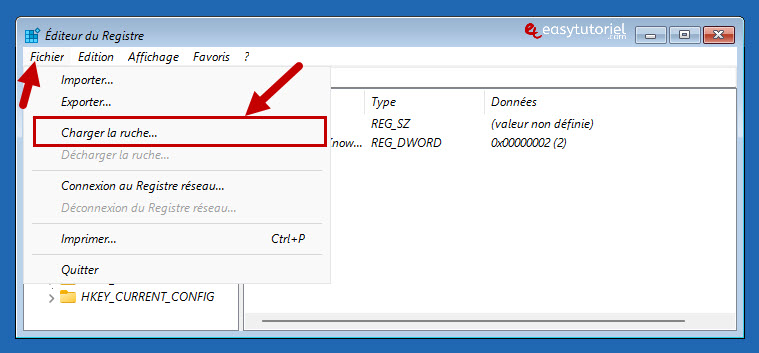
Cliquez sur "Ce PC" puis ouvrez le lecteur (C😊.
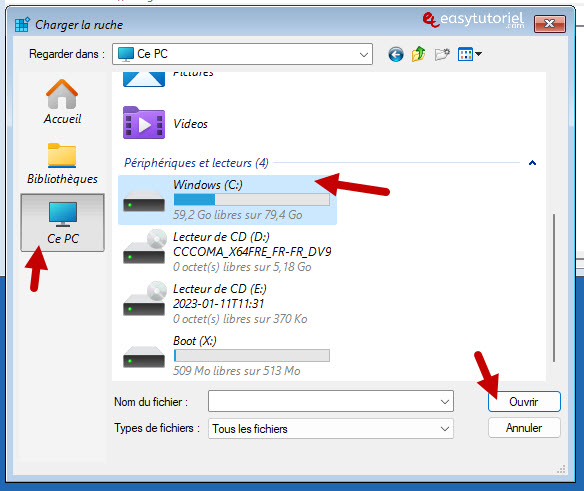
Ouvrez le dossier "Windows".
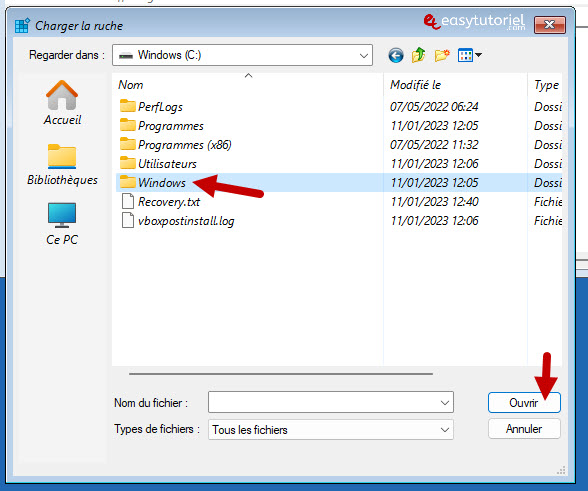
Ouvrez le dossier "System32".
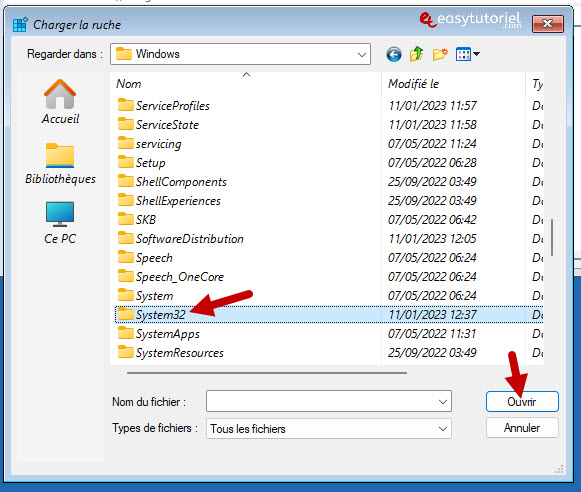
Ouvrez le dossier "config".
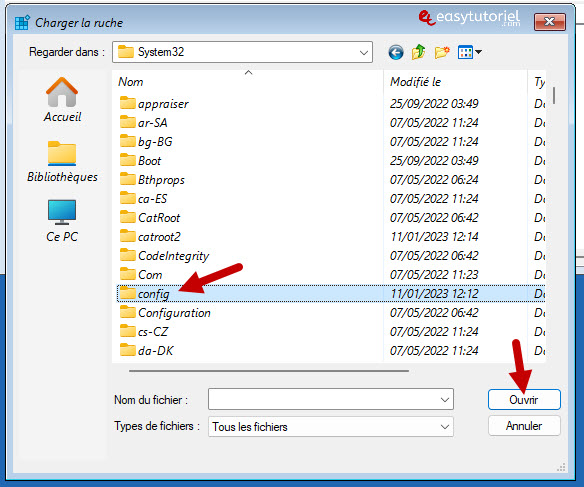
Ouvrez le fichier "SYSTEM".
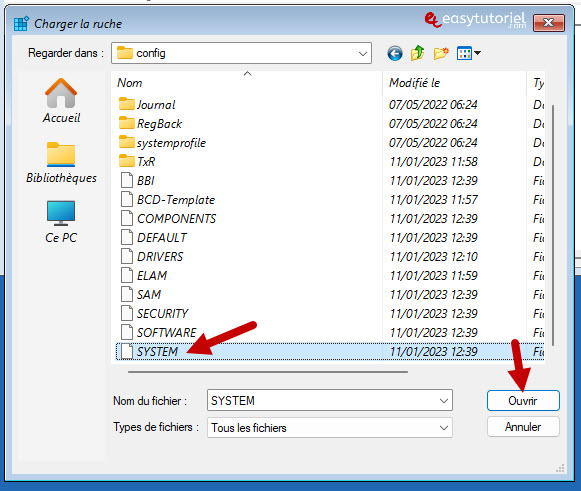
Mettez n'importe quel nom non existant en dessous de la clé "HKEY_LOCAL_MACHINE" pour éviter le confusion.
Ici j'ai mis comme nom la valeur suivante :
OfflineCliquez sur "OK".

Ouvrez le chemin suivant :
Ordinateur\HKEY_LOCAL_MACHINE\Offline\ControlSet001\Control\CI\PolicyDouble-cliquez sur "SkuPolicyRequired".
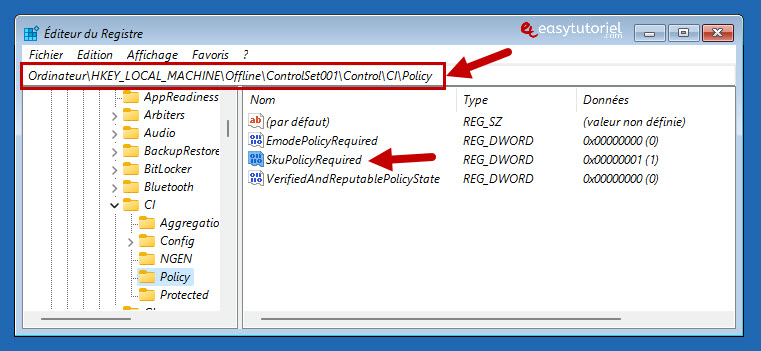
Donnez la valeur "0" (zéro) à la valeur "SkuPolicyRequired". Cliquez sur "OK" puis fermez la fenêtre de l'éditeur du Registre et de l'Invite de commandes.

Cliqeuz sur "Continuer" pour démarrer votre machine et profiter de Windows sans le mode S !
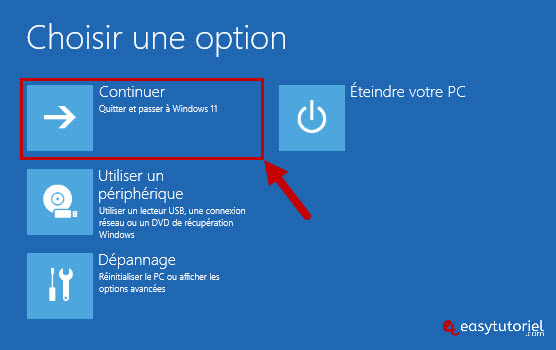
J'espère que ce tuto vous a aidé à vous débarrasser du mode S.
Vous pouvez désormais installer n'importe quel logiciel tiers, faites attention aux virus et n'utilisez pas les cracks sur les sites inconnus.







Merci 😊
le meilleur tutoriel avec prise en charge du regedit et possibilité de revenir a Windows S
en supprimant la valeur après avoir installé son logiciel 👍
Merci bq 😘 ❤️ 😂 😁 😄
Bonjour Mimi,
Merci pour la confirmation 😊
Merci bcp ca a fonctionné pour moi.
au top.
désactiver le démarrage sécurisé dans le bios est la solution
Merci. Je cherchais depuis des heures une solution.
je ne l'ai pas fait, désactiver le démarrage sécurisé dans le bios est la solution
Ok, la méthode a fonctionné pour moi comme un charme - 1. installé Win 10 Home (mode S). 2. Redémarré dans UEFI et SecureBoot désactivé - après quoi le mode Win 10 Home S est devenu définitivement Win 10 Home régulier. 3. Mise à niveau de Win 10 vers Win 11. 😁
Salut,
Surface Go 3 avec le mode Win11 22H2 Home S et la méthode décrite n'a pas fonctionné 😞
Je ne veux pas attacher de comptes ms, je veux juste que la tablette fonctionne pleinement