Comment désactiver les mises-à-jour sur Windows 10
Voulez-vous désactiver les mises-à-jour sur le nouveau Windows 10 ?
Votre connexion ne vous permet pas de naviguer et télécharger les mises-à-jour de Microsoft en même temps ?
Et oui, car sur cette nouvelle version de Windows 10 - contrairement à Windows 7 ou 8 - il n'est pas possible de désactiver les mises-à-jour automatiques via le "Panneau de configuration".
Vous allez découvrir dans ce tutoriel deux méthodes pour désactiver les mises-à-jour automatiques, la première en utilisant le Registre et la deuxième en désactivant entièrement le service de Windows Update.
La désactivation des mises-à-jour va aussi libérer une grande partie du trafic internet consommée, donc il est recommandé de suivre ce tutoriel pour ceux qui ont une connexion internet à faible débit !
Empêcher Windows 10 de télécharger les mises-à-jour
1. Désactiver le service de mises-à-jour (Windows Update)
Cette méthode consiste à désactiver tout le service de mises-à-jour, qui peut ne pas être la solution adéquate pour ceux qui veulent comme même obtenir les mises-à-jour de sécurité ou mettre à jour Windows au temps voulu.
Par contre, en désactivant le service de Windows Update vous n'allez plus recevoir de notifications des nouvelles mises-à-jour disponibles.
Pour commencer ouvrez la fenêtre "Exécuter" puis mettez : SERVICES.MSC
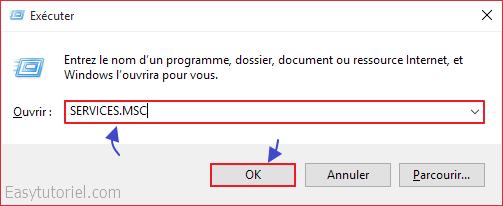
Cherchez la ligne "Windows Update" puis double-cliquez dessus.
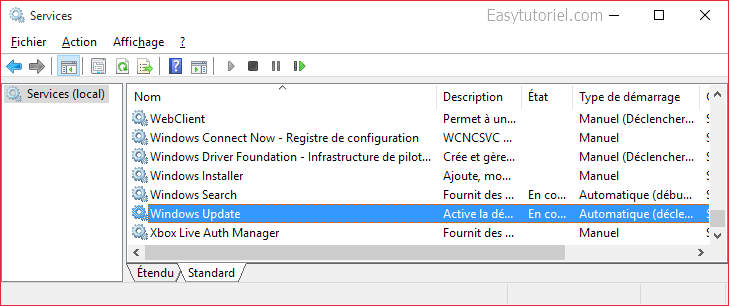
Cliquez sur "Arrêter" pour arrêter le service dans un premier temps, puis sélectionnez "Désactivé" pour désactiver le service.
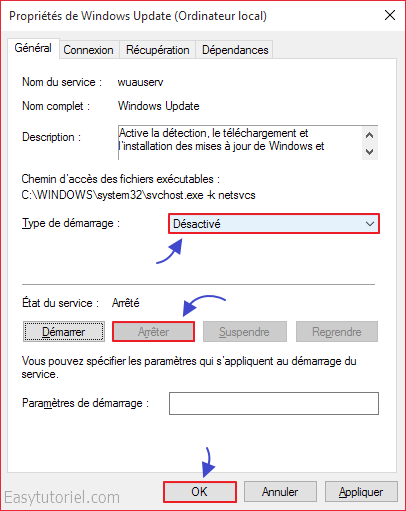
2. Désactiver les mises à jour via l'éditeur de stratégie de groupe local
Ouvrez Exécuter en utilisant le raccourci clavier Windows+R puis mettez dedans la commande gpedit.msc, cliquez "OK."
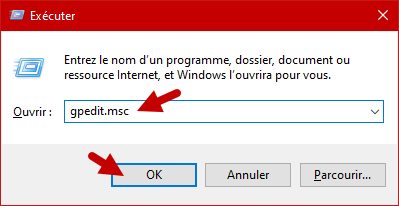
Ouvrez "Configuration ordinateur" > "Modèles d'administration" > "Composants Windows" > "Windows Update"

Double-cliquez sur "Autoriser le téléchargement automatique des mises à jour..."
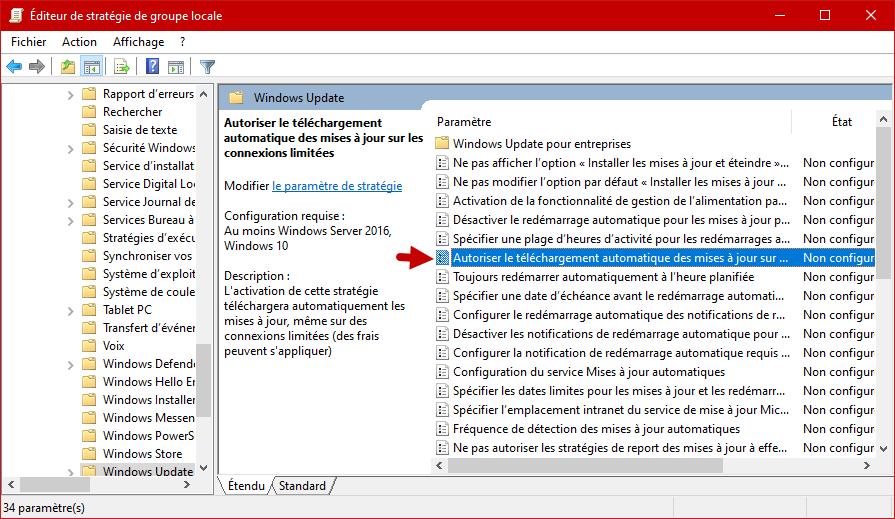
Sélectionnez "Désactivé" puis cliquez sur "OK" pour confirmer et désactiver les mises à jour pour les connexions limitées.
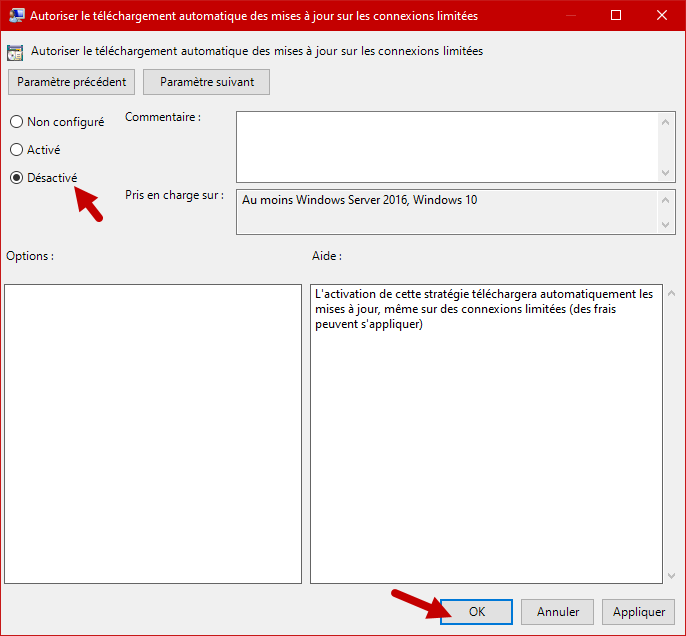
Mettez la connexion en tant que limitée
Voyons maintenant comment mettre la connexion en limitée, ouvrez Paramètres Windows en utilisant Windows+I.
Cliquez sur "Réseau et Internet."
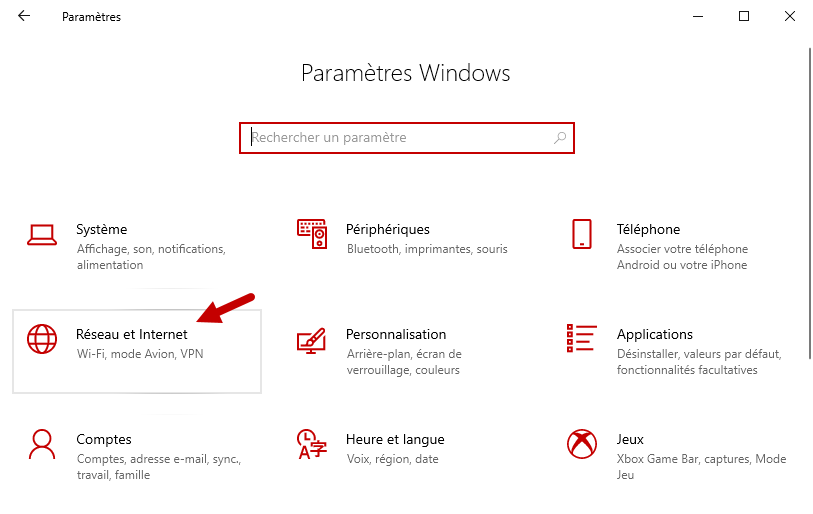
Cliquez sur le type e votre connexion puis cliquez sur "Connecté."
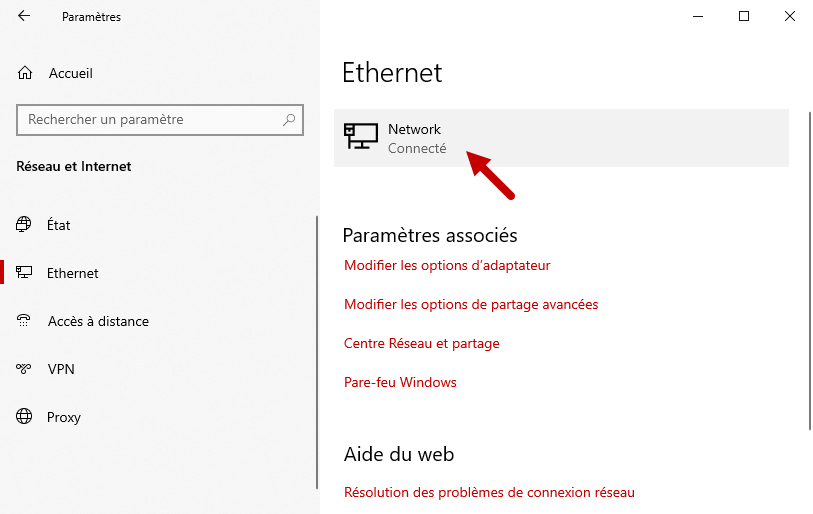
Sélectionnez "Définir comme connexion limitée", maintenant vous n'allez plus télécharger des mises à jour sur cette connexion internet !
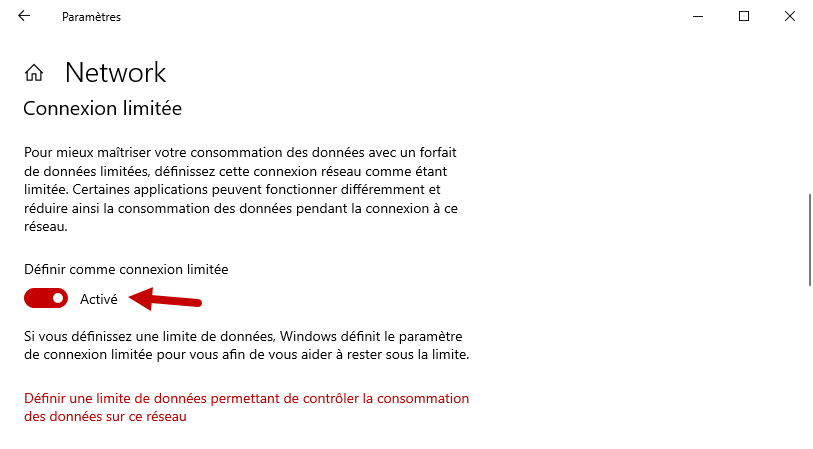
3. Désactiver les mises à jour via le Registre de Windows 10.
Il faut savoir qu'il existe d'autres méthodes pour désactiver les mises-à-jour, comme par exemple la commande "gpedit.msc" ou utiliser des utilitaires, mais cela peut ne pas marcher pour toutes les versions de Windows 10, je vais donc vous montrer la méthode la plus universelle et qui va sûrement marcher avec votre version de Windows 10 !
Premièrement ouvrez la fenêtre "Exécuter" ou tapez "Win + R" puis mettez la commande : REGEDIT
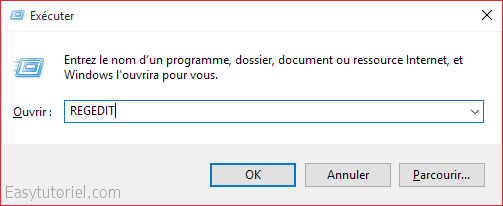
Puis suivez ce chemin :
HKEY_LOCAL_MACHINE\SOFTWARE\Policies\Microsoft\Windows\WindowsUpdate\AUSi vous ne trouvez pas la clé AU créez-la.
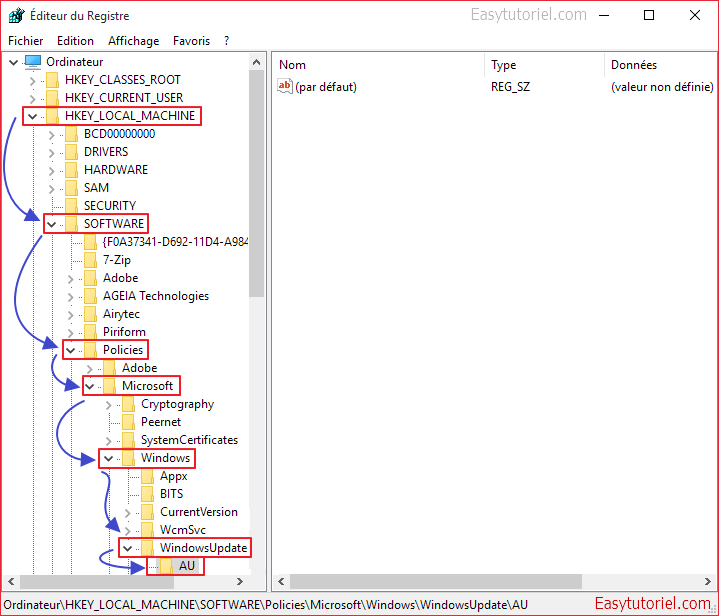
Puis si vous n'avez pas de valeur sous le nom de "AUOptions", créez-la en cliquant sur bouton droit puis choisissez "Nouveau" > "Valeur DWORD".
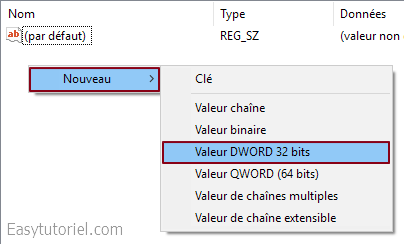
Double-cliquez.
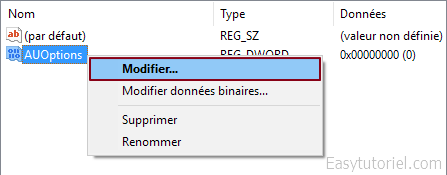
Voici les valeurs et leur descriptions pour chaque mode de mise-à-jour (ici on s'intéresse à désactiver les mises-à-jour, donc 2 est la valeur qu'on va utiliser).
- 00000002 (Notifier pour le téléchargement et l'installation)
- 00000003 (Téléchargement automatique et notifier pour l'installation)
- 00000004 (Téléchargement et installation automatique)
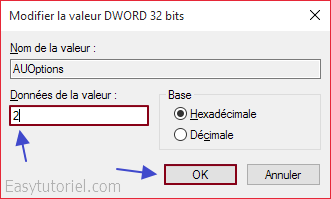
Vous n'avez qu'à redémarrer votre machine !
Et voilà !
Si vous avez des questions n'hésitez surtout pas de publier des commentaires, je serai très content de répondre à vos questions 😊

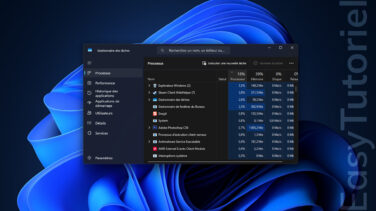





Bonjour,
Merci de votre commentaire cher ami, créez la clé "WindowsUpdate" en cliquant bouton droit sur "Windows" puis "Nouveau" > "Clé" et la clé "AU" sous "WindowsUpdate" puis ajoutez la valeur "ADWORD" comme dans le tutoriel 😊
Bien cordialement,
Soufiane
« HKEY_LOCAL_MACHINE » > « SOFTWARE » > « Policies » > « Microsoft » > « Windows » > « WindowsUpdate » > « AU »
Ne se trouve pas dans mon Windows 10 Famille; que faire?