Cortana est un assistant intégré avec Windows 10 et ne peut pas être désactivé de façon intuitive via les paramètres de Windows.
En plus de cela Cortana n'utilise que le moteur de recherche de Microsoft, Bing... et n'utilise pour le web que le navigateur de Microsoft, Edge.
Ceci sans parler de la vie privée et des enregistrements de voix que fait Microsoft lors de l'utilisation de Cortana pour des fins commerciales.
Dans ce tutoriel, vous allez découvrir comment désactiver Cortana et la remplacer par la rechercher de façon simple.
Ne vous inquiétez pas, le reconnaissance vocale restera toujours accessible et n'a aucune relation avec Cortana.
1. Désactiver Cortana en un clic avec un simple double-clic
Pour faire simple et facile j'ai uploadé un script permettant à la fois de désactiver Cortana et la réactiver.
Vous pouvez le télécharger par ici : Desactiver-Activer-Cortana.zip
Une fois téléchargé, double-cliquez sur "Désactiver Cortana.reg" pour ajouter les clés/valeurs au Registre immédiatement.
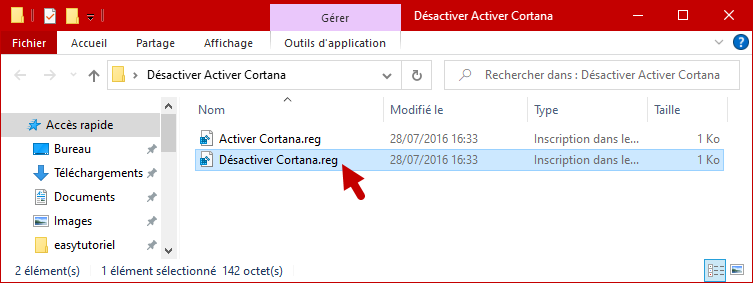
Confirmez en cliquant sur "Oui"
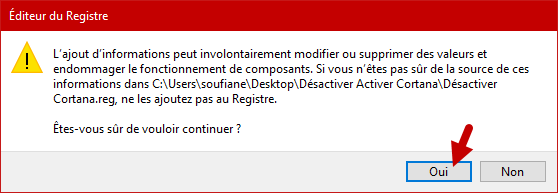
Une fois les clés/valeurs sont ajoutés au Registre, vous devez redémarrer l'ordinateur pour voir le changement... Cortana sera disparue...
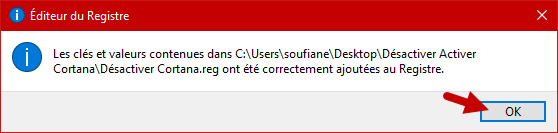
2. Désactiver Cortana avec l'éditeur de stratégie de groupe locale
Une deuxième méthode consistant à utiliser l'éditeur de stratégie de groupe locale afin de désactiver Cortana est utile pour ceux qui ont la version professionnelle de Windows 10.
Il suffit d'ouvrir "Exécuter" via le raccourci clavier Windows+R ou bien via Démarrer puis tapez la commande gpedit.msc, appuyez sur "OK."
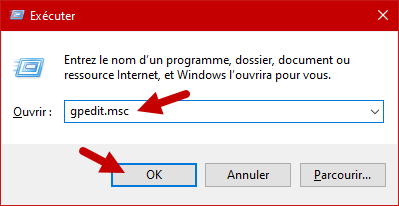
Allez dans "Configuration ordinateur" > "Modèles d'administration" > "Composants Windows" > "Rechercher"
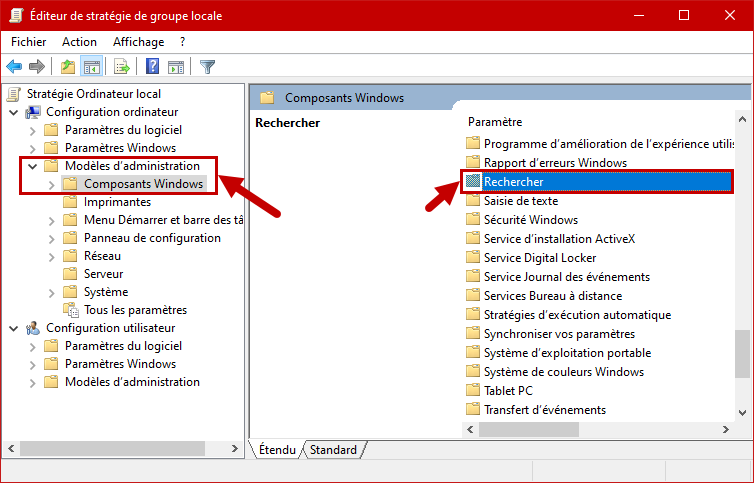
Puis à droite faites un double-clic sur "Autoriser Cortana"
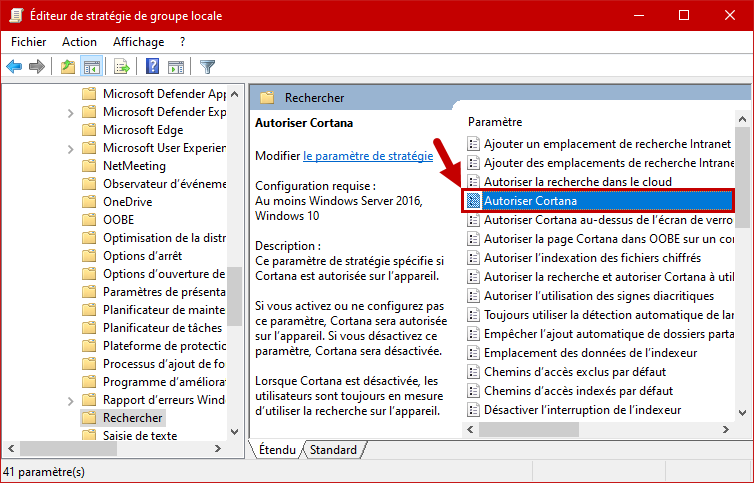
Sélectionnez "Désactivé" puis cliquez sur "OK."
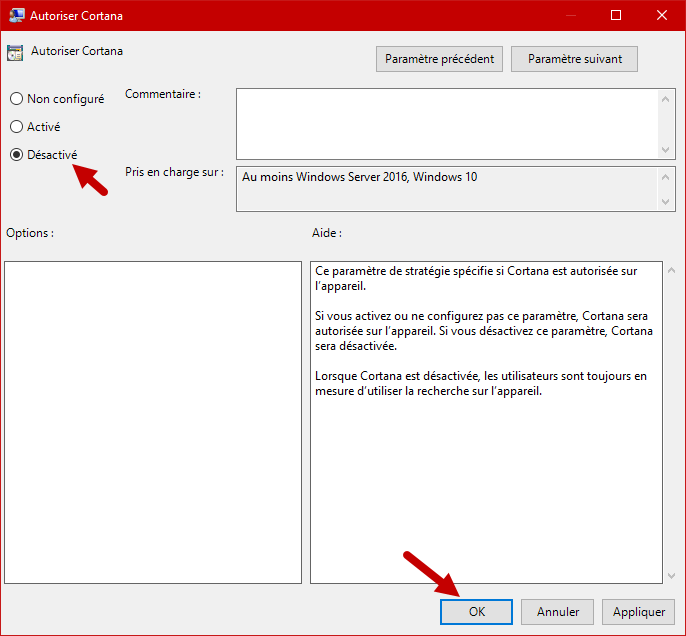
Pour réactiver Cortana choisissez "Activé" ou "Non configuré" pour l'option "Autoriser Cortana"
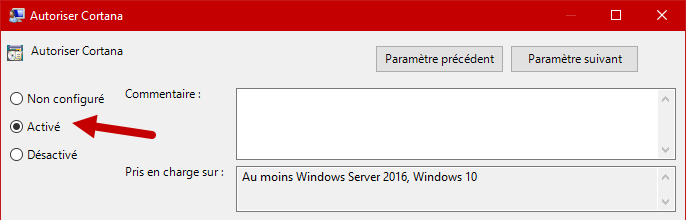
3. Désactiver Cortana via l'Éditeur du Registre
Cette méthode est utile pour ceux qui ont la version familiale de Windows 10.
Ouvrez l'éditeur du registre via la commande regedit dans Exécuter ( Windows+R).
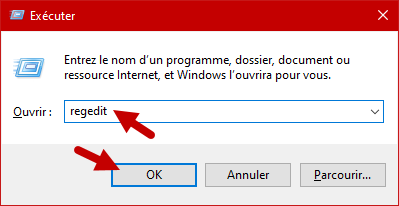
Ouvrez ce chemin en le collant dans la barre en haut :
Ordinateur\HKEY_LOCAL_MACHINE\SOFTWARE\Policies\Microsoft\Windows
Faites un clic droit sur "Windows" > "Nouveau" > "Clé"
Nommez la nouvelle clé "Windows Search"
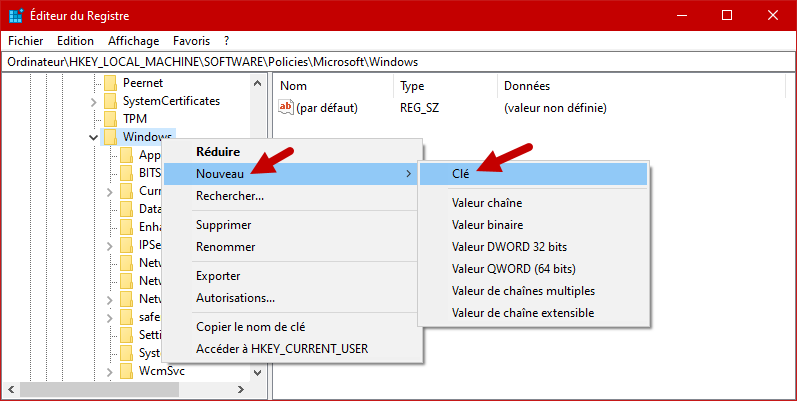
Sélectionnez la clé nouvellement créée "Windows Search" puis faites un clic droit > "Nouveau" > "Valeur DWORD 32 bits"
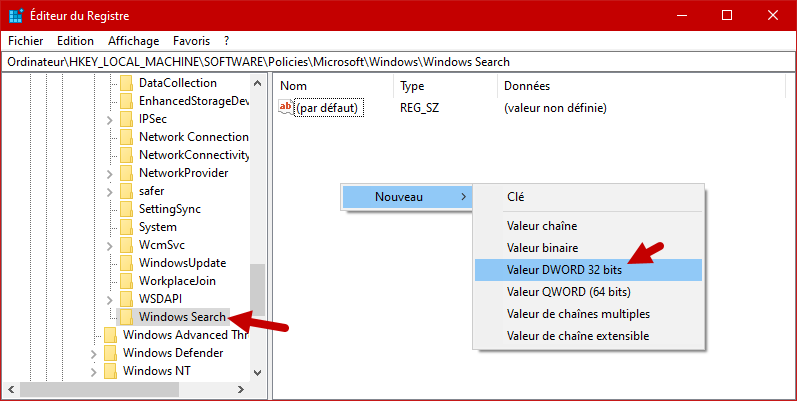
Nommez la nouvelle valeur "AllowCortana"
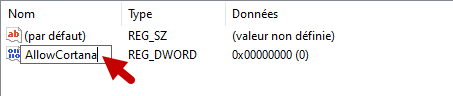
Mettez comme valeur zéro (0), cliquez sur "OK."
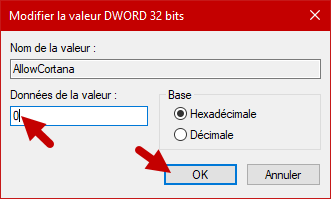
Redémarrez votre ordinateur...
Et voilà cher lecteur !
Félicitations 😉 Vous avez bien désactivé Cortana une fois pour toute !
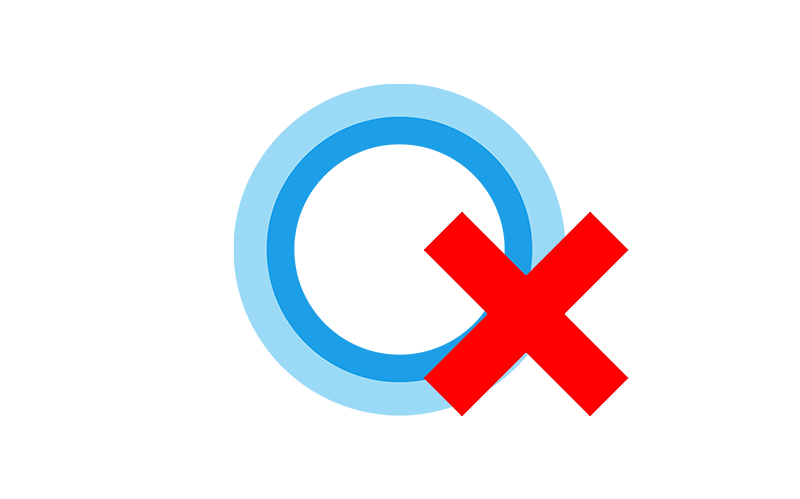
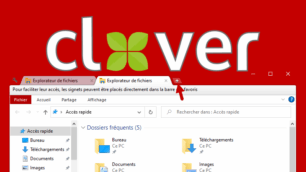

Bonjour Mohammad,
Je vais bien merci pour le commentaire 😉
Cordialement,
Bonjour,
Cordialement,
Bonjour Mr Soufiane !
J'espère que vous allez bien.