Voulez-vous surveiller votre Bureau à distance avec la caméra de votre Smartphone Android ?
Cherchez-vous à utiliser la caméra de votre Smartphone sur Skype en réseau local et sans routeur ?
Certes, de nos jours la plupart des ordinateurs viennent avec une Webcam intégrée, mais ça ne donne vraiment pas une liberté de mouvement et la qualité (comparée à celle d’un Smartphone) est beaucoup plus basse.
Dans ce tutoriel vous allez découvrir de A à Z (liens pour accès rapide) :
Utiliser la caméra android comme Webcam IP
J’ai réparti ce tutoriel en deux parties :
- Dans la première vous allez découvrir comment visionner la caméra de votre Smartphone à distance à l’aide de l’application IP WebCam.
- Dans la deuxième partie je vais parler de DroidCam, une application permettant de transformer la caméra de votre Smartphone en une webcam pour l’utiliser pour Skype ou bien pour la diffusion en directe sur Internet par exemple.
TOUTES les applications utilisées sur ce tutoriel sont gratuites, vous pouvez toutefois activer plus de fonctionnalités si vous avez plusieurs Webcams par exemple en achetant les versions complètes.
1. Créer une caméra de surveillance à distance
Pour ce faire nous allons créer un réseau local et relier la caméra Android à internet pour pouvoir y accéder depuis n’importe ou dans le monde en toute sécurité, la création du réseau local se fera à l’aide de Connectify et l’accès à distance en utilisant le service gratuit
Commencez par installer l’application IP Webcam sur Google Play : https://play.google.com/store/apps/details?id=com.pas.webcam
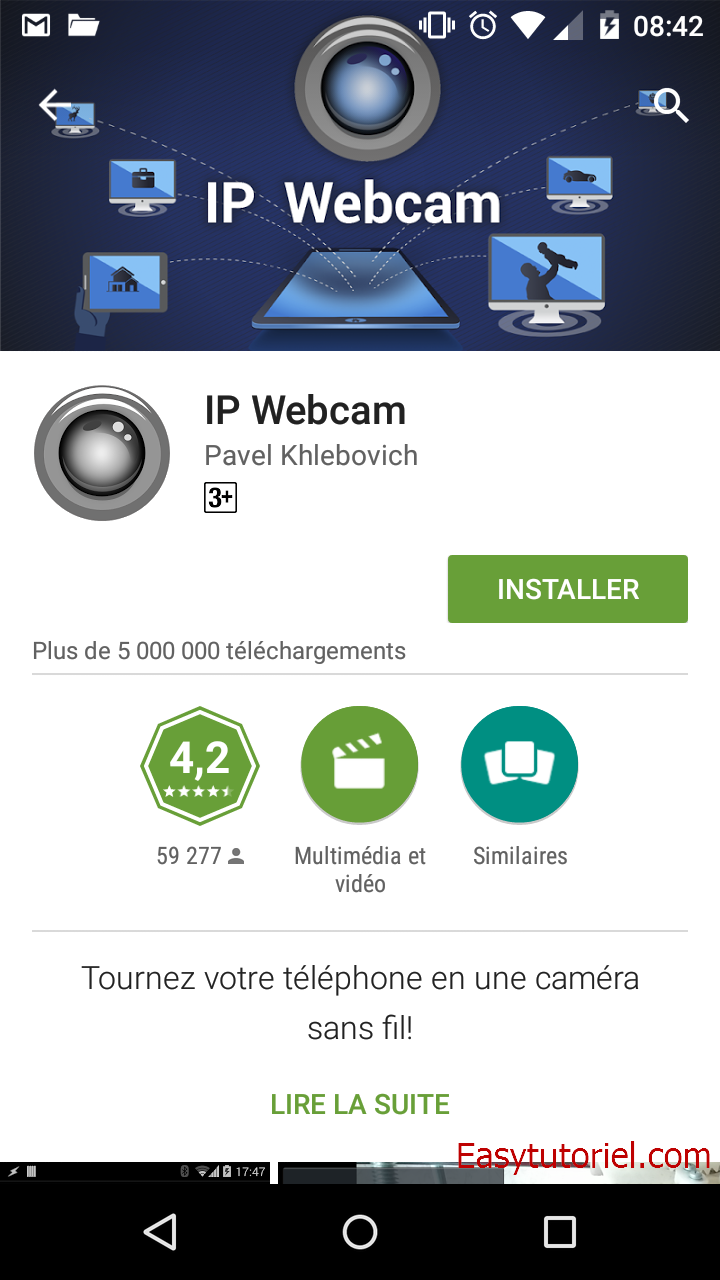
Pour ce faire choisissez “Wi-Fi Hotspot“, mettez une connexion Internet sur “Internet to Share” si vous voulez la partager avec votre Smartphone et mettez un nom et un mot de passe pour votre connexion sans fil.
Cliquez sur “Start Hotstop” pour créer la connexion Wi-Fi.
Remarque : Sur la version gratuite de Connectify vous ne pouvez pas supprimer la partie “Connectify-” sur “Hotspot Name”.
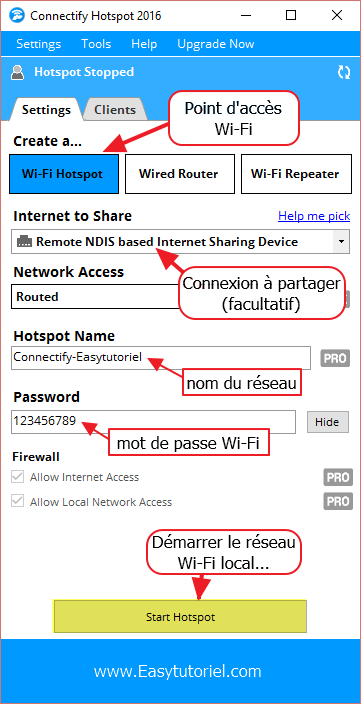
Une fois créée, vous aurez la possibilité de se connecter au réseau Wi-Fi Connectify.
Après la connexion vous aurez une adresse IP locale, vous allez vous en servir pour se connecter aux paramètres de contrôle à distance depuis le navigateur, vous allez voir de quoi je parle par la suite 😉
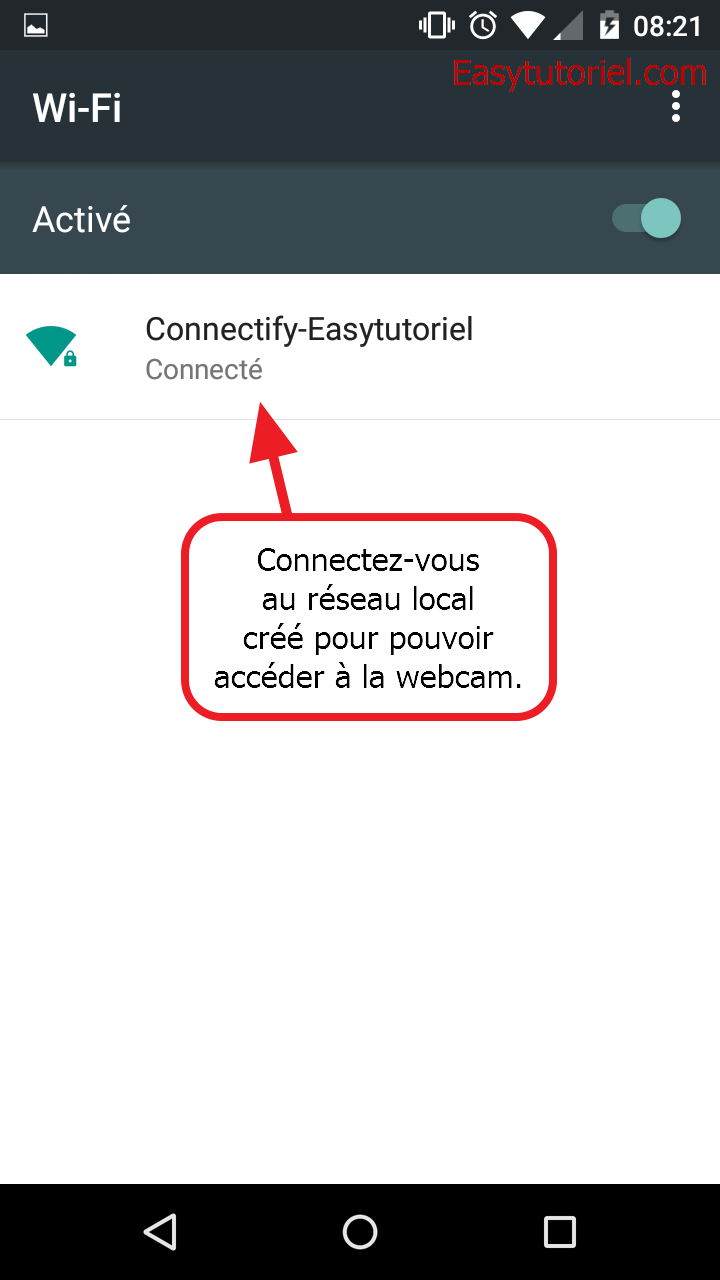
Ouvrez l’application IP Webcam sur votre Smartphone et installez les “Plug-ins” (facultatif) ou changez les préférences vidéo avant le lancement de la caméra IP.

Sur “Paramètres de connexion” appuyez sur “Streaming dans le Cloud” pour activer l’accès à distance de votre webcam par Internet.
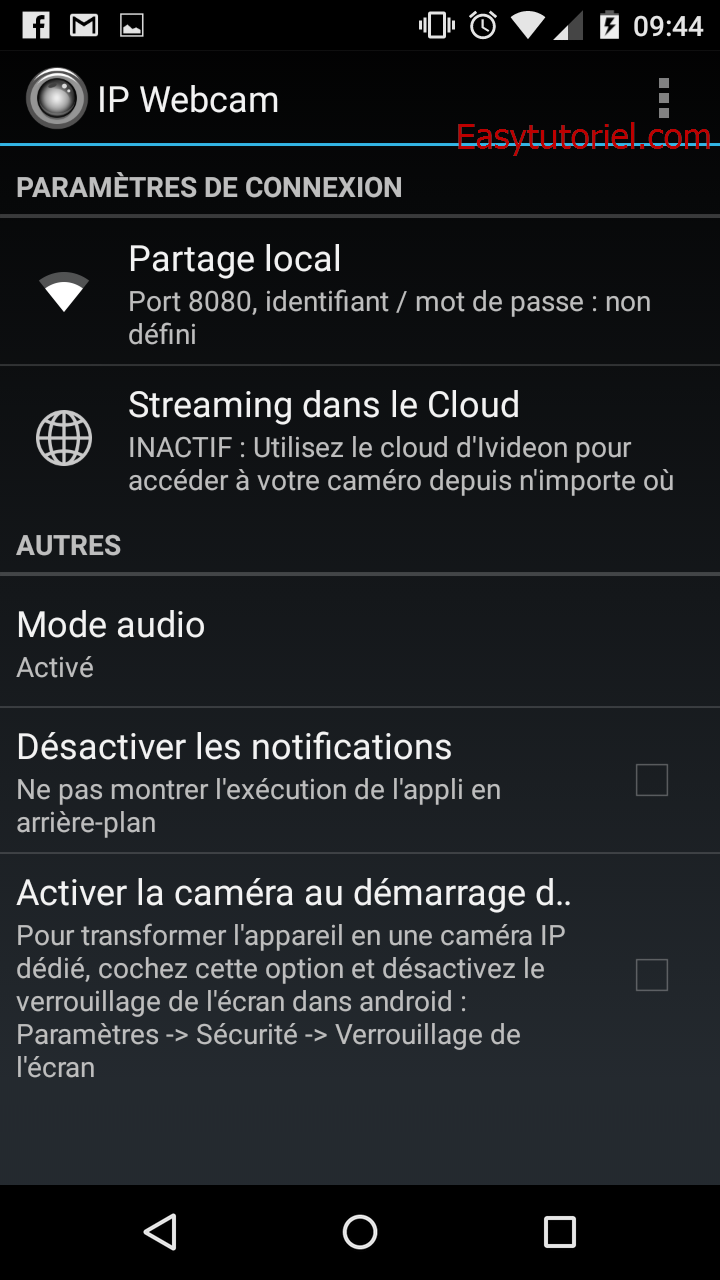
Cochez “Streaming vers le Cloud activé” et créez un compte chez ivideon (un E-mail et un mot de passe pour l’inscription).

Appuyez ensuite sur “Créer un compte” pour créer le compte et se connecter de façon automatique.

Sur la fenêtre principale allez en bas de l’application et cliquez sur “Démarrer le serveur” pour commencer l’envoi du flux vidéo.

A cet instant, vous aurez la possibilité de :
- accéder à la caméra en local en utilisant l’adresse IP et le port 8080 associé à votre Smartphone via le navigateur Web (google chrome par exemple);
- ou accéder à la caméra IP via Ivideon à distance tant que votre Smartphone est connecté à Internet, on peut dire que vous avez créé une caméra de surveillance IP !
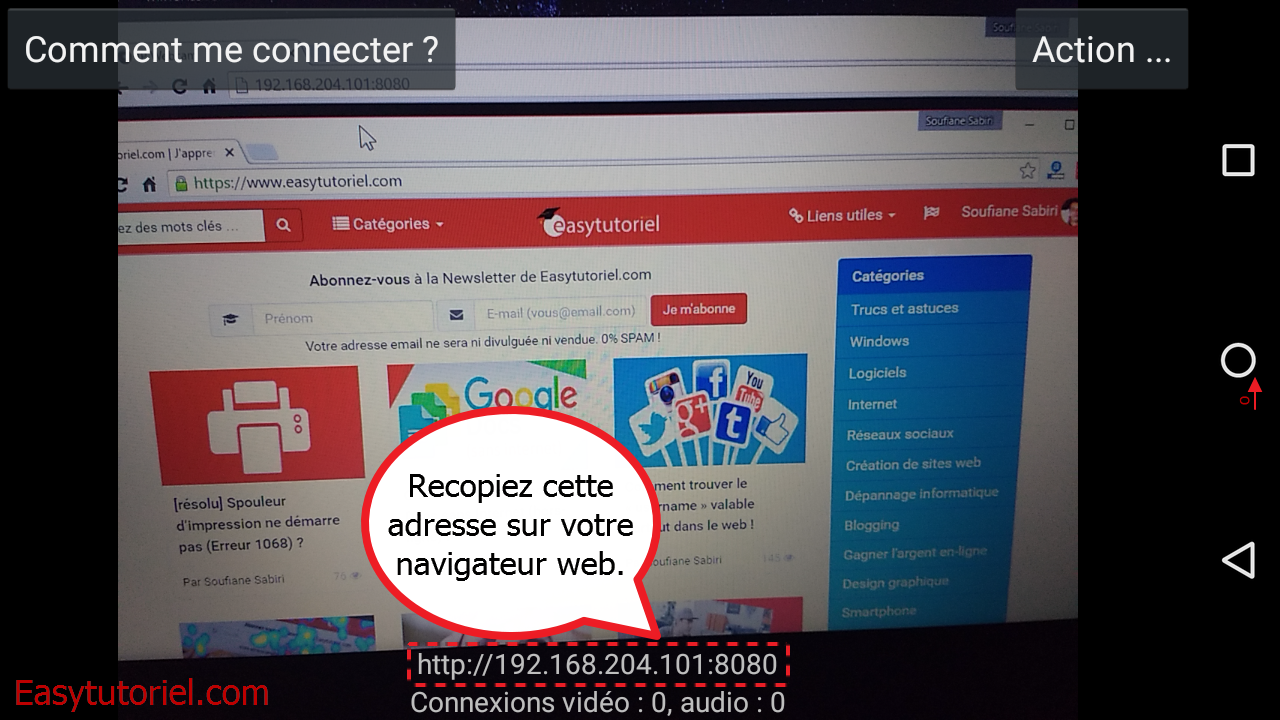
Si vous appuyez sur “Actions …” vous aurez plusieurs fonctionnalités que vous pouvez y accéder via la navigteur sur PC ; comme le Focus, l’exécution en arrière-plan ou même activer le flash de votre Smartphone.
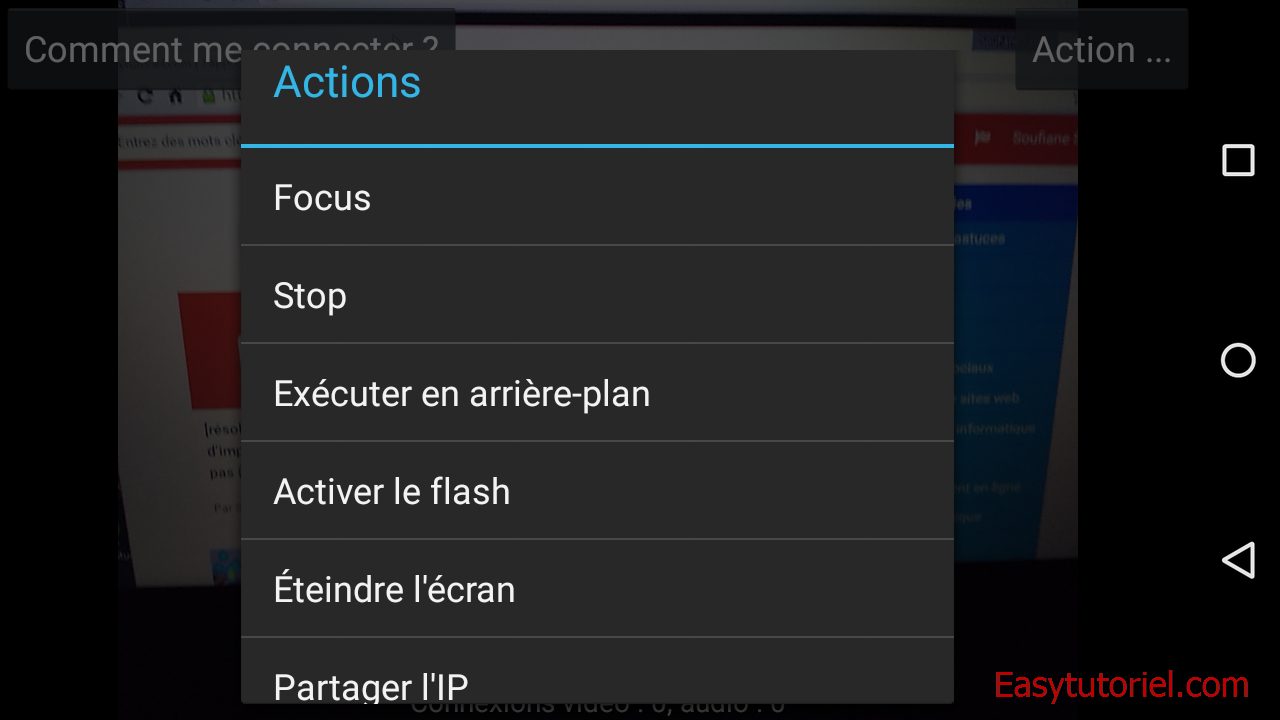
Un interface de gestion est accessible via le navigateur, utilisez l’adresse IP de votre Smartphone avec le port 8080 pour y accéder.
L’adresse d’accès est de cette format :
192.168.x.x:8080Vous pouvez choisir le type de rendu vidéo et audio, utilisez le rendu “Flash” pour la rapidité ou “Javascript” pour la compatibilité. Si la vidéo n’apparaît pas mettez un commentaire en bas de cet article 😉
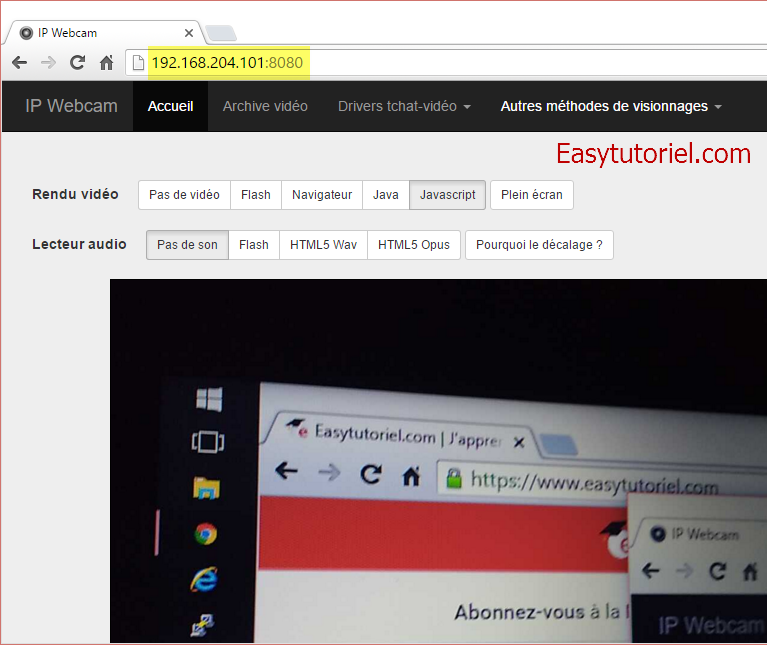
Vous pouvez aussi visionner/écouter la caméra en utilisant le lecteur VLC, cela peut être utile si vous voulez enregistrer le flux manuellement sur votre ordinateur au lieu de l’enregistrer sur votre Smartphone.
Pour ce faire allez sur “Média” > “Ouvrir un flux réseau…” > “Entrer une URL réseau” > mettez l’ip:port/video puis cliquez sur “Lire“.
Remarque : La version gratuite de IP Webcam offre la possibilité d’enregistrement mais ajoute une phrase de publicité vous invitant à acheter la version Premium de l’application.

Pour accéder à votre Webcam à distance connectez-vous au compte que vous avez créé sur Ivideon sur l’adresse : https://www.ivideon.com/my/
Cliquez sur l’image de vue de votre caméra pour l’afficher en live.
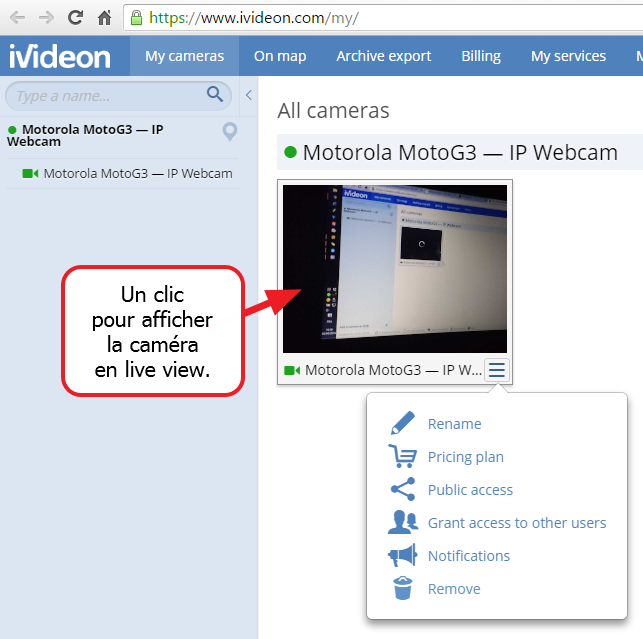
Vous avez la possibilité d’ajouter une deuxième caméra pour l’utilisation gratuite de Ivideon.
Sur cette interface vous pouvez afficher les anciennes séquences vidéo enregistrées, vous pouvez même les télécharger après une certaine période sur votre PC !

Comment transformer son Smartphone en Webcam
Si vous voulez utiliser votre Smartphone comme Webcam pour une utilisation sur Skype par exemple, je vous propose l’application DroidCam.
Commencez par installer l’application DroidCam Wireless Webcam via Google Play : https://play.google.com/store/apps/details?id=com.dev47apps.droidcam
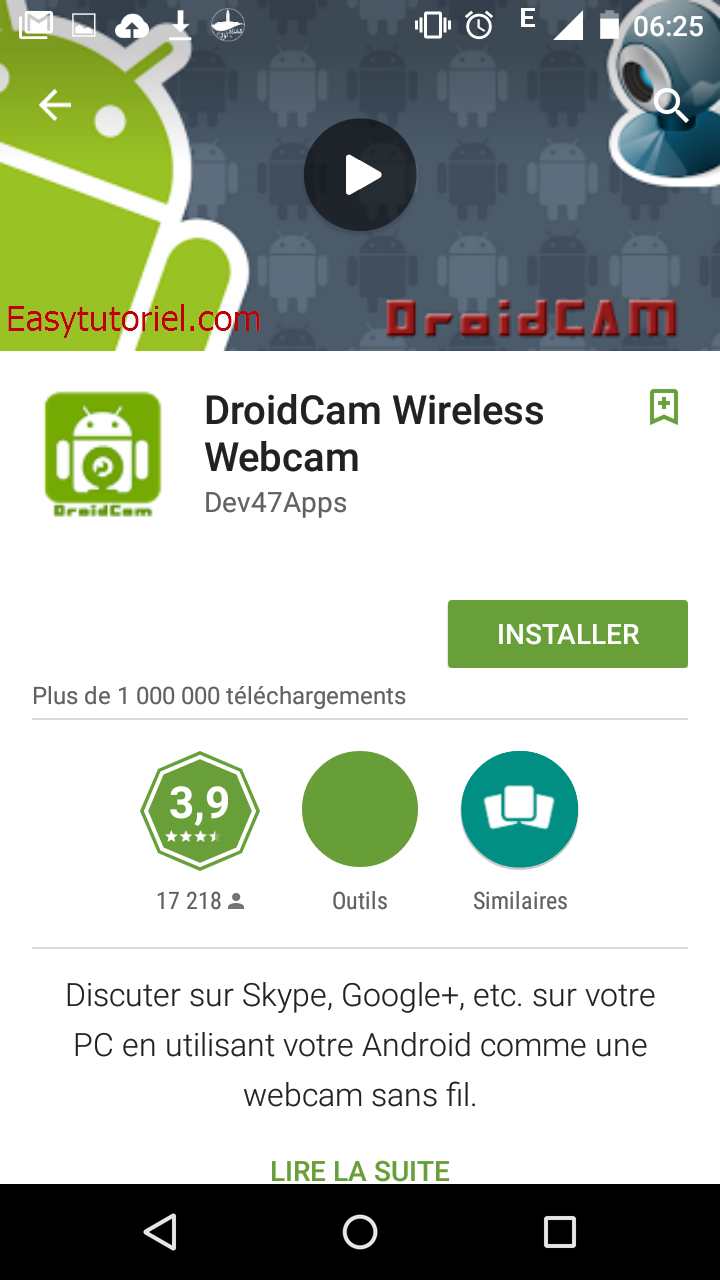
Installez aussi le logiciel DroidCam sur votre PC (il existe aussi une version Linux)
Voici le lien pour télécharger DroidCam pour Windows : https://www.dev47apps.com/droidcam/windows/
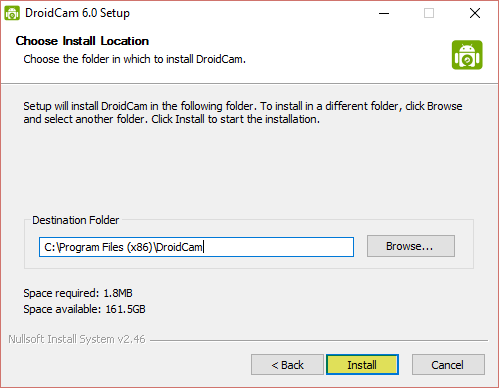
Créez un réseau local sans fil avec Connectify et connectez-vous.
Une fois connecté, lancez DroidCam et vous aurez votre IP et port (4747) pour se connecter.
Utilisez l’adresse IP et le port pour se connecter sur le logiciel DroidCam sur PC/Linux.


Vous avez aussi la possibilité de se connecter par câble USB si vous ne pouvez pas utiliser la connexion Wi-Fi. Cliquez sur “Start” pour se connecter au serveur (ici le serveur est votre Smartphone).
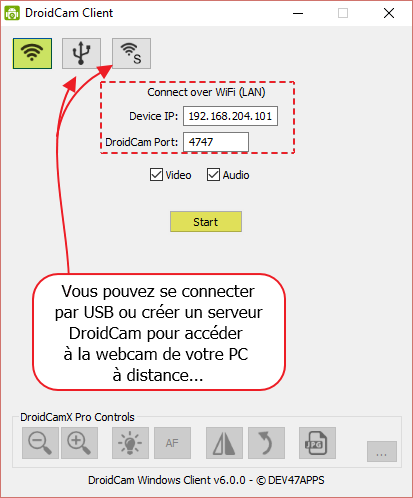
Vous pouvez désormais utiliser la caméra sur Skype 😉
Amusez-vous !

La caméra prendra le nom de “Droidcam x“, n’oubliez pas de garder votre Smartphone connecté au réseau local pour ne pas couper le flux vidéo.
Et voilà voilou 😀
J’espère que ce tutoriel vous a aidé, mettez un commentaire !
Au prochain tutoriel !

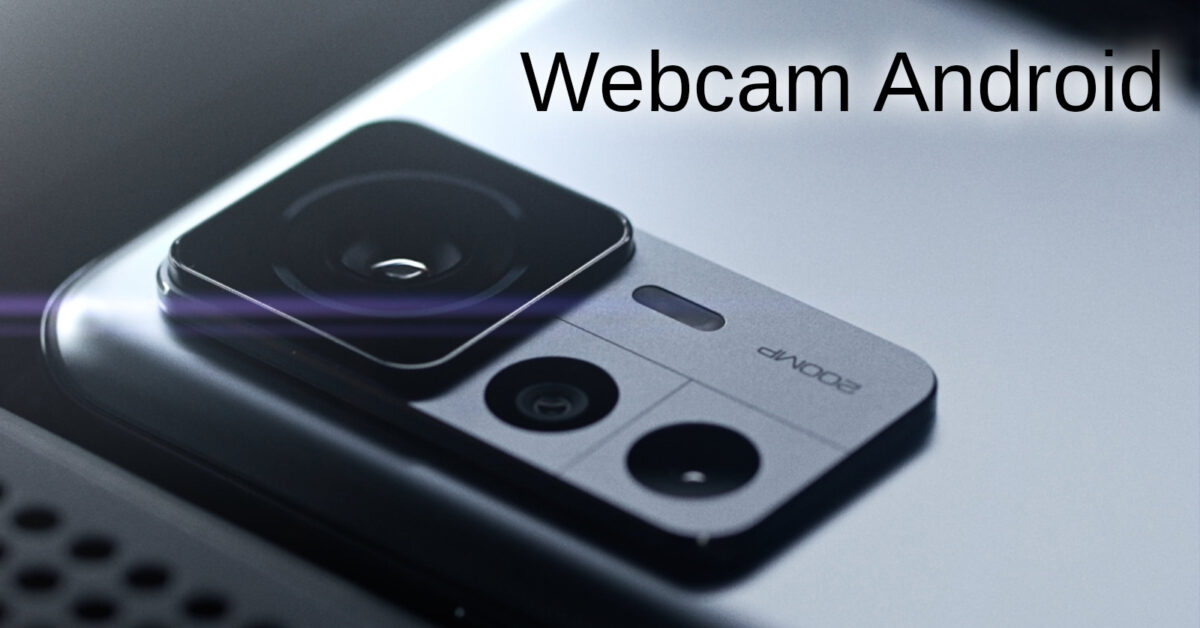
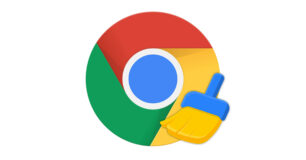


Bonjour Ojas,
Oui je confirme, merci pour le com 👍👏
Bonjour,
Merci beaucoup pour le tutoriel
Ce vraiment nécessaire dans ma vie informatique
Bonjour,
Cordialement
je voulais utilisé mon smart pour transmettre les images a un autre telephone smart ça peux aller?
ou bien il faut toujours sur un ordinateur?
Bonjour Camal,
Merci cher ami pour votre commentaire, vous m’avez donné de la motivation pour mes prochains articles 😉
Cordialement,
Soufiane
Mon Ami, mille mercis à vous et à tout ceux qui comme vous partagent la connaissance à travers la toile…Vous apportez tant que je demeure votre obligé..Bonne continuation Soufiane à vous et à ceux qui donnent de leur temps pour aider les autres..Merci…