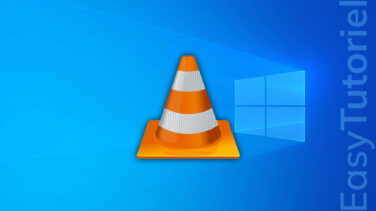Bloquer les Mises à jour Windows complètement
Voulez-vous désactiver les mises à jour automatiques de Windows ?
Cherchez-vous la meilleure façon pour bloquer Windows Update définitivement ?
Dans ce tuto vous allez découvrir 5 méthodes !
Comme vous le savez Windows se met à jour chaque mois de manière automatique pour plusieurs raisons (sécurité, performance, apparence, ...) mais parfois - quand le PC se met à jour - la machine devient lente et parfois requiert un redémarrage immédiat...
Si vous voulez reprendre le contrôle des mises à jour et les installer quand vous le souhaitez, ou si vous voulez désactiver les mises à jour pour une longue période pour éviter le redémarrage éventuel de votre machine, ce tutoriel vous aidera à faire cela...
La première méthode est utile pour ceux qui ne veulent bloquer les mises à jour que pour 5 semaines au max. La dernière méthode est la plus facile mais nécessite l'utilisation d'un utilitaire gratuit.
Désactiver les mises à jour Windows définitivement
1. Désactiver Windows Update via les Paramètres de Windows
Ouvrez l'application Paramètres via Windows+I puis ouvrez la page "Windows Update" puis ouvrez le menu déroulant à côté de "Interrompre les mises à jour" puis choisissez la période que vous voulez de 1 semaine jusqu'à 5 semaines de suspension de mises à jour.
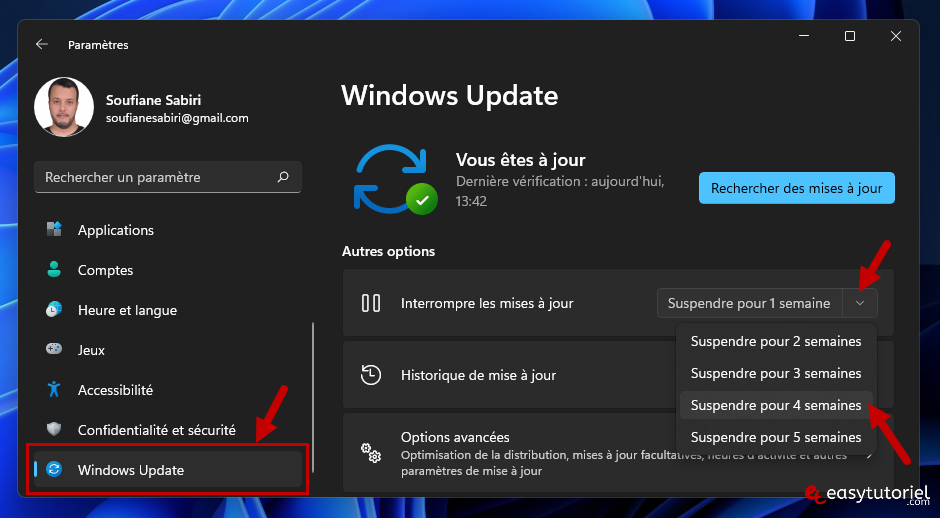
Une fois les mises à jour sont interrompues vous aurez une icône "Pause", si vous voulez reprendre les mises à jour vous n'avez qu'à cliquer sur le bouton en bleue.
Si vous voulez prolonger la durée de suspension des mises à jour vous n'avez qu'à cliquer sur "Prolonger pour 1 semaine".
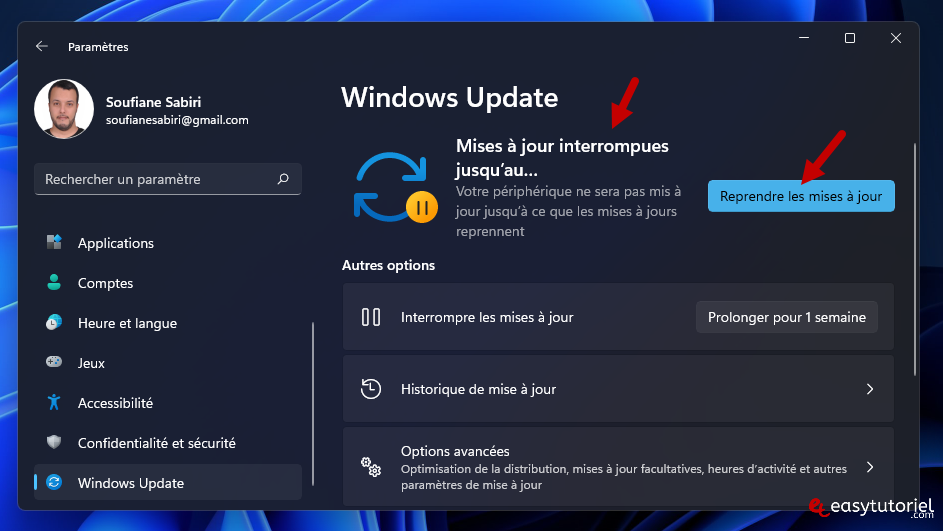
2. Désactiver les mises à jour via l'Éditeur de stratégie de groupe locale
Ouvrez Exécuter via Windows+R puis tapez la commande suivante et appuyez sur Entrée :
gpedit.msc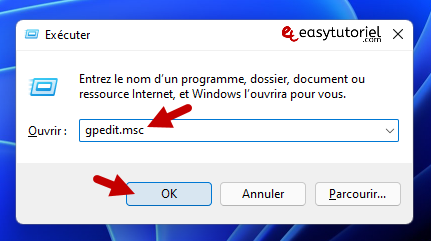
Suivez ce chemin :
"Configuration ordinateur" > "Modèles d'administration" > "Composants Windows" > "Windows Update" > "Gérer l'expérience utilisateur final"
Double-cliquez sur "Configuration du service Mises à jour automatiques".
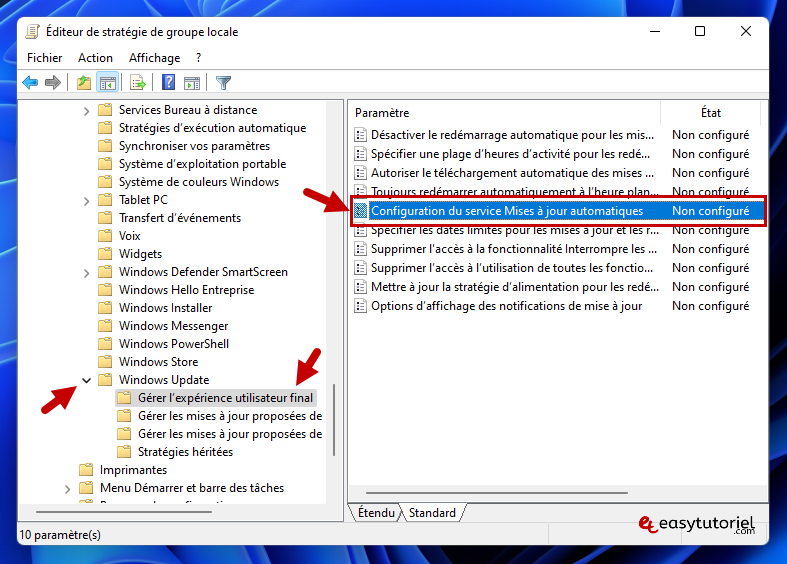
Choisissez "Désactivé" puis cliquez sur "OK".
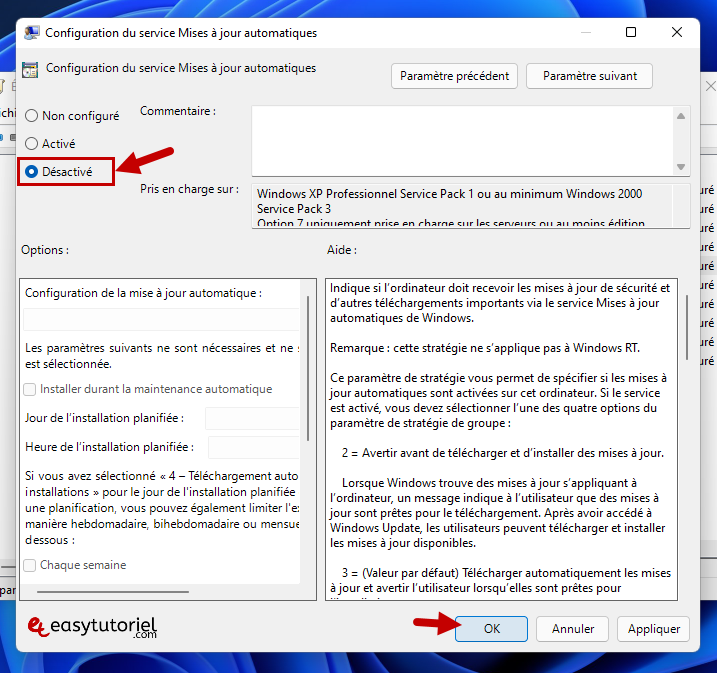
3. Bloquer les mises à jour auto via le Registre
Blocage définitif des mises à jour
Pour désactiver les mises à jour via l'Éditeur de Registre nous allons premièrement expliquer la façon définitive.
Ouvrez Exécuter puis tapez la commande suivante :
regedit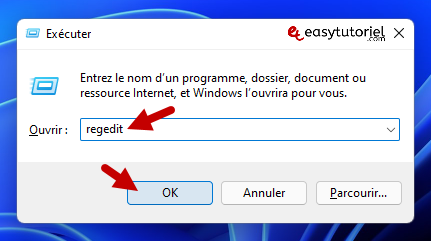
Copiez le chemin suivante et collez-le dans la barre en haut :
HKEY_LOCAL_MACHINE\SOFTWARE\Policies\Microsoft\WindowsCliquez bouton droit sur la clé Windows puis choisissez "Nouveau" > "Clé"
Nommez la nouvelle clé "WindowsUpdate" (sans espace)
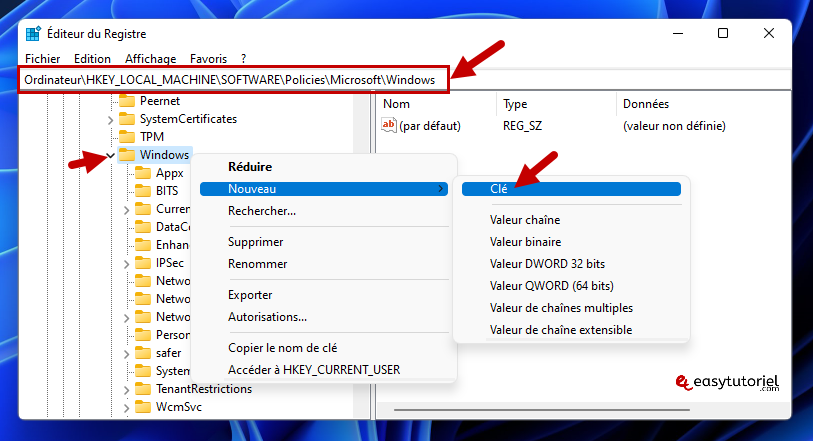
Cliquez bouton droit sur "WindowsUpdate" et créez une nouvelle Clé nommée AU.
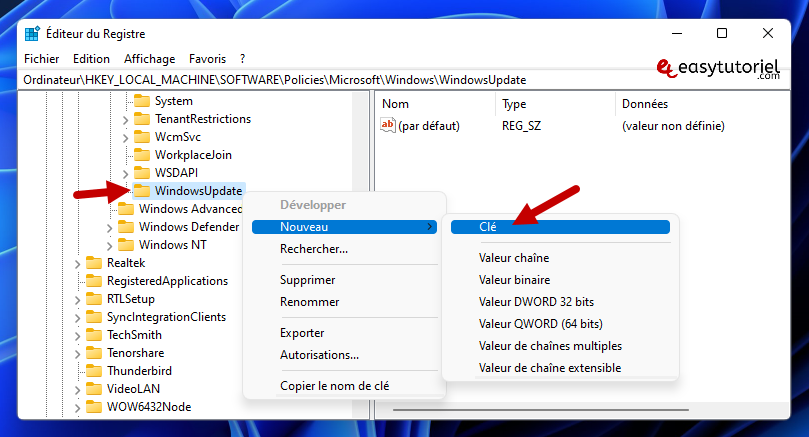
Ensuite dans la clé "AU" créez une nouvelle Valeur DWORD 32-bits nommée "NoAutoUpdate".

Double-cliquez sur "NoAutoUpdate" et remplacez la valeur 0 par 1 puis cliquez sur "OK".

Changement du mode des mises à jour
Si vous ne voulez pas désactiver les mises à jour automatiques mais vous voulez être notifié du téléchargement il y a toujours une solution.
Ouvrez Exécuter en faisant un Windows+R puis tapez la commande ci-dessous suivie de la touche Entrée :
regedit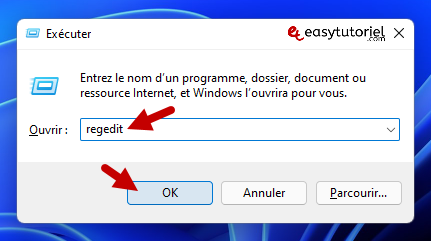
Allez dans le même chemin qu'avant :
HKEY_LOCAL_MACHINE\SOFTWARE\Policies\Microsoft\WindowsEt créez la clé "WindowsUpdate" en dessous de la clé "Windows" si elle n'est pas encore créée.
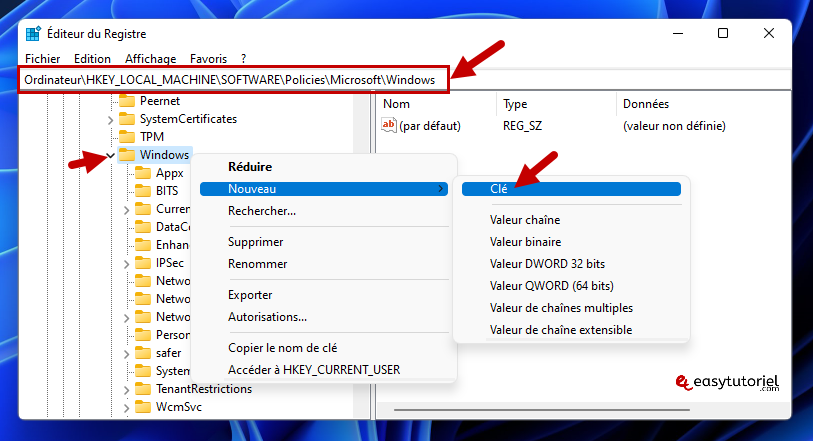
Créez une clé nommée "AU" en dessous de la clé "WindowsUpdate".
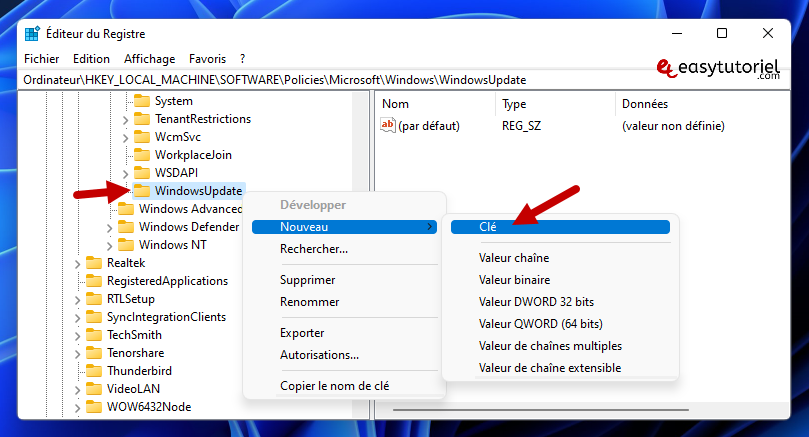
Cliquez bouton droit sur la clé "AU" et créez une nouvelle Valeur DWORD 32-bits nommée "AUOptions".
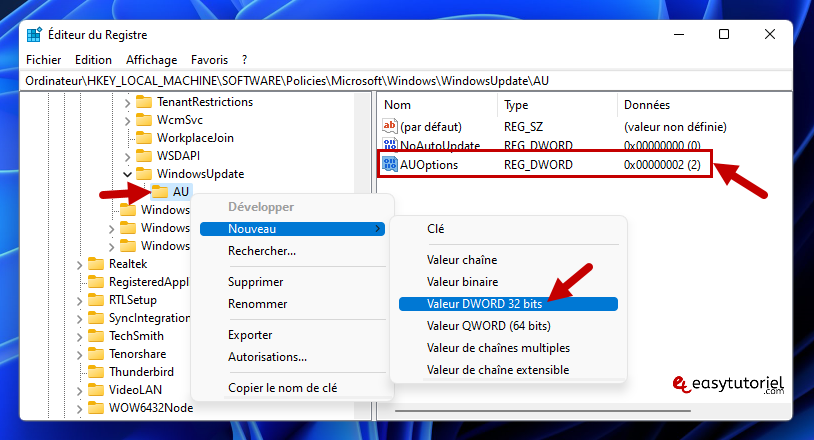
Mettez la valeur 2 pour être notifié avant le téléchargement, voici les autres valeurs pour une configuration de mises à jour personnalisée selon votre goût :
- 2 - Notifier pour le téléchargement et l'installation automatique.
- 3 - Téléchargement automatique et notification pour l'installation.
- 4 - Téléchargement automatique et planification de l'installation.
- 5 - Autoriser l'administrateur local à choisir les paramètres.
- 7 - Téléchargement automatique, notifier pour installer, notifier pour redémarrer.
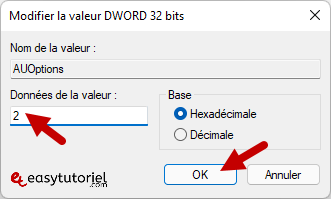
4. Activer la connexion limitée pour désactiver les mises à jour
Une autre astuce pour désactiver les mises à jour surtout pour le gaming (question de lag) serait d'activer la connexion limitée.
Car comme vous le savez Windows ne télécharge pas les mises à jour à partir d'une connexion limitée car cela peut engendrer des charges.
Pour ce faire ouvrez l'application Paramètres via Windows+I puis ouvrez la page "Réseau et Internet" et cliquez sur "Propriétés" que ce soit Ethernet ou Wi-Fi.
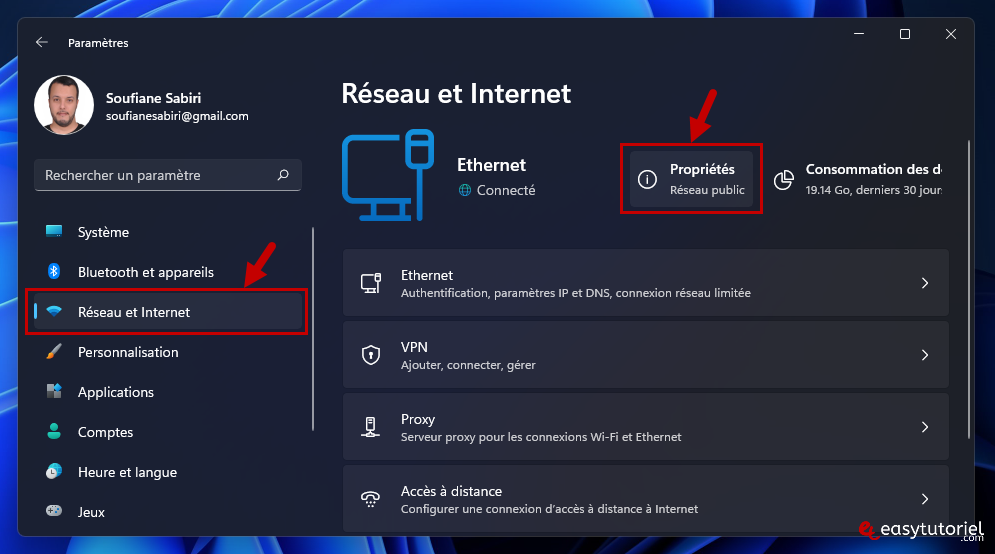
Mettez "Connexion limitée" en mode "Activé".
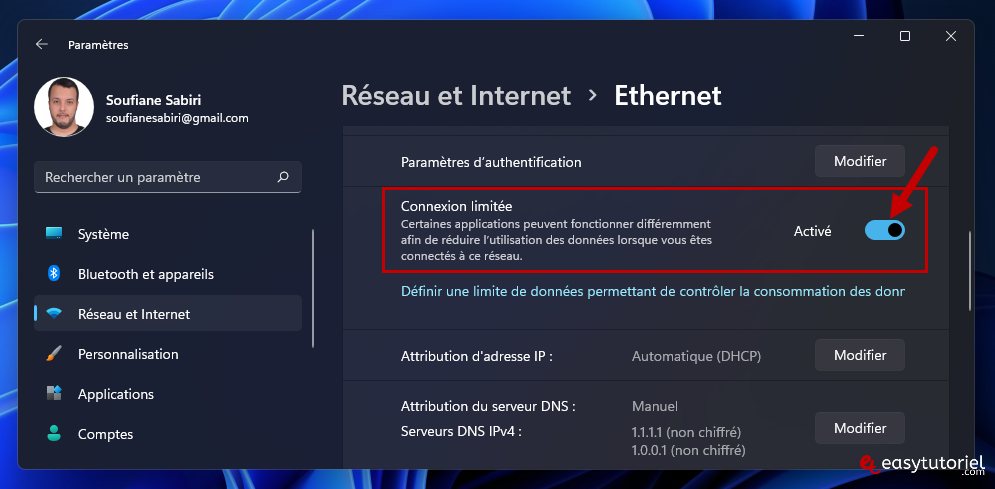
Pour être sûr que Windows ne téléchargera pas de mises à jour pendant votre session gaming rendez-vous sur la page de "Windows Update" > "Options avancées" et vérifiez que vous avez "Télécharger les mises à jour par des connexions limitées" en "Désactivé".
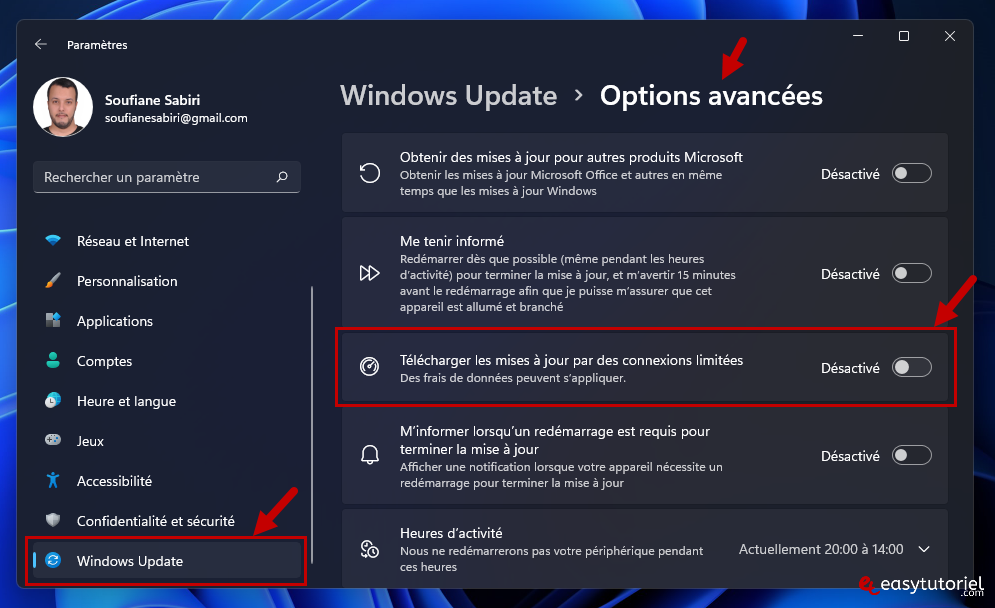
5. Bloquer les mises à jour avec l'outil Windows Update Blocker
Windows Update Blocker est un freeware permettant de désactiver et bloquer les mises à jour sur Windows 11 et 10 sans se casser la tête.
Vous pouvez télécharger votre copie gratuite de l'utilitaire Windows Update Blocker via le site officiel (cliquez sur le bouton "Download" en bas)
Décompressez le fichier ZIP sur votre Bureau et ouvrez le fichier Wub_x64.exe.
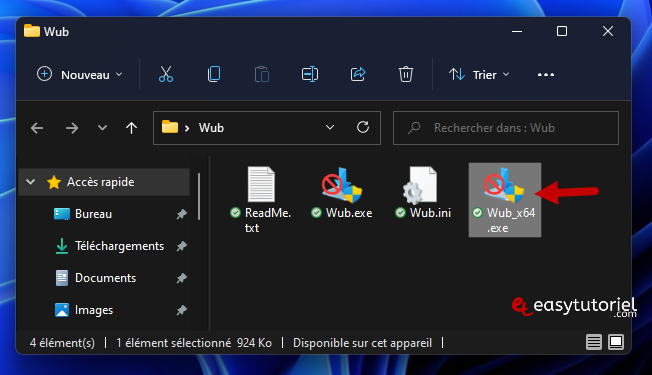
Mettez "Désactiver les mises à jour" puis cliquez sur "Appliquer maintenant".
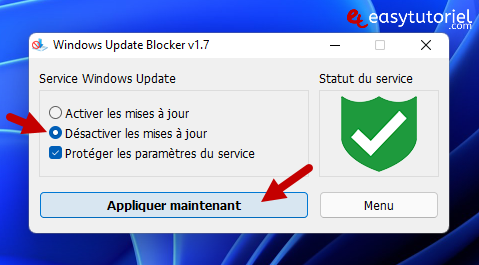
Vous devez avoir une icône "X", vous pouvez fermer l'utilitaire. Pour réactiver les mises à jour vous n'avez qu'à relancer l'outil et choisir "Activer les mises à jour" puis "Appliquer maintenant".
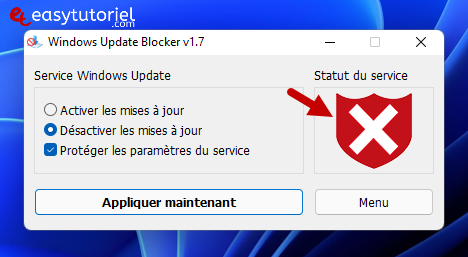
Si vous pensez que ce tuto vous a aidé n'hésitez pas à le partager avec vos amis 😉
Merci de votre lecture comme toujours et passez d'agréables moments 😊