Augmentez la résolution de l'écran au-delà les limites sur Windows 7
Avez-vous un PC portable ou un écran avec une résolution limitée ?
Vous ne pouvez ni augmenter la résolution de votre écran plus que la limite proposée par Windows, ni utiliser vos programmes comme il faut ?
J'ai la solution... Ce tutoriel est fait pour vous !
Vous allez découvrir dans ce petit tutoriel comment faire pour augmenter la résolution de votre écran au-delà les limites proposés par Windows 7 !
Comment augmenter la résolution sur Windows 7
Cette méthode ne marche qu'avec le Windows 7, et elle consiste à modifier la valeur DWORD "Display1_DownScalingSupported" en 1...
Pour celà, tapez "Ctrl+R" en même temps pour ouvrir la fenêtre exécuter...
Et saisissez ensuite "REGEDIT" pour ouvrir la base de registre, tapez ENTRER...
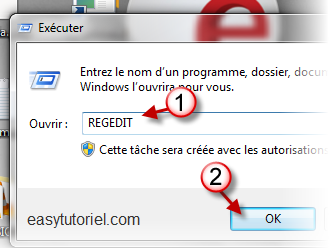
Suivez ce chemin en cliquant sur les ">" situés à gauche des dossiers :
HKEY_LOCAL_MACHINE > SYSTEM > ControlSet001 > Control > Class > {ID DE VOTRE CARTE GRAPHIQUE} > 0000
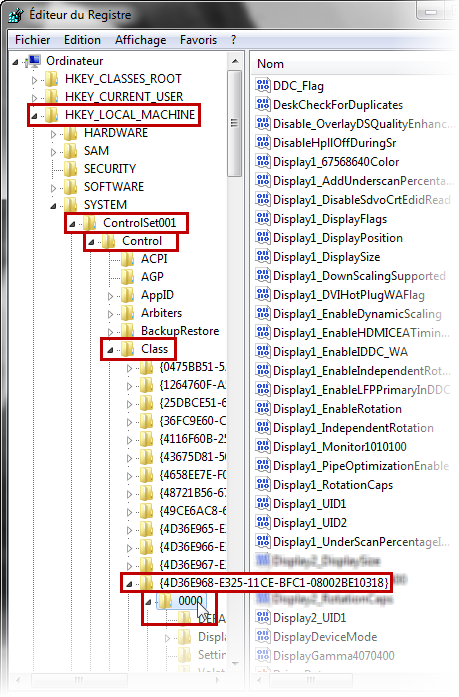
Si vous ne savez ce que l'ID de votre carte graphique, cliquez sur Class, et tapez Ctrl+F et cherchez la valeur "Display1_DownScalingSupported".
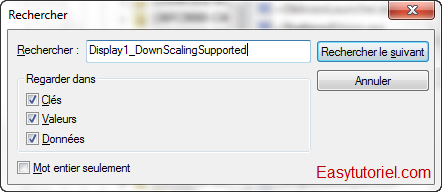
Double-cliquez sur la valeur "Display1_DownScalingSupported"...
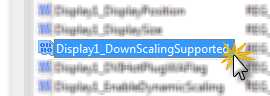
Mettez 1 comme donnée de la valeur et cliquez OK.
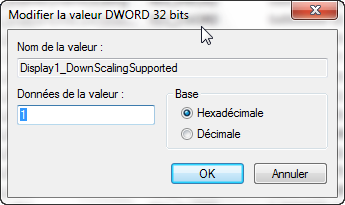
Redémarrez votre ordinateur...
Cliquez ensuite bouton droit de la souris sur votre Bureau, et choisissez "Résolution d'écran"...
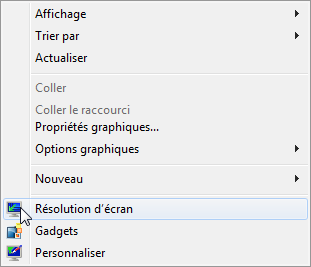
Augmentez la résolution... Cliquez OK...
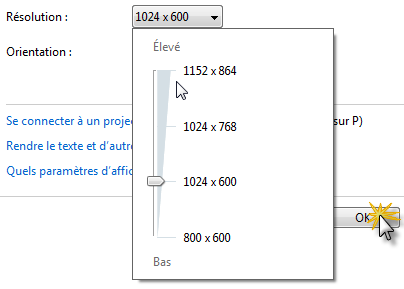
Et voilà !
Si vous avez des questions concernant ce tutoriel, n'hésitez pas à poster des commentaires... 😊
Pour les utilisateurs Windows XP, je vais mettre la solution dès quelqu'un la demande en dessous dans les commentaires...


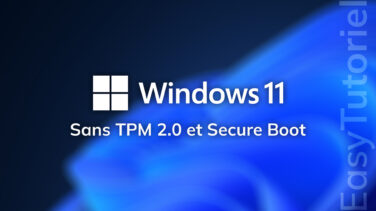




Bonjour,
J'ai le même souci… PC portable sous Win 10, sur lequel je branche un moniteur 4K. Le moniteur plafonne en 1920 x 1080 qu'il détecte comme la résolution recommandée. J'ai fait la modification du registre, redémarré, et rien n'a changé : je suis toujours plafonné à la même résolution…
Je ne sais pas si ca peut aider, mais le laptop en question affiche 2 cartes graphiques: GeForce GT 740M et Intel HD Graphics 4000.
Quelqu'un peut-il m'aider?
Merci et cordialement,
Quand j'essaie d'ajouter la résolution personnalisée via le panneau de configuration des graphiques HD Intel ça me dit que cette résolution personnalisée dépasse la capacité maximale de largeur de bande...
Quelqu'un sait ce qui se passe ?
Merci
Bonjour,
Je suis sur Windows 10 avec un DELL LATITUDE E7440 après avoir mis à jour les drivers BIOS, ceux de la carte graphique et suivi la manip REGEDIT ci-dessus je n'ai toujours pas la possibilité contrairement à Loïc de monter au delà de 1366x768 qui semble être la limite du moniteur. J'aimerais calibrer en 1920x1080 mais je ne vois vraiment pas où ça pêche ça fait 2 jours que je suis dessus 😲 😆
Cordialement,
Bonjour, j'ai un pc de bureau Discovery. Sous windows XP la ré solution d'écran fonctionne très bien, mais avec windows 7 ça ne fonctionne pas et la résolution est au minimum : 640x480. Avec votre tuto ça n'a pas marché. Y a t'il d'autres solutions., Merci.
Cordialement,
Bonjour Loic,
Merci pour votre commentaire et très content que cela a marché pour vous 😊
Cordialement,
Bonjour,
Je viens de faire la manip sur Windows 10 et ça a fonctionné parfaitement!!! Merci beaucoup, le 1900*1080 est vraiment stylé pour les gros tableurs...
Cordialement,
Bonjour,
Cordialement,
Grand merci
Bonjour,
Cordialement,j'ai un problème de résolution d'écran sur Windows 7
je n'ai que 2 choix et mon écran n'est pas belle du tout comment en rajouter .....j'ai essayer vos trucs avec le display1_downscalingsupported et sa fonctionne pas pourriez vous svp m'aider ......merci 😊
moi aussi ca me fait la meme chose !!!!
meeeeeeerci tu m'as sauvé la vieeeeeee 😀