Une astuce très connue pour optimiser Windows 10
C'est un classique !
Après l'installation de Windows (depuis Windows XP, 7 et 8 ) j'appliquais le fameux astuce permettant de booster les performances sous Windows, en agrandissant la taille de mémoire virtuelle.
Cependant j'ai oublié de l'appliquer sur mon ordinateur qui tourne en Windows 10 depuis plusieurs mois !
Tout d'un coup, mon PC est devenu plus rapide... et j'ai voulu partager l'astuce avec vous, cher lecteur 😉
Dans ce tutoriel vous allez découvrir un fameux astuce qui ne va prendre qu'une minute pour l'appliquer, un redémarrage et le tour est joué !
Comment rendre Windows plus rapide
Pour augmenter la taille de la mémoire virtuelle (on peut dire Swap) de Windows nous allons passer par la fenêtre des Options de performances.
Ouvrez Exécuter (raccourci clavier : Windows+R) puis mettez cette commande :
SystemPropertiesPerformance.exeVous pouvez aussi chercher "performance" sur Démarrer puis cliquez sur "Régler l'apparence et les performances de Windows".
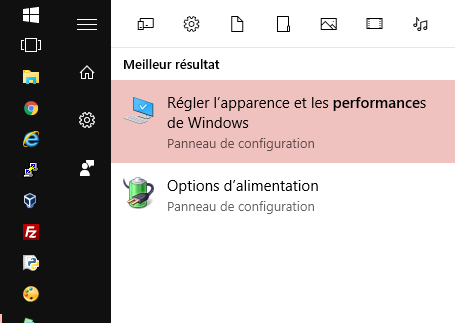
Ouvrez ensuite l'onglet "Avancé" dans la fenêtre Options de performances.
Sur la zone "Mémoire virtuelle", cliquez sur le bouton "Modifier..."
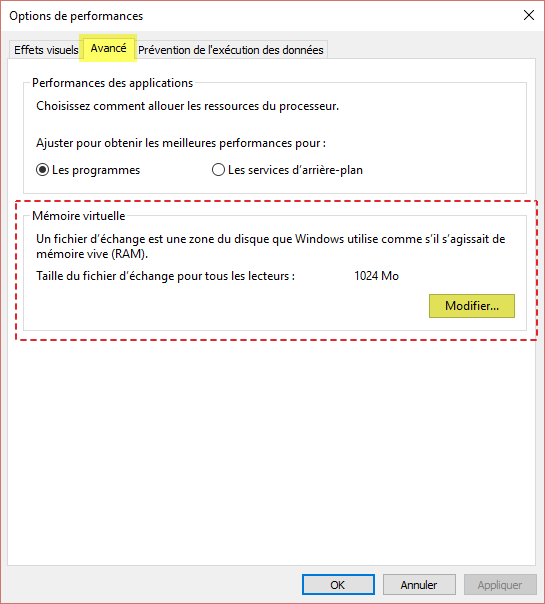
Décochez "Gestion automatique du fichier d'échange pour les lecteurs".
Mettez en bas "Taille personnalisée :"
Ignorez la taille que vous recommande Windows et mettez dans les deux tailles (initiale et maximale) la taille exacte de la RAM de votre machine.
Si vous ne savez pas la taille de la RAM ouvrez le gestionnaire de tâches (Ctrl+MAJ+ESC) puis allez sur performances, vous saurez la taille de RAM installée.
Cliquez sur le bouton "Définir" pour établir les changements.
Cliquez "OK".
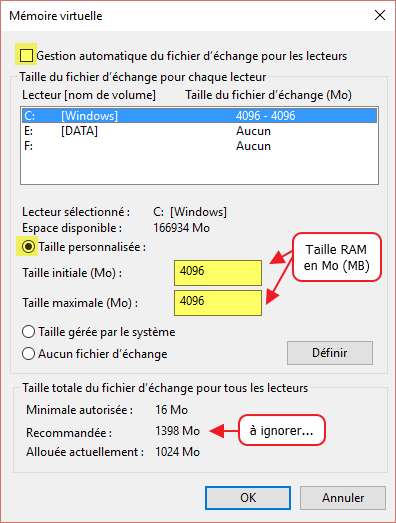
Vous devez redémarrer votre ordinateur pour voir la différence 😉
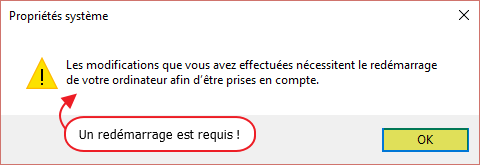
Si votre Windows est encore lent je vous invite à faire une analyse avec Ccleaner, nettoyer la liste de démarrage des programmes indésirables et passer d'un compte Microsoft en un compte local.
Et voilà !
Merci de votre lecture et au prochain tutoriel 😉
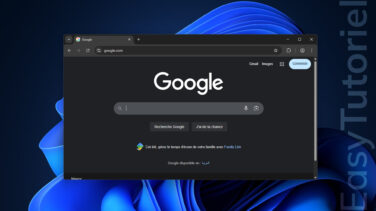

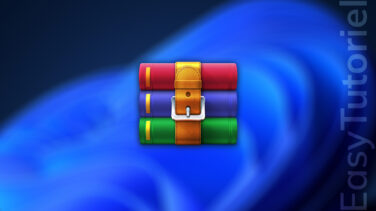




Bonjour Jonathan,
Vous pouvez mettre la taille de RAM en Mo c'est à dire multiplier 16 par 1024 = 16.384
Bon courage 😊
dite moi pour le calcul des 16 go ram je doit mettre combien svp , je sait pas quoi mettre 😢
merci pour ceux qui me reponde
Bonjour,
salam
❤️
Bonjour,
j'ai remarqué que mon PC n'utilisait que 7.93Go de RAM au lieu des 16Go installés.
Je suis sur un windows 10 Entreprise. J'ai tenté d'augmenter la mémoire utilisable avec vos techniques, mais une fois l'ordinateur rebooté, il revient sur les 7.93Go.
Idem pour la mémoire virtuelle, une fois l'ordi rebooté, il est revenu tout seul sur "Taille gérée par le système".
Je ne sais plus quoi faire ?
Merci d'avance 😊
Bonjour,
La commande ne fonctionne plus je vous donne donc la nouvelle : %windir%\system32\SystemPropertiesPerformance.exe
Cordialement, Noa.
Merci bien '' azrahel ''.
J'ai 4 Go de RAM donc 4096 Mo, exactement comme notre ami Sofiane 😉 .
Pour trouver "Option de performance" en ce qui concerne les utilisateurs du dinosaur des Windows, le Windows xp, aller dans Panneau de configuration, puis Système, ensuite l'anglet Avancé, sous Performance cliquer sur Paramètre, et vous y êtes ''Option de performance''.
Bonsoir,
Pour savoir votre quantité de mémoire, appuyez simultanément sur la touche windows (le drapeau en bas à gauche de votre clavier si vous ne savez pas de quelle touche je parle 😉 ) et la touche pause de votre clavier ou encore un clic droit sur ordinateur et cliquez sur propriétés (si ce n'est pas "ordinateur", c'est "poste de travail" ou "ce-pc" selon la version de windows).
La mémoire installée est indiquée par le terme "Mémoire installée (RAM) : "
salem oualikoum ,
Cher ami Sofiane je n'ai pas su ou regarder pour trouver la quantité de RAM que j'ai sur mon pc. 🤔
Bonsoir Azrahel et merci de votre commentaire 😊
Je confirme ce que vous venez d'ajouter en terme d'informations pertinentes.
Comme défini sur cette page :
Windows définit la taille minimale initiale du fichier de pagination à la quantité de mémoire vive (RAM) installée sur votre ordinateur, et la taille maximale à trois fois la quantité de RAM installée sur votre ordinateur.
Pourtant il est recommandé de définir soi-même la taille de mémoire virtuelle.
Bien amicalement,
Soufiane
Bonsoir, aucun risque, cette astuce fonctionne depuis la nuit des temps (depuis windows 95 si mes souvenirs sont bons 😉 )
Pour rester en termes simples, ça fonctionne simplement car le disque dur est moins sollicité en mode SWAP vu que l'on affecte un espace permanent de mémoire virtuelle supplémentaire.