Si vous êtes le seul à utiliser votre ordinateur il est fort probable que vous êtes administrateur de votre système. Mais parfois, après l'installation d'une application ou d'une mise-à-jour Windows enlève les privilèges administratives pour certain dossiers ou fichiers...
Le message d'erreur dont je vous parle c'est celui-ci : Accès refusé | Veuillez ouvrir une session avec les privilèges du gestionnaire et réessayez

Si vous avez vous aussi ce message d'erreur lorsque vous voulez lancer une application ou un programme d'installation, ce tutoriel est fait pour vous !
Dans ce tutoriel, vous allez découvrir comment résoudre l'erreur d'accès refusé en activant les privilèges d'accès en utilisant différentes solutions 😉
Les solutions à "Veuillez ouvrir une session avec les privilèges du gestionnaire"
1. Utiliser l'invite de commandes (CMD) pour activer les privilèges
Appuyez sur les touches Windows+S puis tapez cmd, faites clic droit sur Invite de commandes puis lancez-la en tant qu'administrateur.
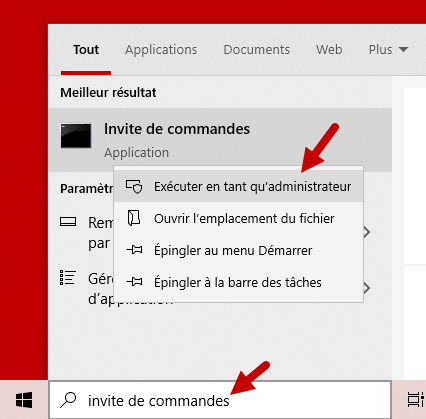
Copiez cette commande et collez-la dans la fenêtre d'invite de commandes, tapez Entrée.
net user Administrateur /active:yes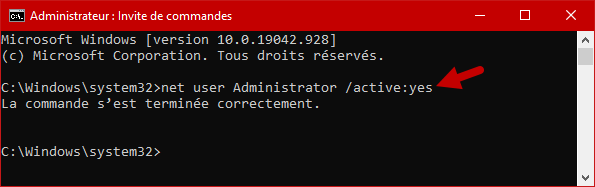
Essayez maintenant d'ouvrir votre programme, si le message d'erreur persiste continuez la lecture jusqu'à trouver la solution qui marche 😊
2. Utiliser PowerShell pour activer les privilèges administrateur
Ouvrez une fenêtre PowerShell en tant qu'administrateur.
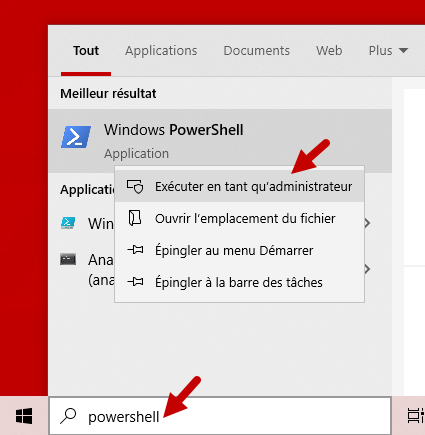
Exécutez cette commande dans la fenêtre PowerShell :
Enable-LocalUser -Name "Administrateur"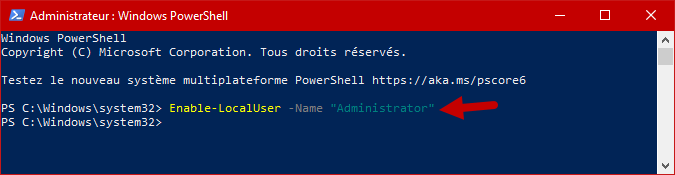
3. Exécuter le programme en tant qu'administrateur
Si le programme ne veut pas marcher toujours alors essayez de l'ouvrir en tant qu'administrateur.
Faites clic droit de la souris sur le raccourci du programme puis choisissez "Exécuter en tant qu'administrateur."
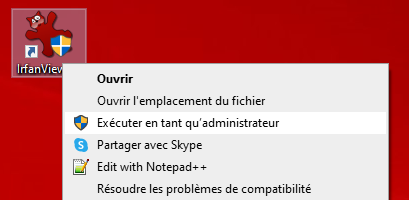
Si cela a marché vous pouvez modifier les propriétés du raccourci en cliquant sur "Avancé"
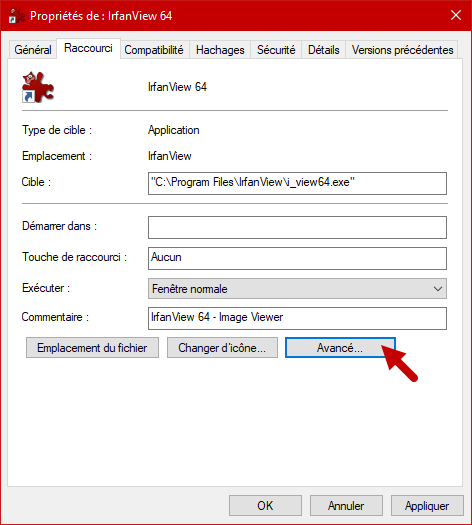
Puis cochez "Exécuter en tant qu'administrateur"
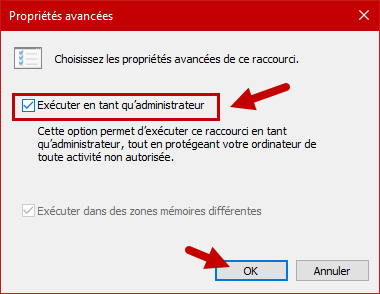
Maintenant à chaque fois vous lancez le programme il sera lancé en tant qu'administrateur...
4. Lancer la résolution des problèmes de compatibilité
Vous pouvez aussi lancer le programme en tant qu'administrateur via l'onglet Compatibilité.
Cliquez sur "Lancer la résolution des problèmes de compatibilité"
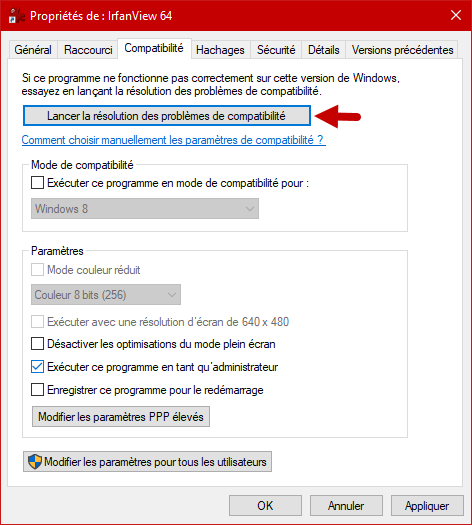
L'utilitaire va détecter les problème et va vous proposer des solutions...
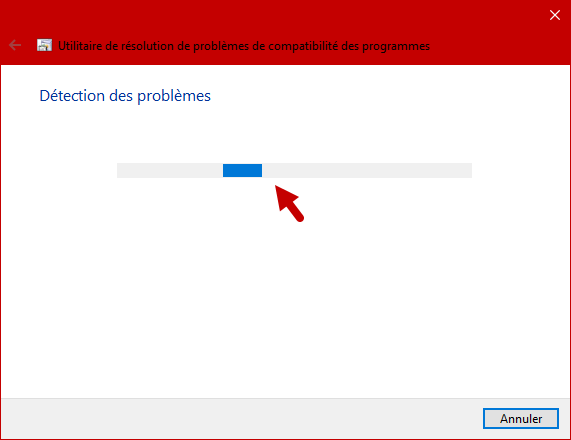
Cliquez sur "Essayer les paramètres recommandés"
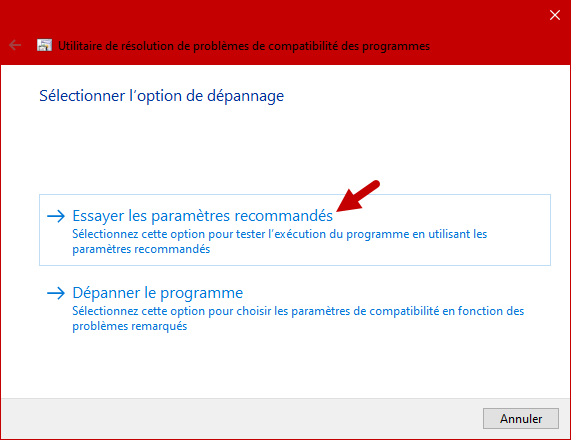
Cliquez sur "Tester le programme..."
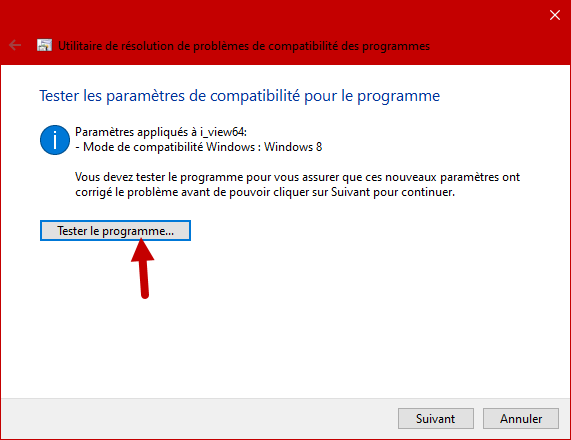
Si le programme marche, notez les changement à faire dans l'onglet "Compatibilité" et félicitations !
5. Changer le propriétaire du dossier
Parfois le programme doit être exécuté dans un dossier nous appartenant, pour ce faire nous allons ouvrir les propriétés du dossier contenant le programme.
Puis ouvrez l'onglet "Sécurité" et cliquez sur "Avancé" en bas...
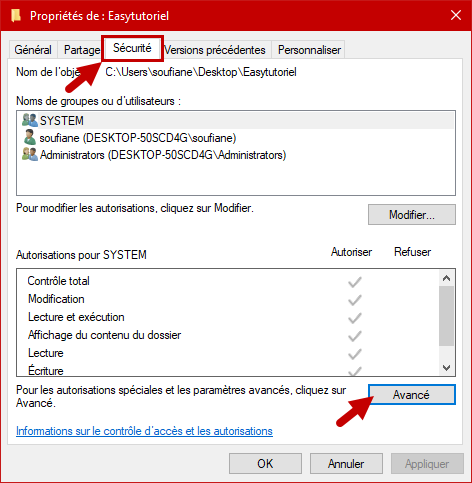
Cliquez sur "Modifier" pour changer le propriétaire s'il n'est pas l'utilisateur actuel...
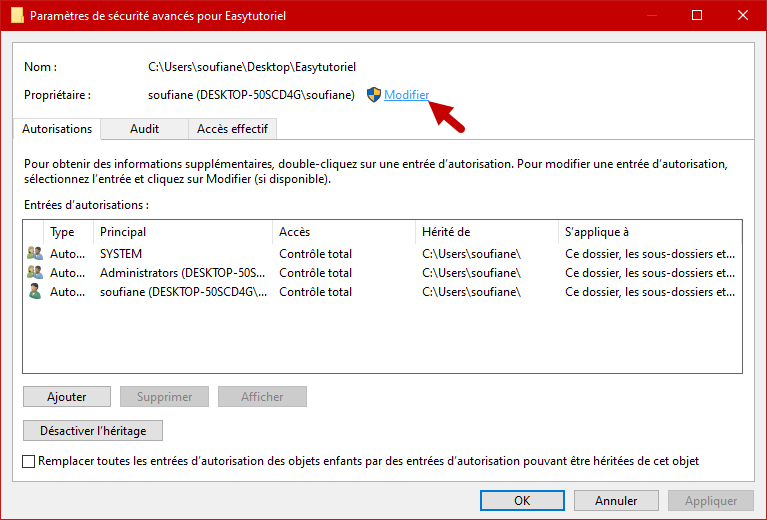
Mettez le nom d'utilisateur dans la zone de texte puis cliquez sur "Vérifier les noms" pour compléter le nom d'utilisateur, cliquez sur "OK" trois fois...
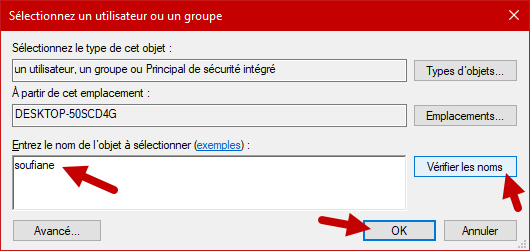
Essayez maintenant de lancer votre programme...
6. Modifier les paramètres de contrôle du compte utilisateur
Si tout marche bien nous allons enlever le message d'avertissement chaque fois vous exécutez vos programmes en tant qu'administrateur...
Ouvrez la recherche en faisant Windows+S puis cherchez et ouvrez "Modifier les paramètres de contrôle de compte d'utilisateur"
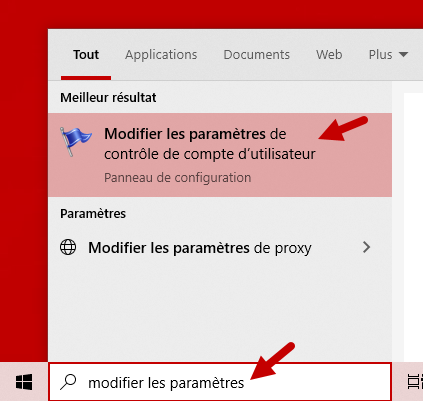
Glissez la barre vers le bas pour avoir "Ne jamais m'avertir quand :" cliquez sur "OK."
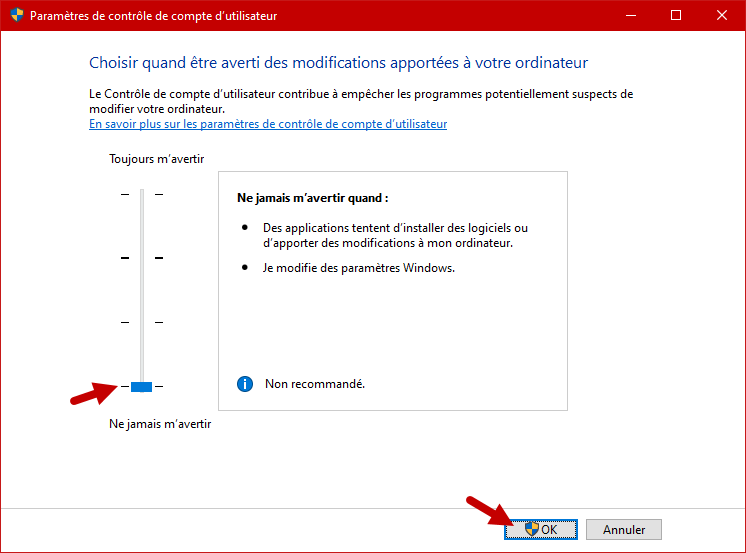
Voici le tuto en vidéo :
Félicitations ! Vous avez pu enlever l'erreur "Veuillez ouvrir une session avec les privilèges du gestionnaire et réessayez" !
Si vous avez des questions n'hésitez pas à les laisser en commentaires 😉

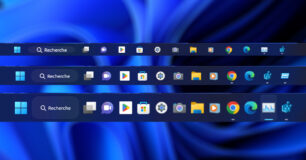


Waow, exactement le même souci avec SimCity4...
J'ai tout essayé et rien n'a fonctionné. Je ne pourrai donc pas jouer au jeu SimCity 4. C'est vraiment dommage. 🤔
il m'arrive la même chose pour le même jeux et moi ça me met erreur système 5 s'est produite. tout ça pour un jeux qui a 15 ans quoi choquer ques ce qu'il faut pas faire ..
Même problème et j'ai tout essayé 😞
Bonjour Natacha,
Merci de remplacer "administrator" par "administrateur" et réessayer 😉
Bonjour Soufiane,
Merci beaucoup pour cet article ! Malheureusement je n'arrive pas à tenter le #1 et #2 car mon ordi dit ne pas connaître "administrator" : "Le nom d'utilisateur est introuvable." Les autres étapes n'ont pas porté leurs fruits 😢
Est-ce que vous auriez des idées ? J'essaie de jouer à un jeu de 2001 que je viens d'acheter d'occasion. J'ai déjà pu jouer à pas mal de vieux jeux (Tarzan, Tintin etc 😉) dans la même configuration = lecteur DVD HP sur mon PC en Windows 10. Merci beaucoup par avance de votre aide
Natacha
Bonjour,
Bon bah j'ai fait toutes les étapes et mon jeu (command & conquer general) ne se lance pas du tout, aucun problème n'est résolu et en prime mon ordinateur a complément lâché.
Merci beaucoup j'espère que personne d'autre ne subira ça…
oui je suis d'accord avec toi j'ai la même chose que toi moi j'ai installer le jeux sims et ça ne marche pas 😐 😐 😉 😢
Bonjour, j'ai pu faire tout ce que vous m'avez dis mais rien ne fonctionne.
merci pour votre aide. j'essaie de réinstaller un vieux jeux de 2001 sur l'ordi. j'ai effectué ce que vous dites mais rien ne marche. Au premier ils me disent utilisateur inconnu 😲