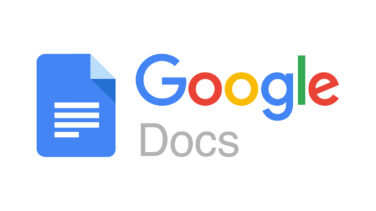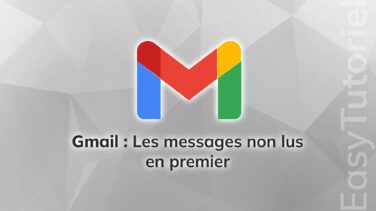YouTube : Les meilleurs raccourcis clavier
Voulez-vous devenir un vrai geek de YouTube ?
Comme vous le savez cher lecteur, YouTube est le réseau social numéro #1 au monde avec plus de 37 millions de chaînes.
Nous utilisons YouTube tous les jours que ce soit pour se divertir, pour apprendre de nouvelles choses ou pour passer le temps que ce soit à la maison ou au travail...
YouTube utilise un système de recommandation basé sur l'IA qui s'adapte aux vidéos que vous regardez le plus afin de vous recommander les meilleures vidéos dans la page d'accueil de YouTube. C'est pour cela que chaque compte YouTube reçoit ses propres recommandations.
Tout le monde connaît comment mettre une vidéo en pause en appuyant sur la touche Espace, mais il existe d'autres astuces que vous allez découvrir avec moi dans ce tutoriel.
Voyons tout de suite les meilleures astuces YouTube pour gagner plus de temps et profiter au max ! 🙌
Meilleures astuces et raccourcis YouTube sur PC/Mac
1. Raccourcis YouTube : Lecture des vidéos
Voici pour vous un premier tableau contenant les meilleurs raccourcis pour la lecture des vidéos sur YouTube si vous n'avez pas assez de temps pour lire tout l'article :
| Lecture | Touches |
|---|---|
| Lire ou mettre en pause | k ou Espace |
| Reculer la vidéo de 10 secondes | j |
| Avancer la vidéo de 10 secondes | l |
| Vidéo précédente | P (Maj+p) |
| Vidéo suivante | N (Maj+n) |
| Passer à l'image précédente (vidéo en pause) | , |
| Passer à l'image suivante (vidéo en pause) | . |
| Réduire la vitesse de lecture | < (Maj+,) |
| Augmenter la vitesse de lecture | > (Maj+.) |
| Accéder à un certain point dans la vidéo (5 pour 50%) | 0..9 |
2. Raccourcis YouTube : Général
| Général | Touches |
|---|---|
| Ouvrir ou fermer le mode plein écran | f |
| Mode théâtre | t |
| Mode mini-lecteur | i |
| Fermer le mini-lecteur | Esc |
| Activer ou désactiver le son de la vidéo | m |
3. Raccourcis YouTube : Sous-titres
| Sous-titres | Touches |
|---|---|
| Activer ou désactiver les sous-titres | c |
| Changer l'opacité du texte des sous-titres | o |
| Changer l'opacité de l'arrière plan | w |
| Changer la taille de la police des sous-titres (croissant) | + |
| Changer la taille de la police des sous-titres (décroissant) | – |
4. Raccourcis YouTube : Vidéos 360°
Pour une utilisation fluide, essayez le clavier QWERTY (anglais) pour les vidéos 360°.
| Vidéos 360° | Touches |
|---|---|
| Déplacer vers le haut | w |
| Déplacer vers la gauche | a |
| Déplacer vers le bas | s |
| Déplacer vers la droite | d |
| Zoomer | + dans le pavé numérique ou ] |
| Dézoomer | – dans le pavé numérique ou [ |
Contrôler la lecture des vidéos YouTube
- ↑ et ↓ : Augmenter et baisser le volume de la vidéo en cours de lecture, il faut sélectionner l'onglet de la vidéo dans le navigateur.
- m : Couper le son.
- > et < (Maj+.) and (Maj+,): Augmenter et baisser la vitesse de lecture, jusqu'à 4x comme max, et 0.25x comme minimum.
Naviguer dans la vidéo
- J et L : Faire reculer et avancer la vidéo respectivement d'une durée de 10 secondes.
- K : Mettre la vidéo en pause ou en lecture.
- , et . : Passer à l'image d'avant ou d'après respectivement.
- 0, 1, 2,…9 : Déplacer la vidéo
- 0 et Fin : Aller au début et à la fin de la vidéo respectivement.
Naviguer dans la playlist et les sous-titres
- Maj+P : Lire la vidéo précédente dans la playlist.
- Maj+N : Lire la vidéo suivante dans la playlist.
- C : Activer ou désactiver les sous-titres.
- O et W : Contrôler l'opacité du texte des sous-titres et de l'arrière plan respectivement.
- + et - au dessus des touches alphabétiques : Augmenter et baisser la taille du texte des sous-titres.
Naviguer dans l'interface
- / : Afficher les raccourcis clavier.
- F : Activer ou désactiver le mode plein écran.
- I : Activer le lecteur mini de YouTube, cela vous permettra de chercher d'autres vidéos ou naviguer dans YouTube tout en regardant la vidéo au même temps.
- T : Activer ou désactiver le mode théâtre.
- Esc : Fermer le mini-lecteur.
Touches raccourcis pour les vidéos 360°
- W, S, A, and D : Se déplacer vers le haut, le bas, la gauche et la droite respectivement dans une vidéo sphérique 360°.
- + dans le pavé numérique et ]: Zommer dans la vidéo.
- - dans le pavé numérique et[: Dézoomer dans la vidéo.
J'espère que ce tuto vous a aidé à mieux utiliser YouTube au quotidien 😉
Si vous avez d'autres astuces ou des remarques à propos de YouTube, n'hésitez pas à laisser un commentaire 😊
Merci de votre lecture et visite et au prochain tutoriel, sur Easytutoriel.