Supprimer l’écran bleu (BSOD) sur Windows
Vous allez découvrir dans ce tutoriel, les solutions pratiques pour se débarrasser de l'écran bleu de la mort (Blue Screen Of Death = BSOD).
Si vous ne le connaissez pas, il s'agit d'un écran bleu avec du texte blanc qui s'affiche si votre système a connu des erreurs lors de son travail… Et ce fameux écran est l'un des erreurs les plus générales. Il n'y a pas une seule solution.
Jusqu'aujourd'hui, je n'ai trouvé aucun article sur Internet proposant des solutions pratiques et complètes qui marchent avec toutes les types d'erreurs, j'ai pensé à écrire ce tutoriel pour vous montrer comment je fais personnellement pour résoudre ce problème !
Vous allez voir comment réparer cet écran de la mort dans les deux cas, si ce dernier s'affiche avant ou lors de votre utilisation de Windows 😊
Sans perdre votre argent, vous pouvez enfin à l'aide de ce tutoriel complet… Réparer votre ordinateur et se débarrasser de cet ennuyeux écran bleu 🦹 !
NB : Ce tutoriel marche avec toutes versions de Windows jusqu'à Windows 7.
Les causes de l'écran bleu ?
Il existe plusieurs types d'erreurs, chacun a ses causes, pour la plupart des cas, il s'agit d'un Pilote (Driver) qui n'est pas compatible à votre système ou à votre périphérique, il se peut qu'il s'agit de même d'un erreur produit dans votre base de registre de Windows comme il peut être à cause d'un nouveau périphérique (barrette mémoire RAM, carte graphique, …).
Si vous savez la dernière chose que vous avez effectué lors de l'utilisation de votre ordinateur, tant mieux ! Vous avez plus de chance pour réparer votre ordinateur.
Voici les causes les plus connus et les plus confrontés :
- Installation d'un Driver : Il se peut que le Driver que vous venez d'installer n'est pas compatible avec votre système d'exploitation, donc il faut le désinstaller.
- Installation d'un nouveau matériel :Il est aussi probable que le problème vient d'un périphérique que vous venez d'installer, non connu par votre système d'exploitation, ou n'est pas compatible, donc il faut au moins le pilote. C'est un peu comme le cas précédent…
- Crash au niveau de la RAM : Il se peut que l'écran bleu provient de votre barrette mémoire, vous l'avez utilisé abusivement en utilisant votre ordinateur sans le redémarrer une longue période de temps… Ou bien vous avez forcé votre ordinateur à exécuter des programmes nécessitant plus de RAM.
- Lachaleur: Votre ordinateur ne supporte pas la quantité de données et les tâches que vous lui demandé, essayez d'ouvrir le boîtier, nettoyer lesventilateurspour le refroidir…
- Sur puissance : Si vous tentez d'exécuter des programmes et des applications qui demandent des performances confirmés, votre ordinateur va se chauffer, se plenter et va traduire tout cela en un beau écran bleu, pensez à optimiser votre matériel… Je vais mettre un tutoriel pour cela.
Il existe plusieurs causespouvantintroduir l'écran de la mort, mais pour la plupart des cas, c'est des problèmes qui ont relation avec le matériel de votre ordinateur. Soit vous avez installé un driver, et ce dernier n'est pas compatible avec votre ordinateur, soit vous avez ajouter un nouveau périphérique dans votre machine (exemples : Barrêtte mémoire, carte graphique, disque dur, …).
Il se peut que le problème vient de Windows, plus spécifiquement de votre base de registre !
A quoi ressemble l'écran bleu de la mort ?
Voici à quoi ressemble un écran bleu de la mort :

Dans l'image ci-dessous, j'ai mit ce que change d'un écran à un autre, l'explication juste après :

Comme j'ai mentionné dans l'image qui précède, l'écran bleu se constitue d'une page bleu, écrite en blanc. L'en-tête de cette fameuse page ne change pas, sauf le nom de l'erreur dont nous n'avons pas besoin dans ce tutoriel, et le code de l'erreur placé en dessous (exemple : ).
Commençons notre tutoriel, par une solution rapide (pour les débutants) et des solutions qui nécessitent l'attention, par la suite…
Comment bloquer le redémarrage automatique :
Vous pouvez bloquer le démarrage automatique de Windows lors de l'affichage rapide de l'écran bleu de la mort via la base de registre…
NB :Faites une sauvegarde à votre base de registre, avantd'essayerce truc… Cela peut endommager…
Ouvrez le bloc note (Notepad), collez ce code :
<p class="prettyprint">Windows Registry Editor Version 5.00
<p class="prettyprint">[HKEY_LOCAL_MACHINE\SYSTEM\CurrentControlSet\Control\CrashControl]
"AutoReboot"=dword:00000000Enregistrez-sous votre fichier sous le nom : Easytutoriel-autoredemarrage.reg(.reg et non pas .reg.txt)
Double-cliquez sur le fichier créé pour désactiver le redémarrage automatique…
Vous pouvez utiliser ce code (autre code) si vosu voulez réactiver le redémarrage automatique :
<p class="prettyprint">Windows Registry Editor Version 5.00
<p class="prettyprint">[HKEY_LOCAL_MACHINE\SYSTEM\CurrentControlSet\Control\CrashControl]
"AutoReboot"=dword:00000001Si cela n'a pas marché, ou vous ne pouvez pas insérer des valeurs via un fichier, vous pouvez tout simplement suivre le chemin et modifier ou créer la valeur DWORD en 0 ou 1.
Essayez le mode sans échec, la restauration !
Avez-vous essayé d'entrer via le mode sans échec à votre Windows, car pour la plupart des cas, on vous affiche pas le fameux écran bleu si vous utilisez le mode Sans échec (comme son nom l'indique).
Vous pouvez accéder au mode sans échec, en tappant plusieurs fois la touche "F8" les première secondes de démarrage, avant le chargement de Windows.
Si le Windows démarre sans afficher une liste, redémarrez etréessayez.
Une page avec un menu blanc, arrière plan noir va s'afficher, vous avez 3 possibilités…
- Soit vous utilisez le mode sans échec normal, sans connexion Internet choisissez l'option : Mode SansÉchec
- Si vous désirez utiliser la connexion Internet, il suffit de choisir l'option : Mode SansÉchecavec prise en charge réseau
- Et il y a un option nommé : Open Directory g .
Utilisez les touches, haut et bas pour sélectionner l'option permettant d'accéder au mode sanséchec, tapez ENTRER.

Une liste de données va se défiler quelques secondes, Windows va démarrer sans l'écran de la mort 
Une fois Windows lancé, le mode sans échec va vous demander si vous ne voulez pas effectuer une restauration… Choisissez Non pour faire la restauration à une date bien définie afin de récupérer vos données et se débarraser de l'écran bleu d'un coup. Choisissez Oui, si vous n'avez pas la restauration du système activé 😇…
Ne vous inquiétez pas, si vous avez accédé au mode sans échec sans voir l'écran de la mort, tout va être résolu !
Si vous recevez l'écran bleu même en utilisant le mode sans échec, vous devez utiliser le Mini Windows XP fourni par le CD de dépannage Hiren's BootCD.
Se débarrasser de l'écran bleu avec l'outil Anti-Crash
Si l'écran bleu ne s'affiche qu'après quelques minutes d'utilisation de votre Windows, alors vous avez plus de chance et peu de temps pour réparer le démarrage de votre Windows !
Je vais commencer ce tutoriel par un utilitaire trèsefficace, ilpermetde faire un scan pour trouver les erreurs dans les fichiers de démarrage de Windows, et par la suite supprimer l'écran bleu de la mort.
N'oubliez pas que vous pouvez à l'aide de cet utilitaire réparer la plupart des erreurs dans vos barrettes RAM sans oublier les fichiers Windows et la base de registre… Il fait tout le travail, en un seul clic !
Téléchargement et installation :
Vous pouvez télécharger Anti-Crash, en utilisant ce lien : https://filehippo.com/fr/download_anticrash/
Installez le Anti-Crash en suivant ces étapes :
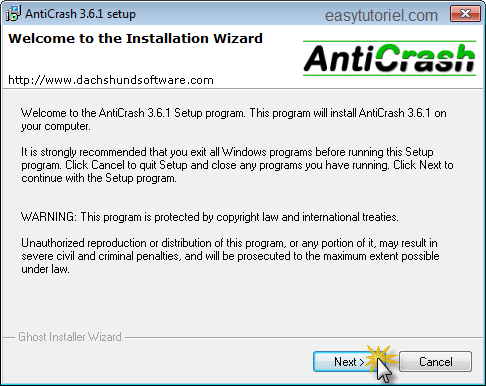

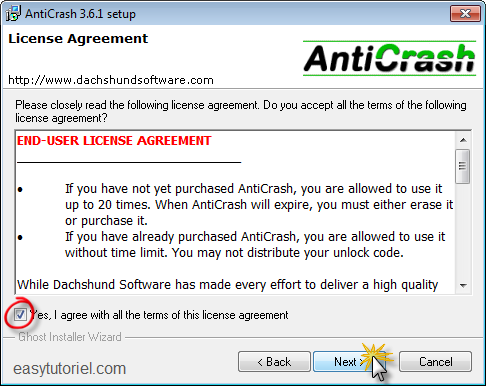
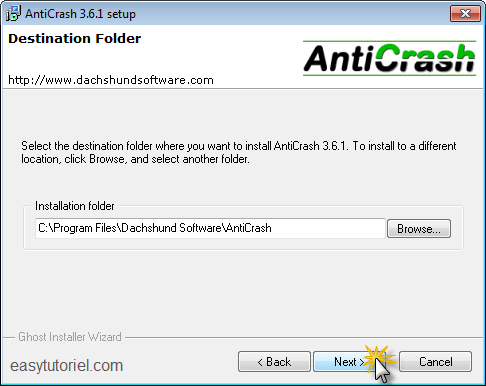
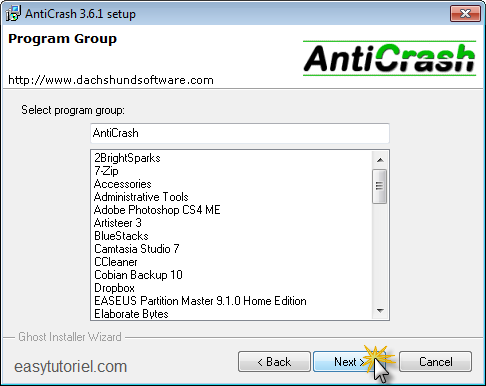
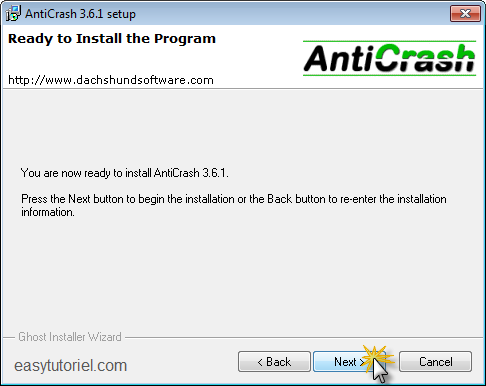
L'installation ne prend que quelques secondes… Après l'installation, cliquez sur "Finish" et lancez le logiciel.
Comment utiliser Anti-Crash pour se débarrasser de l'écran de la mort :
Après avoir lancé le logiciel, il va vous demander d'enregistrer la license, cliquez sur "Continue Trial" car vous n'allez utiliser le programme que 2 fois au plus pour réparer votre ordinateur et se débarrasser de l'écran bleu.
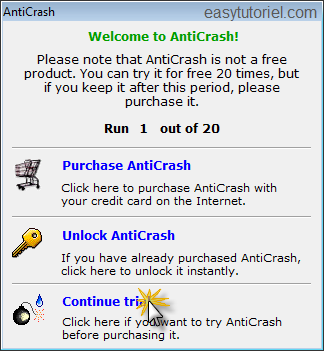
Double-cliquez sur l'icône "os" pour lancer l'utilitaire pour ouvrir la fenêtre principale de l'édition dont le Anti-Crash y compris.
Cliquez sur "Main menu" de Anti-Crash.
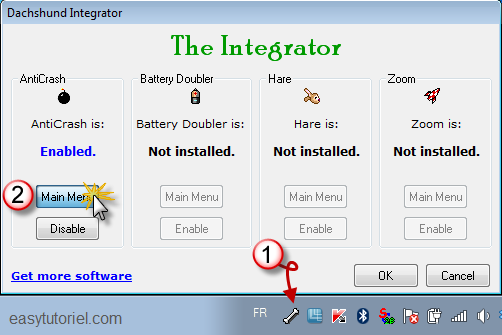
Faites une réparation automatique en cliquant sur "Run Auto-repair".
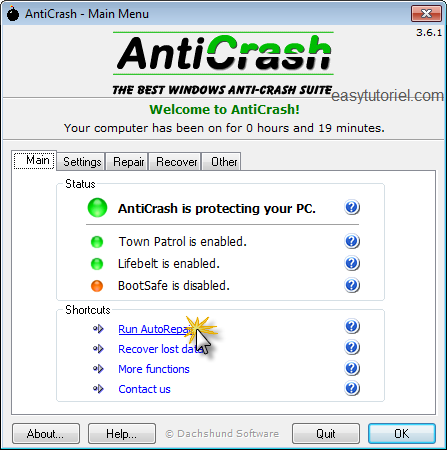
L'utilitaire va examiner tous le matérielpouvantêtre infecté par des erreurs, y compris la RAM… il va scanner la base de registre et les fichiers système. Le bonheur !
Cliquez sur Next.
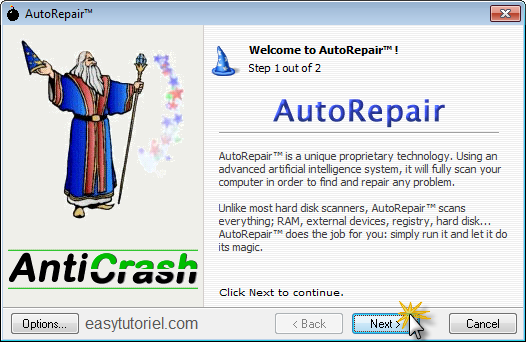
Le scan va commencer, la réparation juste après… Cela peut durer plus d'une heure, selon votre configuration et la puissance de votre ordinateur.
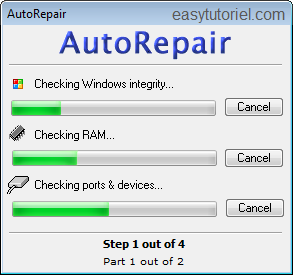
Après le scan et la réparation, cliquez sur "Finish" et redémarrez votre ordinateur !

Pour mon cas, "No errors found" signifie que le logiciel n'a trouvé aucun problème.
Diagnostiquer le problème, et connaître les fichiers causant ce problème :
Vous pouvez à l'aide d'un outil fournit par Microsoft nommé "Blue Screen View", lire les fichiers DUMP créé automatiquement par Windows afin de décoder le code sans passer par Google :wink:
L'utilitaire ne nécessite aucune installation, donc vous pouvez l'utiliser rapidement en mode sans échec si l'écran bleu s'affiche avant le démarrage de Windows.
Télécharger Blue Screen View :
Vous pouvez télécharger le Blue Screen View en utilisant ce lien :https://www.nirsoft.net/utils/bluescreenview.zip
Décompressez l'archive téléchargé en utilisant le logiciel Winrar, et exécutez le en double-cliquant sur le fichier exécutable "BlueScreenView.exe".

L'utilitaire va détecter automatiquement les fichiers DUMP situés dans le disque dur de Windows. Vous pouvez changer l'emplacement via le menu de l'utilitaire.
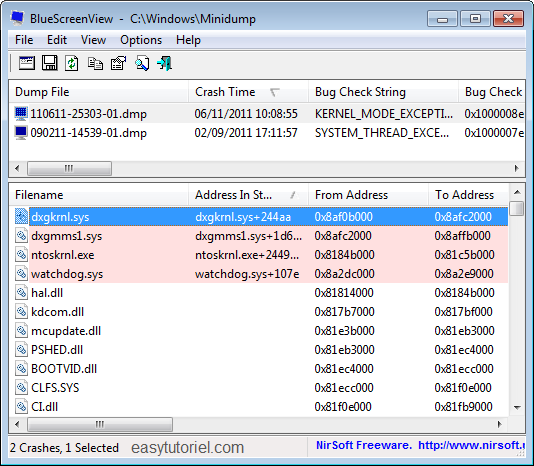
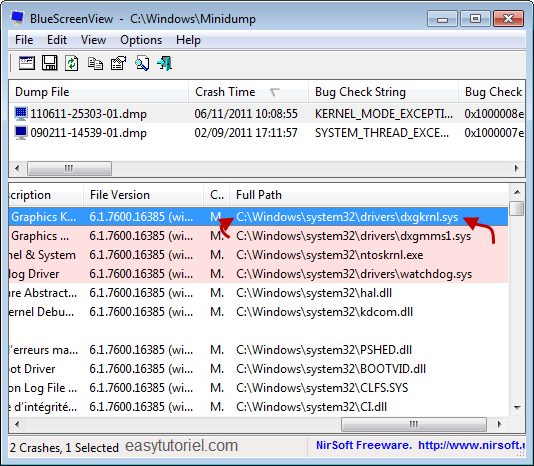
Comme vous le voyez, le logiciel vous donne en haut les dates d'affichage des écrans bleus et autres détails… En bas se trouvent les fichiers ayant relation avec l'erreur sélectionné.
Pour 90% des cas, ce sont les pilotes (drivers) qui sont affichés, donc le problème vient de ces pilotes. Il faut soit les supprimer, soit les remplacer ou faire une mise à jour.
Vous pouvez faire une mise à jour en utilisant un logiciel nommé :
Hiren's BootCD, si vous ne pouvez pas accéder au mode sans échec :
Je vous ai montré dans un tutoriel précédent le fabuleux CD de dépannage permettant de faire les merveilles. Nous allons l'utiliser maintenant pour exécuter les logiciels dont je vous ai parlé ci-dessus…
Vous pouvez savoir comment créer une clé USB bootable ou un CD de Hiren's Boot en lisant ce tutoriel.
Insérez votre clé USB ou votre CD dans votre machine, redémarrez votre ordinateur… le Hiren's Boot doit se lancer automatiquement…
Dans le menu principal, choisissez l'option : Mini Windows Xp pour lancer le mini système d'exploitation sans passer par le système installé sur votre disque dur.
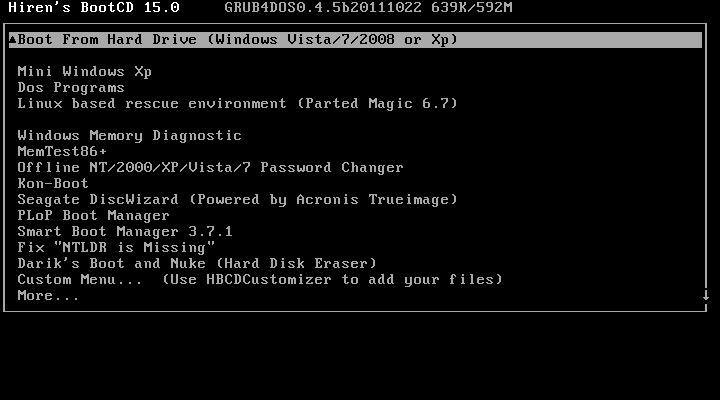
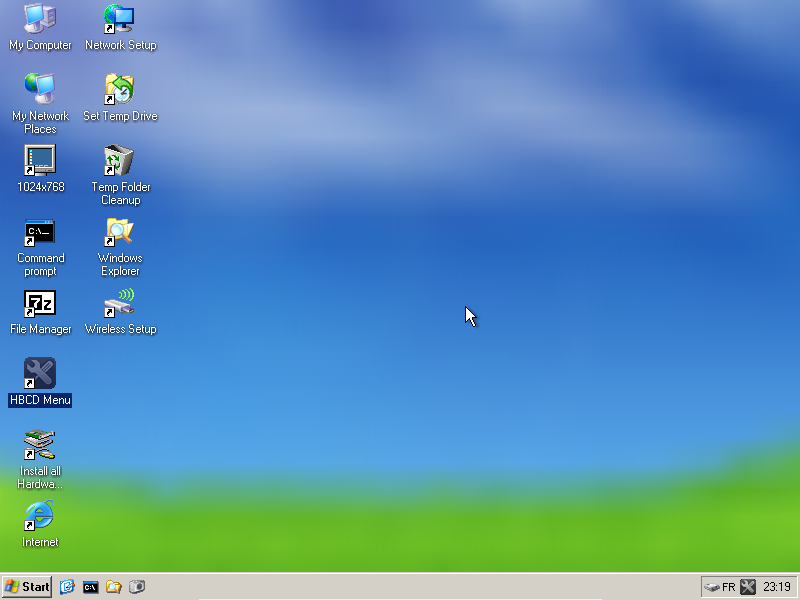
Vous pouvez restaurer votre système ou le cloner, vous pouvez utiliser le Anti-Crash dont je vous ai parlé en haut (il faut l'installer sur le disque dur ayant Windows, et non pas sur le disque dur virtuel créé par Hiren's). Vous pouvez de même réparer l'image Ghost contenant les Drivers… Plus compliqué, il faut un autre tutoriel… 😊
Conclusion :
Je pense que vous avez pu en lisant ce tutoriel détaillé réparé votre ordinateur et débarrassé de l'écran bleu de la mort.
Voici le prochain écran de la mort, sur Windows 8 (Je ne sais pas si c'est vrai ou pas) :
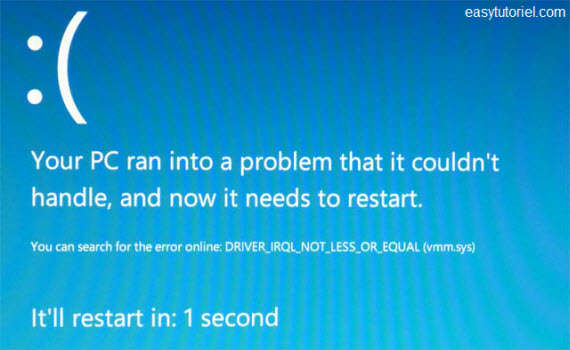
Microsoft pense a nous ! 😛 Et donc elle a changé le Design, au lieu d'enlever l'erreur…
Si vous avez des ajouts pour rendre cette page une base de donnée concernant les écrans bleus, n'hésitez pas à poster votre commentaire 😊






