L'erreur STATUS_ACCESS_VIOLATION peut se produire sur les navigateurs Google Chrome ou Microsoft Edge à cause d'un conflit au niveau des extensions ou de mémoire.
Pour résoudre ce problème nous allons effectuer plusieurs manipulations comme désactiver les extensions et réinitialiser le navigateur.
Cette erreur est un vrai casse tête et heureusement qu'il y a toujours une solution.
Vous n'avez qu'à suivre ces étapes pour résoudre l'érreur STATUS_ACCESS_VIOLATION sur Chrome ou Edge.
La solution à l'erreur STATUS_ACCESS_VIOLATION sur Chrome et Edge
La solution est simple, il faut juste suivre les étapes ci-dessous :
1. Mettre à jour le navigateur
Assurez-vous tout d'abord d'avoir la dernière version du navigateur Chrome version stable, pour mettre à jour le navigateur il suffit d'aller dans "Autres options" (trois points verticaux) > "Aide" > "À propos de Google Chrome".
Votre navigateur va se mettre à jour automatiquement et on va vous demander de relancer le navigateur en cliquant sur "Relancer".
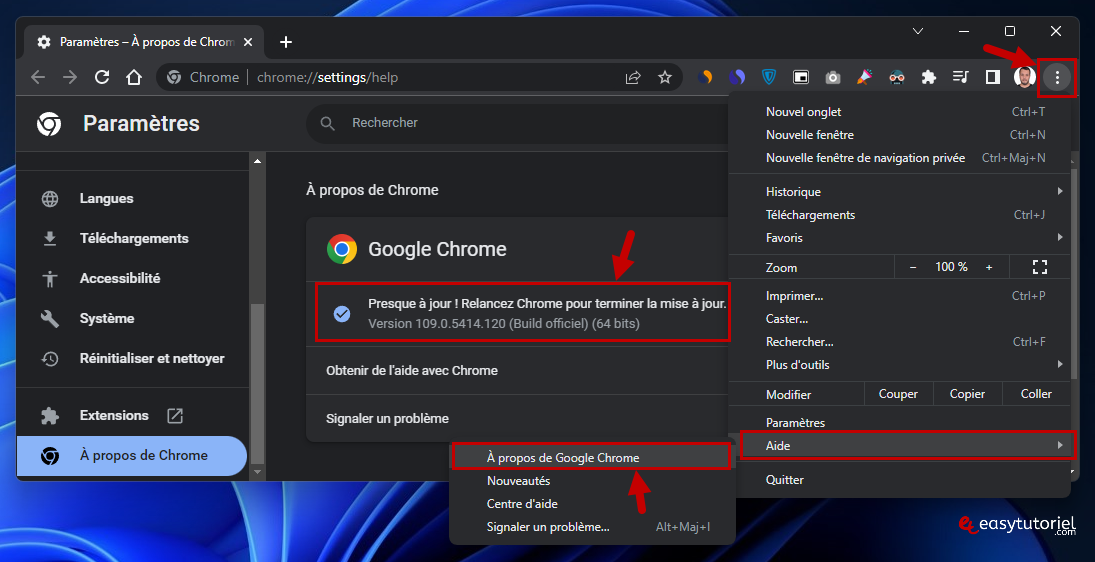
Quant à Microsoft Edge la mise à jour se fait au niveau du Microsoft Store de façon automatique, l'installation aussi se fait à partir du Microsoft Store.
2. Utiliser la dernière version stable du navigateur
Si vous utilisez la version bêta du navigateur Chrome, je vous conseille d'installer la version stable.
Mais premièrement il faudra désinstaller la version actuelle de Chrome. Pour ce faire ouvrez Excécuter avec un simple Windows+R puis tapez la commande suivante :
appwiz.cpl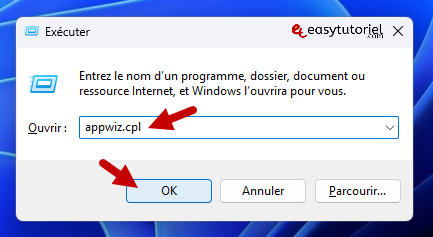
Cherchez "Google Chrome" dans la liste puis sélectionnez-le et cliquez sur "Désinstaller", vous devez fermer Google Chrome avant de faire ceci.
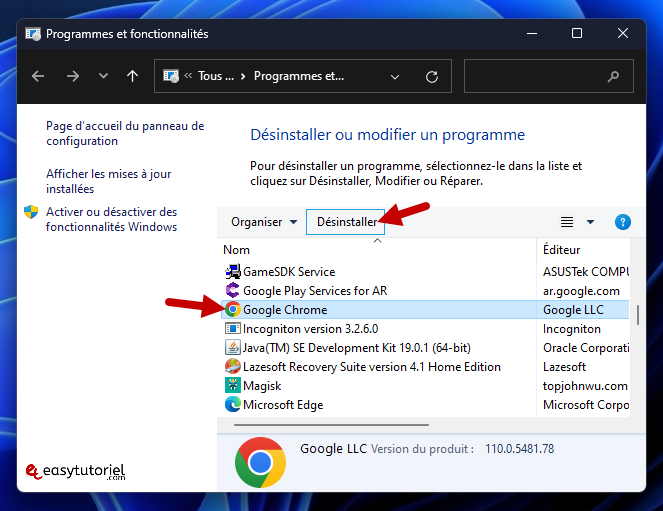
Ensuite rendez-vous sur cette page pour télécharger la dernière verison stable : https://www.google.com/intl/fr/chrome/
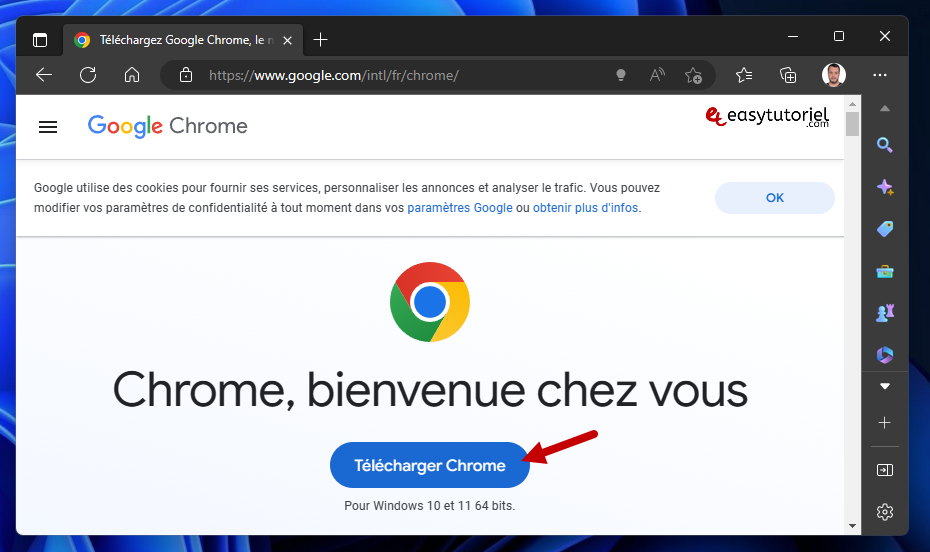
Après le téléchargement installez la nouvelle version puis vérifiez si vous avez toujours le problème... si ça a marché j'attends votre commentaire 😊
3. Désactiver toutes les extensions puis les réactiver une par une
Une des méthodes pour diagnostiquer les extensions c'est de les désactiver toutes puis essayez de les réactiver une par une tout en vérifiant si l'erreur se génère...
Si après l'activation d'une extension vous avez l'erreur qui apparaît alors il y a un conflit avec cette extensions et vous devez en chercher une autre... cherchez sur Google "extension chrome x alternatives"
Pour désactiver les extensions ouvrez "Autres options" > "Plus d'outils" > "Extensions".
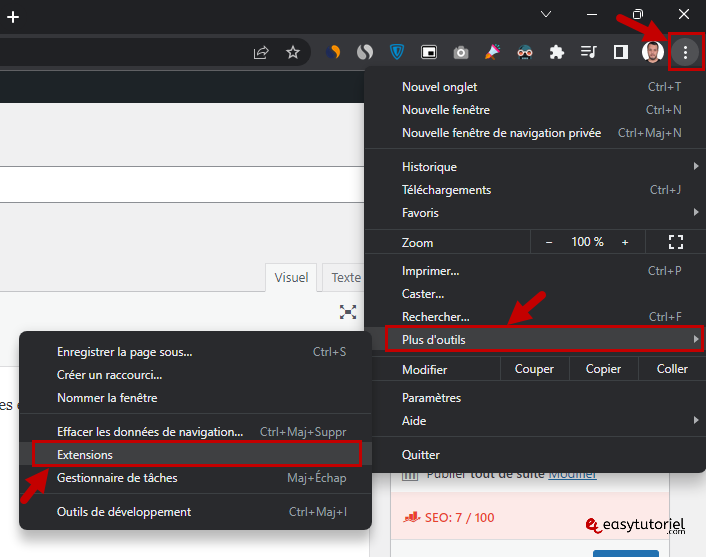
Désactivez toutes les extensions puis réactivez-les une par une tout en vérifiant l'erreur...
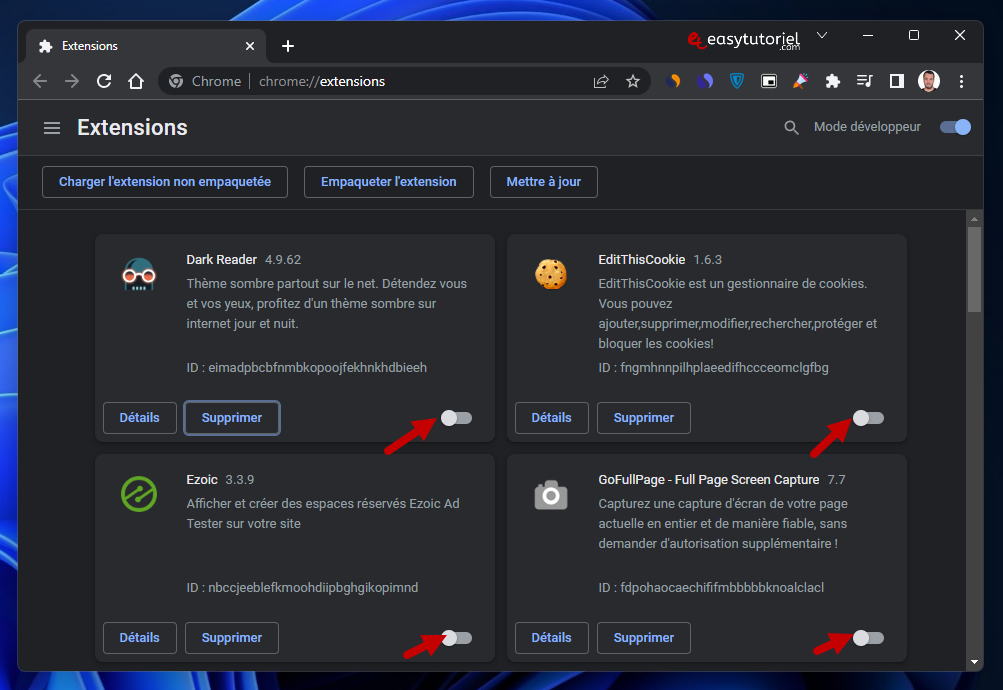
Sur Microsoft Edge c'est comme sur Google Chrome, il suffit d'ouvrir la page des Extensions puis les désactiver toutes...
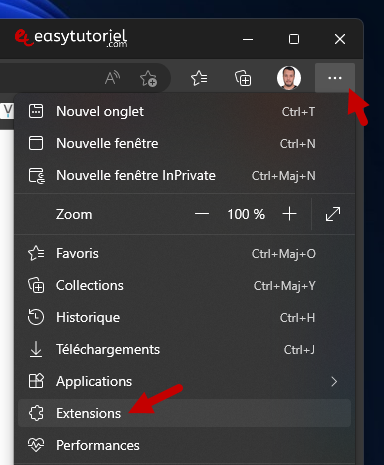
Vous pouvez aussi supprimer les extensions que vous n'utiliserez plus jamais dans le futur.
4. Renommer l'exécutable du navigateur (.exe)
Une des méthodes qui ne cesse de résoudre les problèmes des navigateur c'est de renommer le fichier exécutable.
Google Chrome
Ouvrez l'un de ces chemins dans votre Explorateur de fichiers puis renommez le fichier "chrome.exe" en "chrome1.exe" :
c:\Program Files (x86)\Google\Chrome\Applicationc:\Program Files\Google\Chrome\Application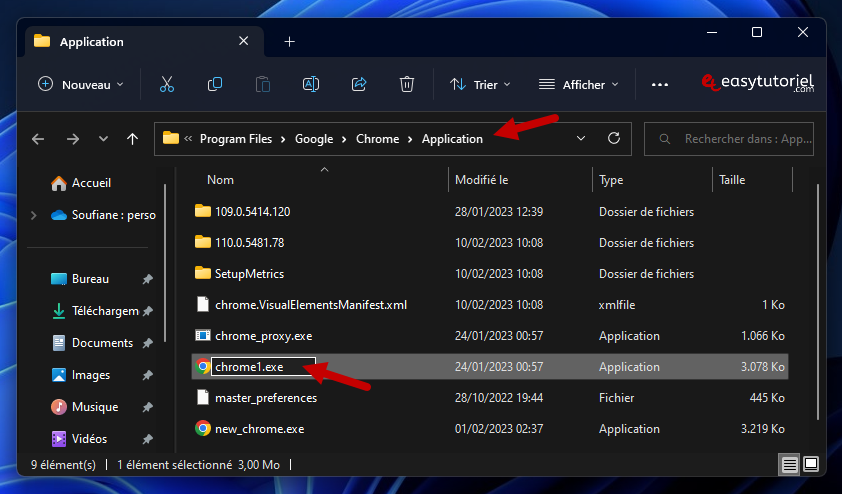
Microsoft Edge
Même chose que Chrome, renommez le fichier de Edge de "msedge.exe" en "msedge1.exe" dans le chemin suivant :
c:\Program Files (x86)\Microsoft\Edge\Application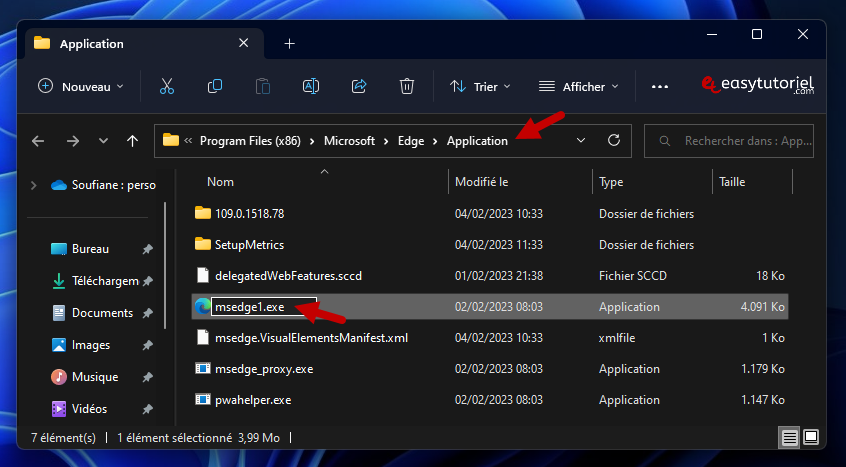
5. Créer un nouveau profil du navigateur
Il est aussi recommandé de créer un nouveau profil si le problème persiste et supprimer l'ancien profil.
Pour créer un nouveau profil appuyez sur l'icône de votre profil puis cliquez sur "Ajouter".
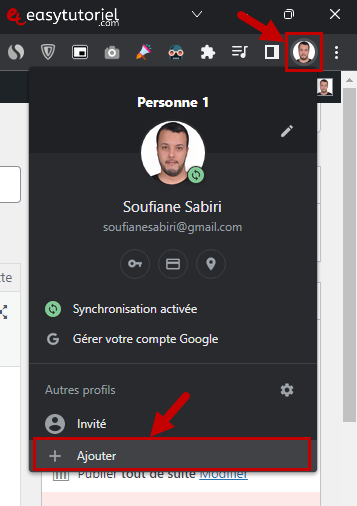
Vous pouvez dans un premier temps créer un profil sans synchronisation pour voir si ça marche et puis le synchroniser par la suite si l'erreur n'est plus là...
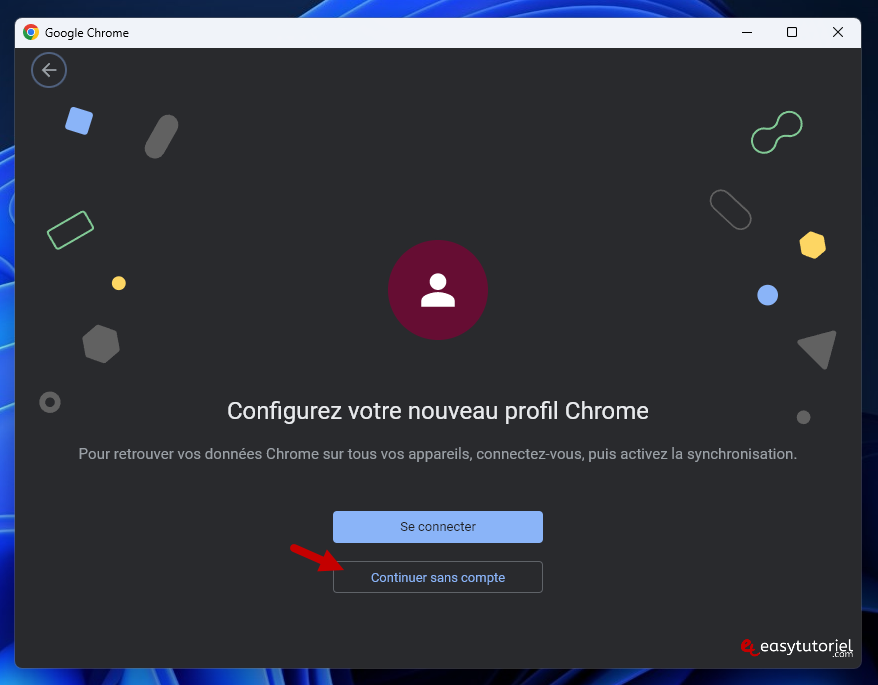
6. Réinitialiser le navigateur Chrome ou Edge
Google Chrome
Ouvrez cette page dans un nouvel onglet :
chrome://settings/resetCliquez sur "Restaurer les paramètres par défaut".
Cela va réinitialiser les paramètres de votre navigateur Chrome.
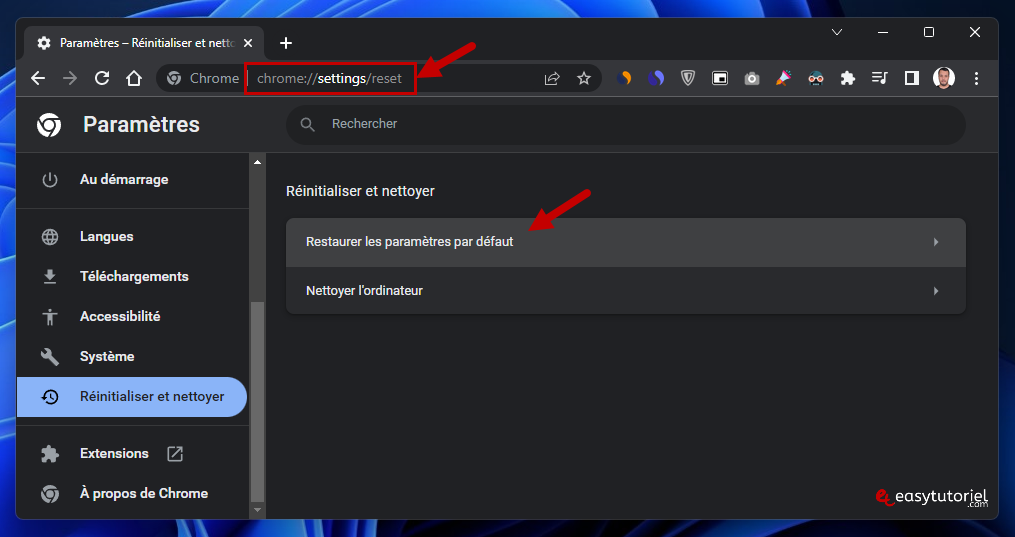
Confirmez votre choix en cliquant sur "Réinitialiser les paramètres".
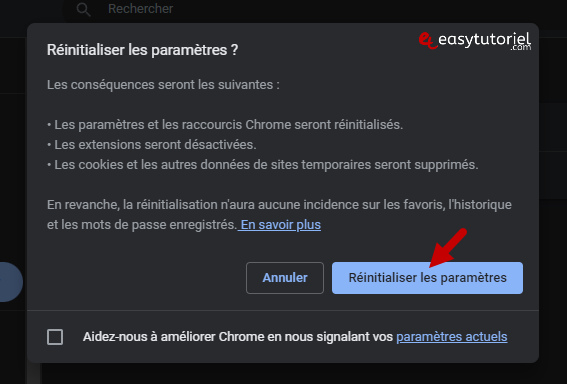
Microsoft Edge
Même chose que Chrome, pour réinitialiser Edge ouvrez la page suivante dans un nouvel onglet :
edge://settings/resetCliquez ensuite sur "Rétablir la valeur par défaut de tous les paramètres".
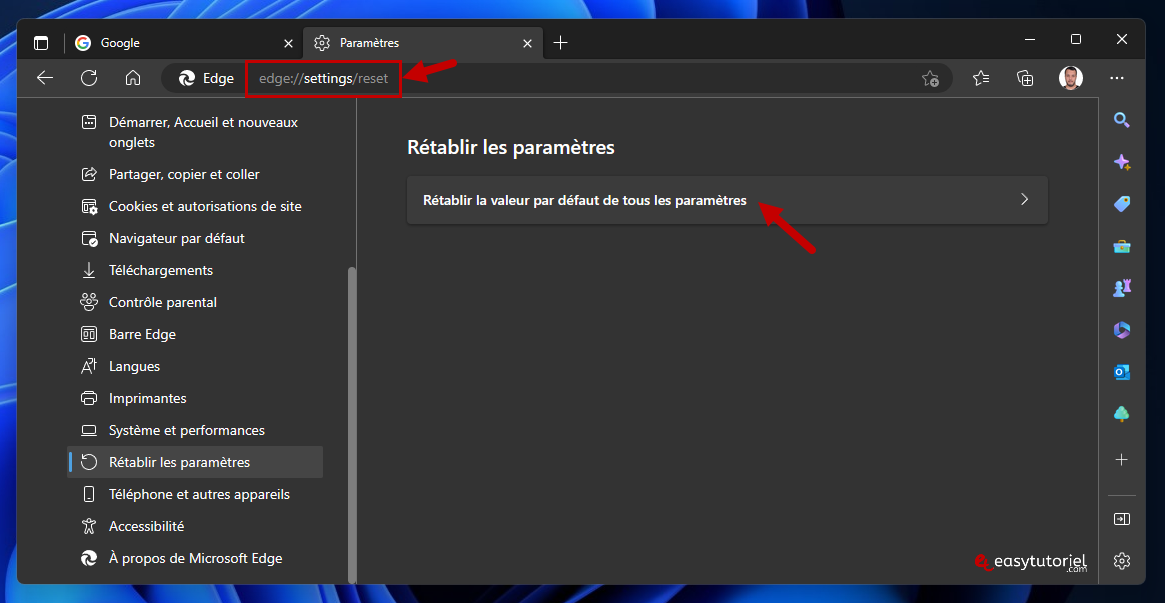
Confirmez en cliquant sur "Réinitialiser".
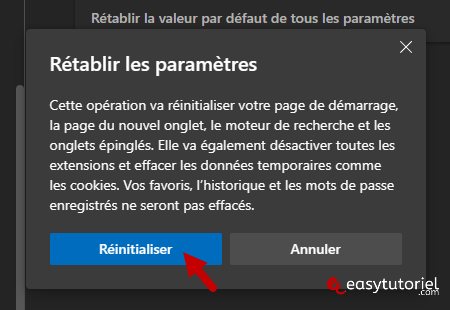
7. Effectuer un diagnostic de mémoire Windows
Si toutes les méthodes en haut n'ont pas marché il y a une forte chance que le problème vient de la RAM de votre PC.
Vous pouvez analyser la RAM de votre ordinateur avec l'outil de "Diagnostic de mémoire Windows" que vous pouvez lancer au prochain démarrage via le menu Démarrer.
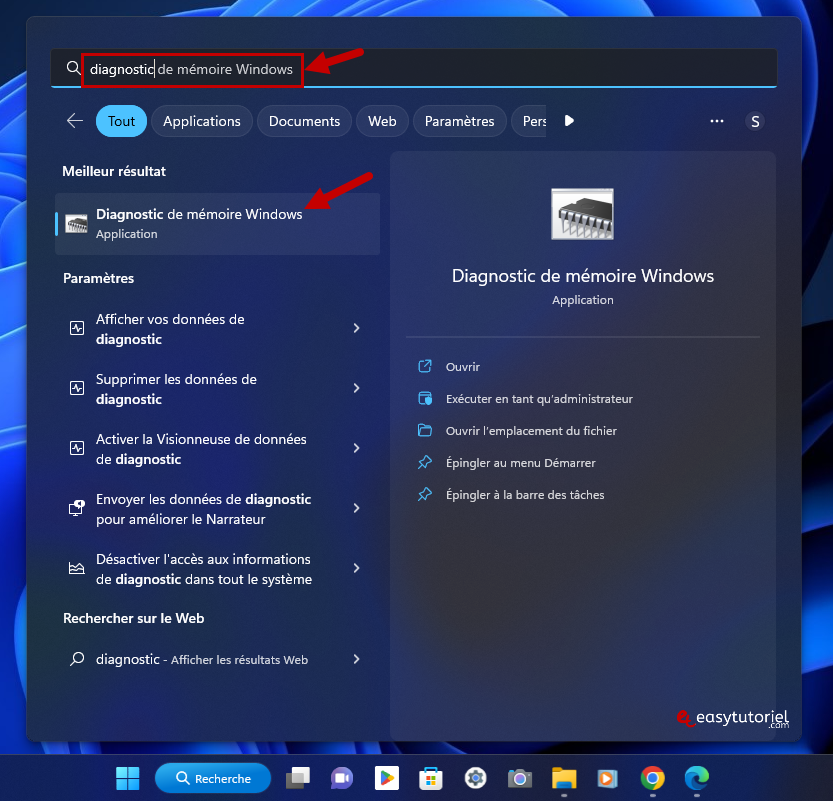
Cliquez sur "Redémarrer maintenant et rechercher les problèmes éventuels".
Votre PC va redémarrer.
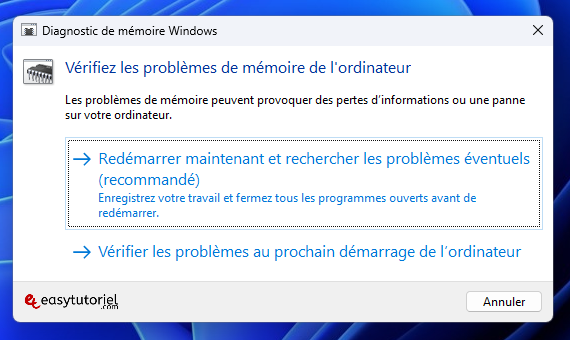
Attendez jusqu'à la fin de l'analyse et espérons que cette fois-ci l'erreur disparaît !
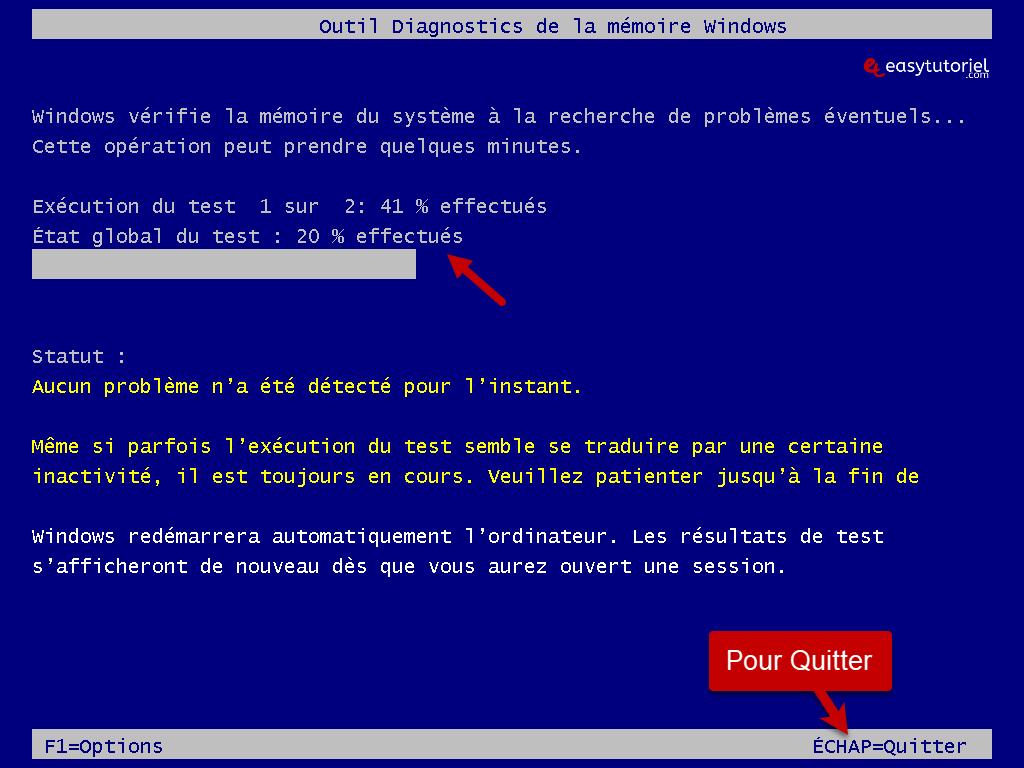
Si ce tuto vous a aidé à résoudre le problème n'hésitez pas à le partager avec votre entourage sur Facebook et autres réseaux sociaux 😊
Merci de votre lecture et au prochain tutoriel, sur Easytutoriel 😉
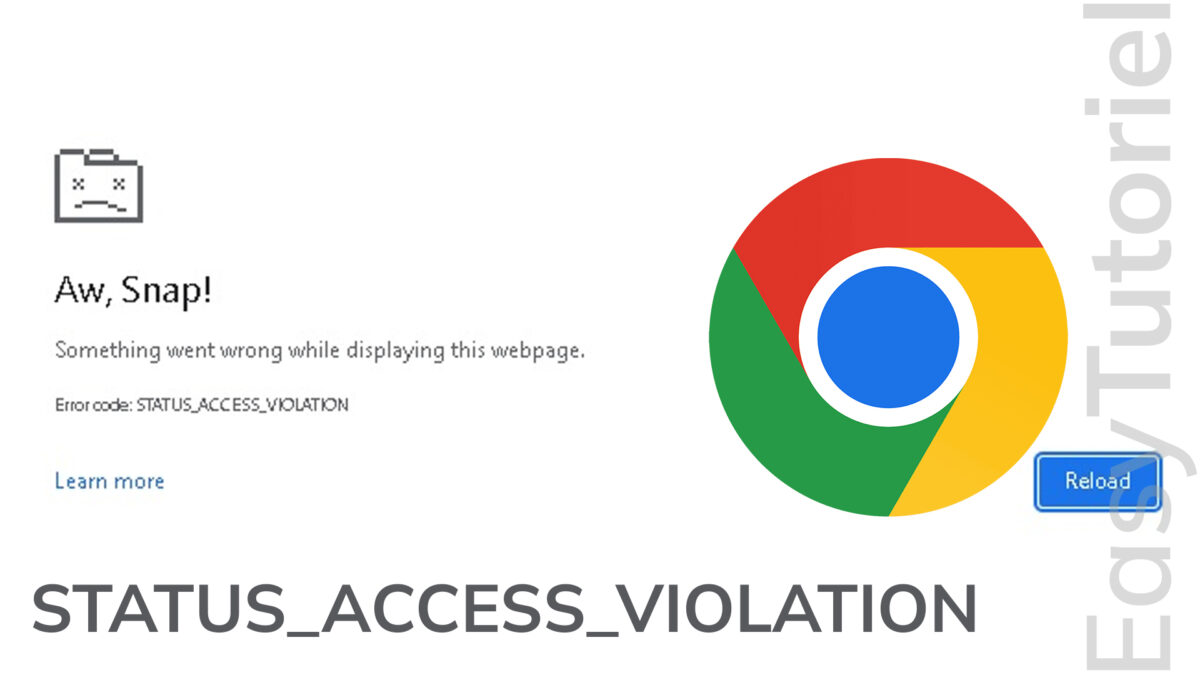
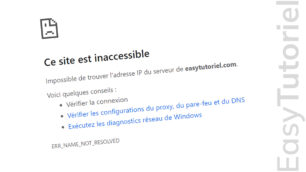
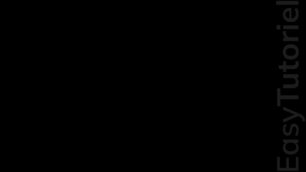

Très heureux pour toi Adam, merci 😊
La solution qui a marchée avec moi c'est le diagnostic de la mémoire, merci beaucoup soufiane 😊