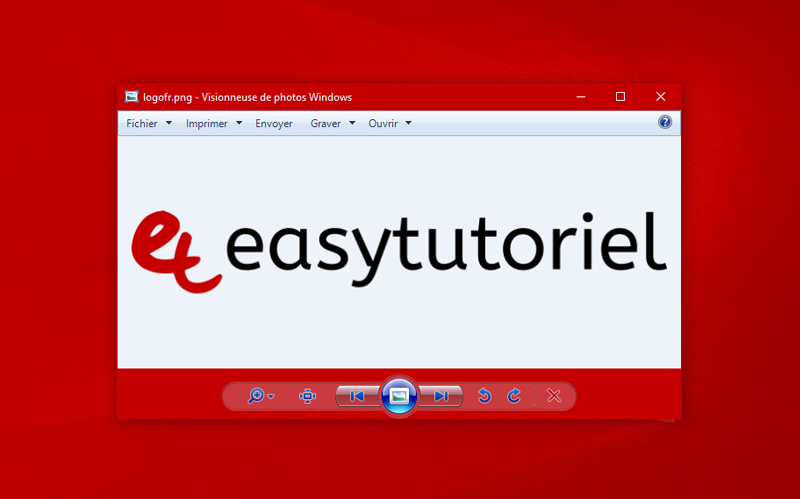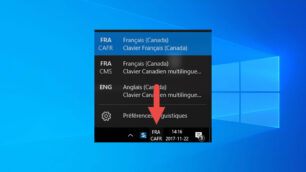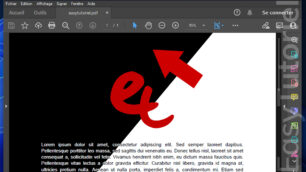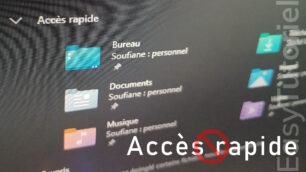Comme vous le savez, la visionneuse de photos Windows a été et a toujours été le moyen le plus simple mais le plus rapide de visualiser nos photos et de les faire pivoter en un temps record.
Au cours des dernières années, Microsoft a commencé à changer l'apparence de Windows et a apporté des modifications majeures à l'interface avec Windows 10.
L'application "Photos" est devenue la visionneuse de photos par défaut dans Windows 10 et il n'est plus possible d'ouvrir les images avec l'ancienne application après l' "anniversary update" (Windows 10 1607)
Pour que la Visionneuse de Photos Windows (Windows Photo Viewer) fonctionne à nouveau, nous devons d'abord la réactiver par une astuce du registre, puis le définir par défaut dans les applications par défaut.
Nous verrons également ce que nous pouvons faire pour apporter la modification à tous les comptes du même ordinateur.
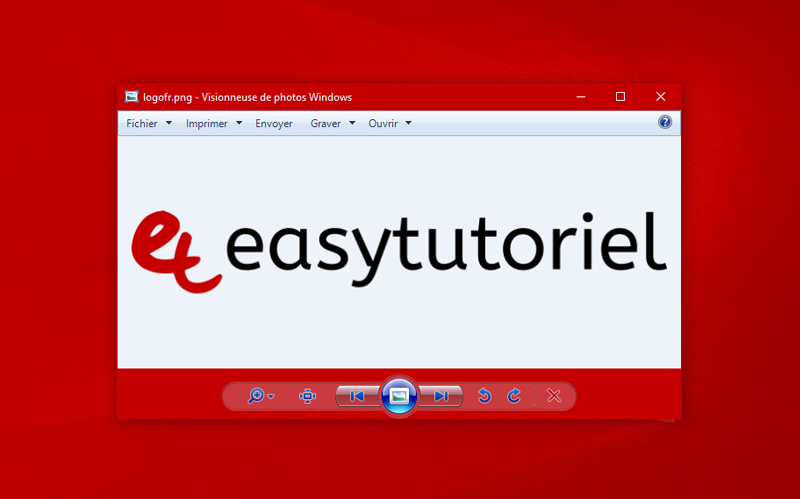
Restaurer l'ancienne Visionneuse Photos Windows sur Windows 10
Pour récupérer la visionneuse de photos Windows nous allons avoir besoin d'un fichier de registre que vous pouvez télécharger par ici : Activer-Desactiver-Visionneuse-Photos-Windows.zip
Après le téléchargement déceompressez le contenu du fichier zip.
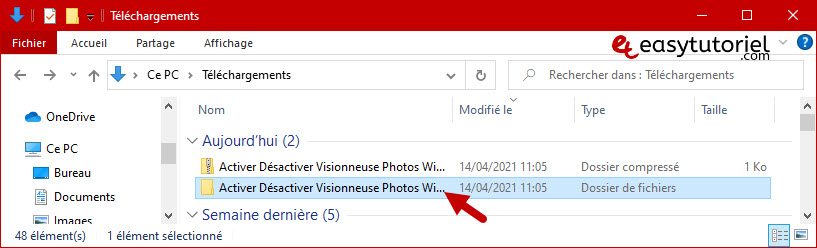
Double-cliquez sur "Activer Visionneuse Photos Windows.reg"
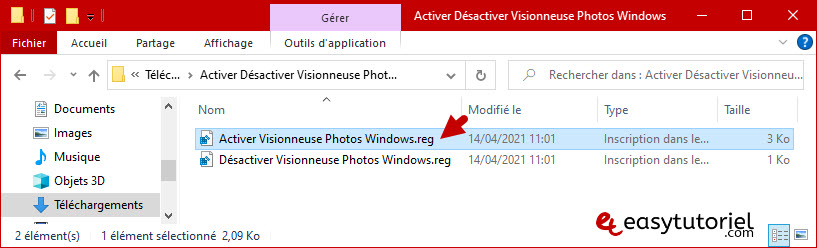
Cliquez sur "Oui" pour continuer.
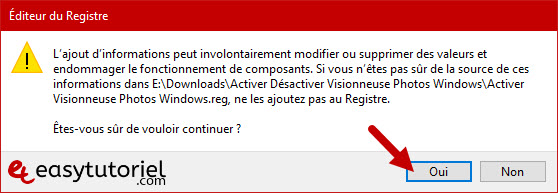
Une fois les clés et valeurs sont ajoutées au Registre, cliquez sur "OK" et essayons d'ouvrir nos images avec l'ancienne visionneuse de photos.
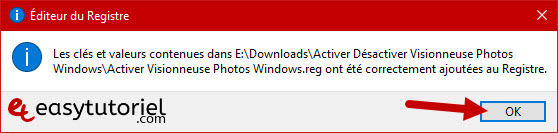
Pour ce faire faites clic droit sur n'importe quelle image avec ces extensions : jpg, png, jpeg, gif, ...
Choisissez "Ouvrir avec" > "Choisir une autre application"
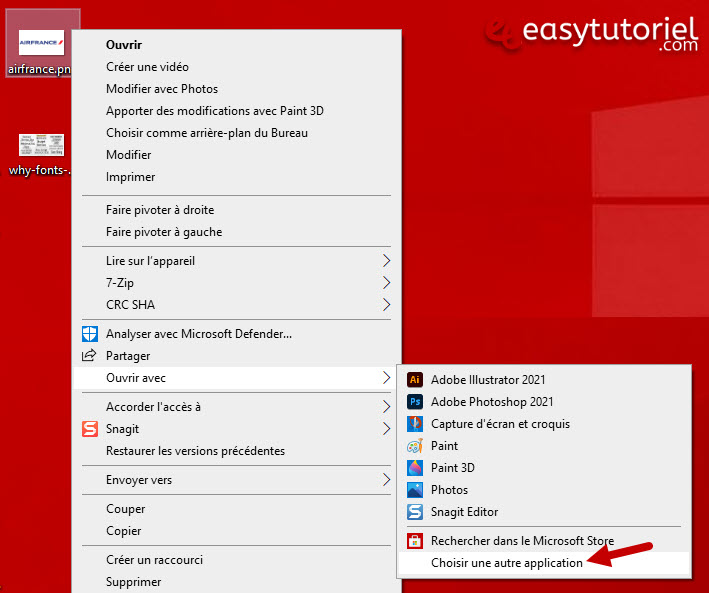
Défilez vers le bas puis cliquez sur "Plus d'applications"
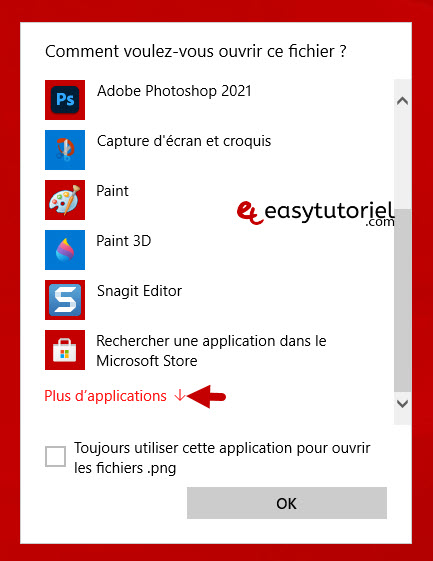
Sélectionnez "Visionneuse de photos Windows", cochez "Toujours utiliser cette application pour ouvrir les fichiers .xxx", cliquez "OK"
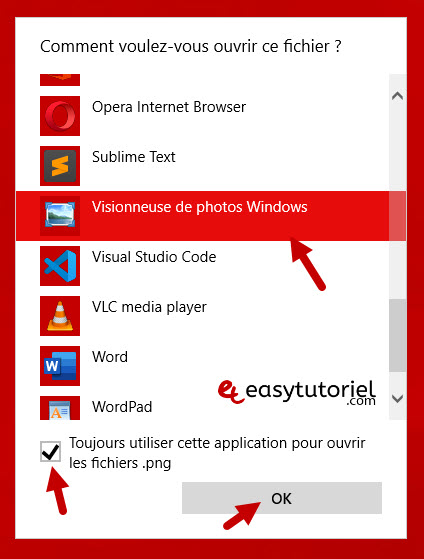
Répétez la procédure avec tous les types d'image que vous souhaitez ouvrir avec l'ancienne Visionneuse de Photos Windows.
Et voilà cher lecteur !
Vous savez maintenant comment récupérer l'ancienne visionneuse photos, j'espère que ce tutoriel vous a plus et n'hésitez pas à le partager avec vos amis.