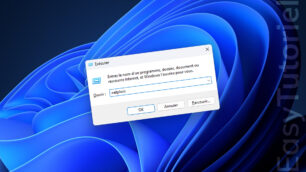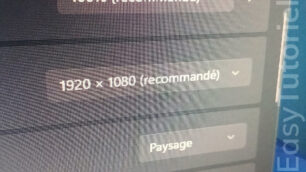Voulez-vous installer Windows 11 sans une connexion Internet ?
Quelques soient les raisons pour lesquelles vous voulez installer Windows 11 hors-ligne, l'installation se fera de façon plus rapide et sans installer les nouvelles applications qui viennent avec la mise à jour de Microsoft lors de l'installation avec une connexion Internet.
L'installation hors-ligne est aussi utile si vous ne voulez pas utiliser un compte Microsoft pour gérer votre machine et vos données.
C'est une méthode plus sûre d'installer une version plus simple de Windows 11.
Évidemment vous pouvez connecter votre machine à Internet après l'installation et vous garderez votre compte utilisateur non lié à Microsoft.
Dans ce guide exhaustif vous saurez comment installer Windows 11 sans connexion Internet et sans compte Microsoft.
Installer Windows 11 sans connexion Internet et sans compte Microsoft
1. Booter sur une clé USB bootable de Windows 11
Pour créer votre clé USB Windows 11 bootable j'ai déjà fait un tuto sur cela que vous pouvez le lire par ici. (version Rufus)
2. Installer Windows 11 (les étapes de routine)
Une fois démarré sur la clé USB ou DVD appuyez sur une touche pour commencer...

Cliquez sur "Suivant".
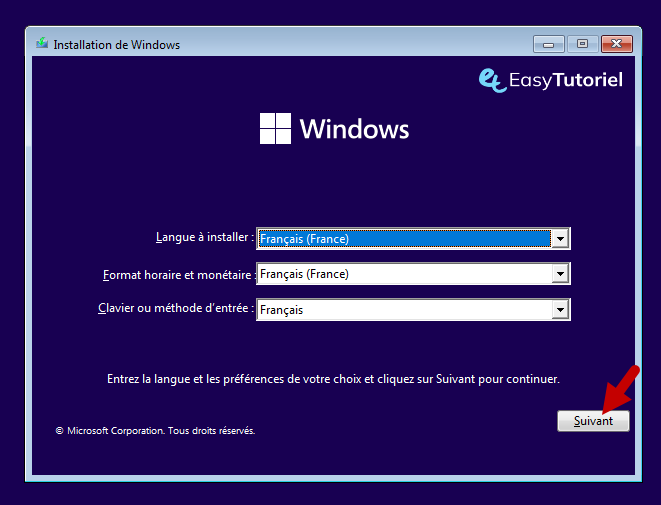
Cliquez sur "Installer maintenant".
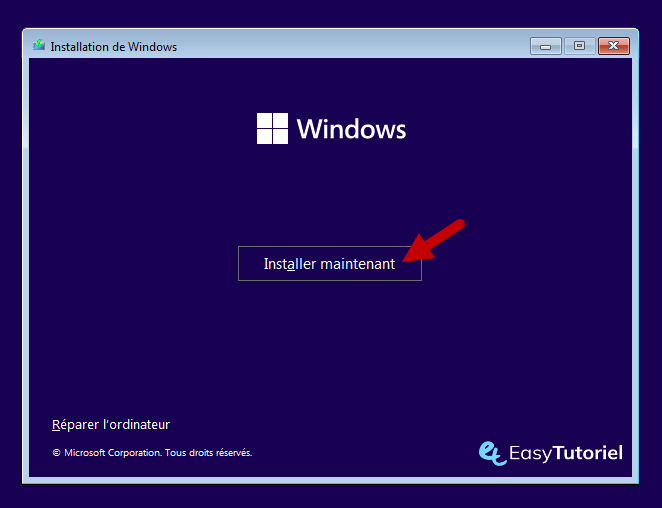
Cliquez sur "Je n'ai pas de clé de produit" ou insérez la clé que vous avez acheté dans la case.
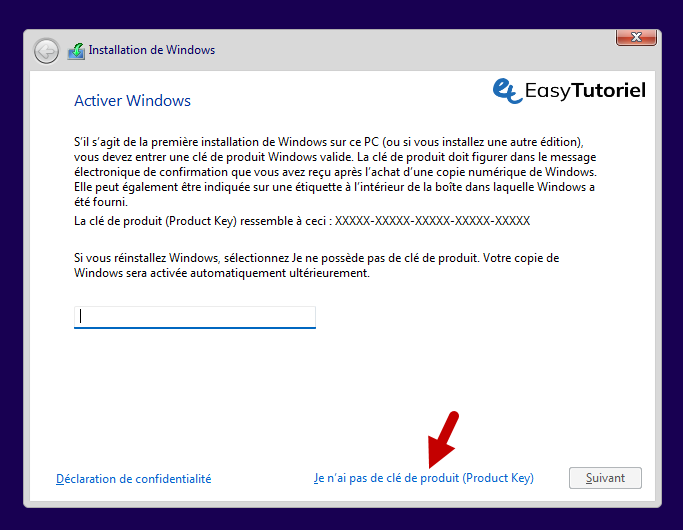
Choisissez votre édition de Windows, pour mon cas je choisis toujours la version Professionnelle.
Cliquez sur "Suivant".
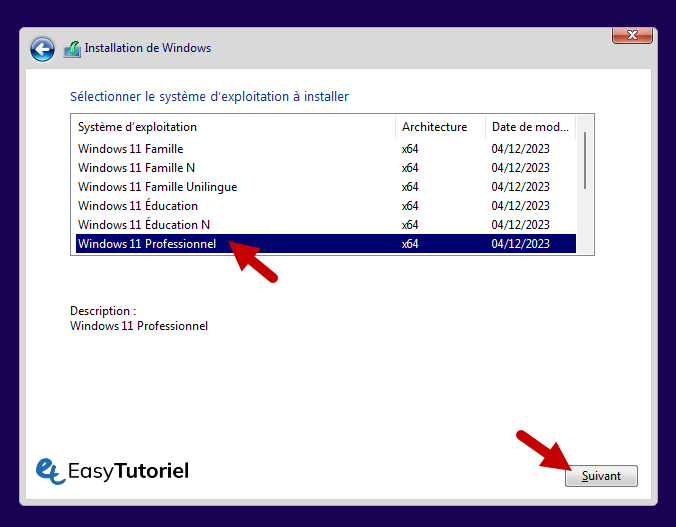
Acceptez les termes du contrat puis cliquez sur "Suivant".
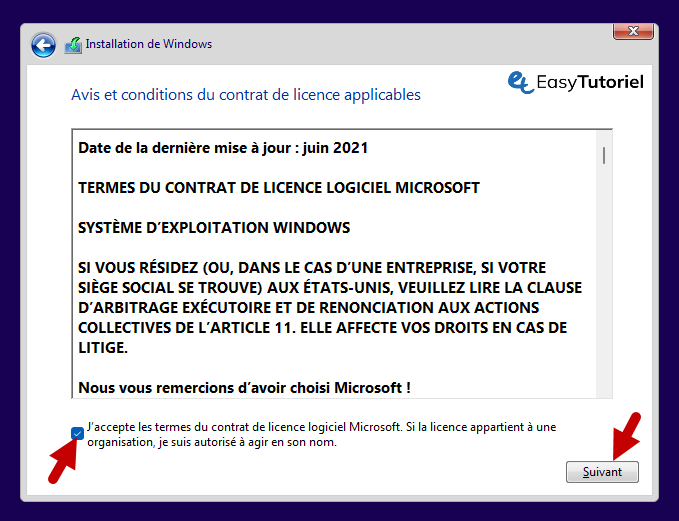
Cliquez sur "Personnalisé".
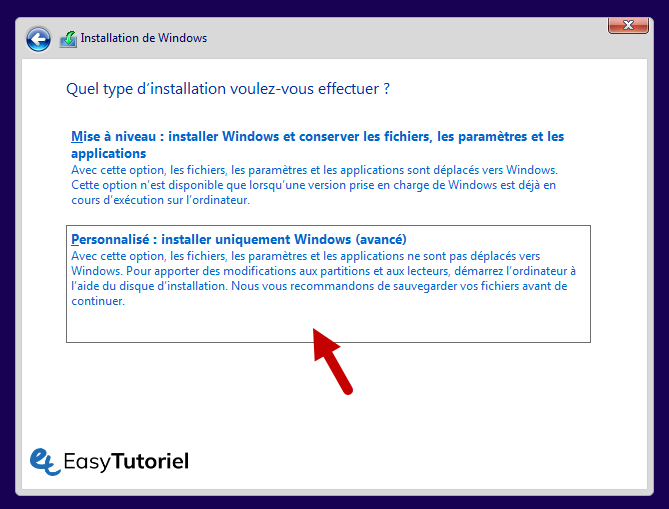
Cliquez sur "Nouveau" puis sur "Appliquer" ensuite cliquez sur "Suivant".
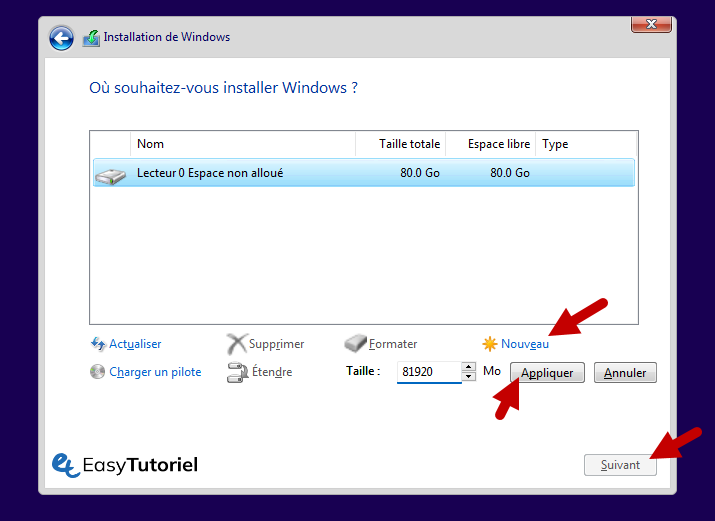
Attendez le chargement...
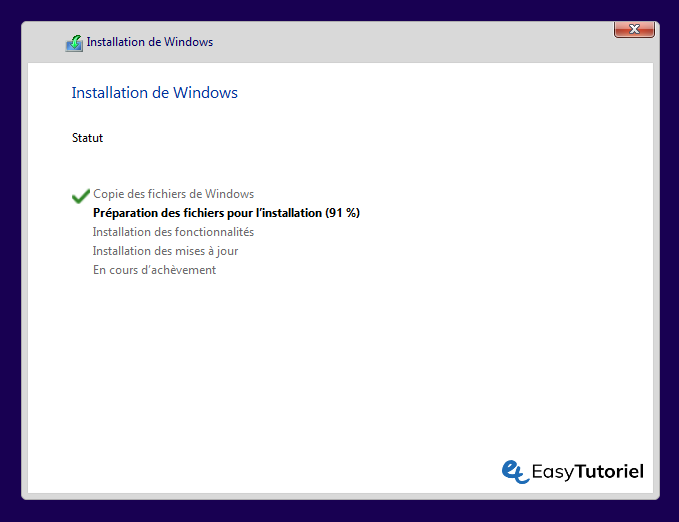
Votre PC va redémarrer...
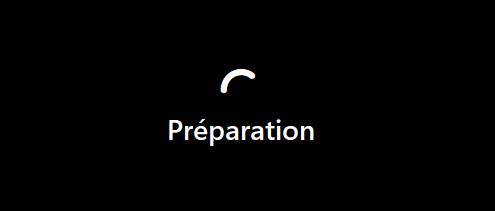
Sélectionnez votre Pays (France) et le clavier Français pour le clavier.
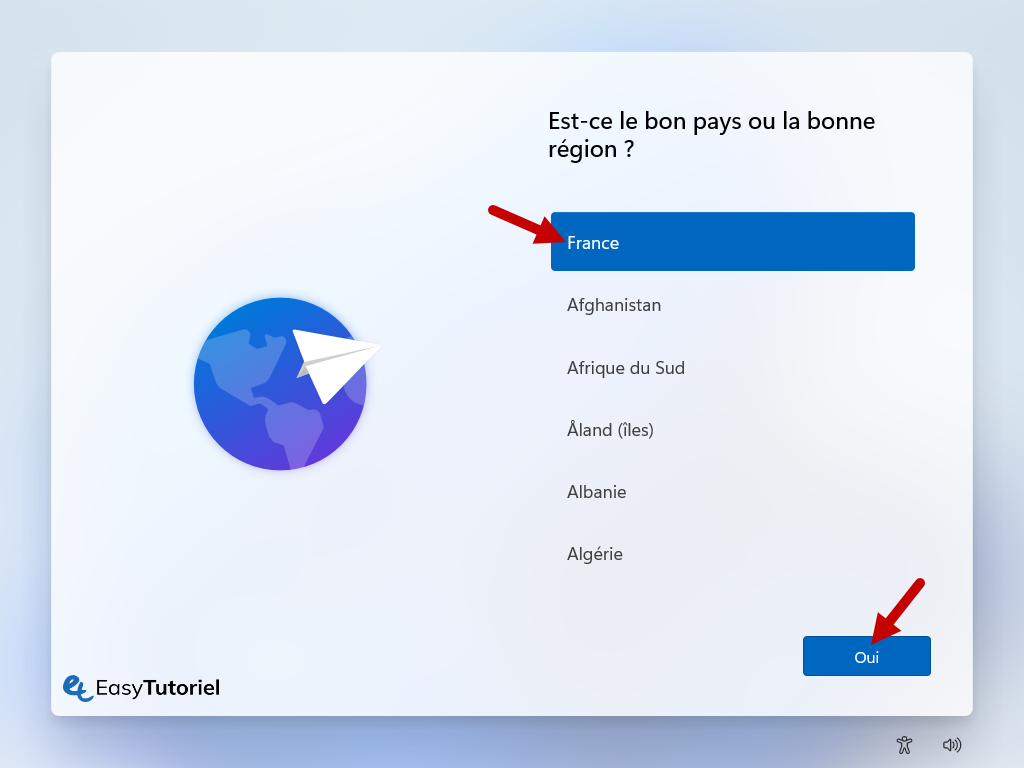
3. Activer la commande spéciale de ByPass de connexion
Maintenant on va vous demander de vous connecter à Internet.
Tant que votre câble réseau est débranché il faut appuyer sur Maj+F10 pour ouvrir l'Invite de commandes (CMD).
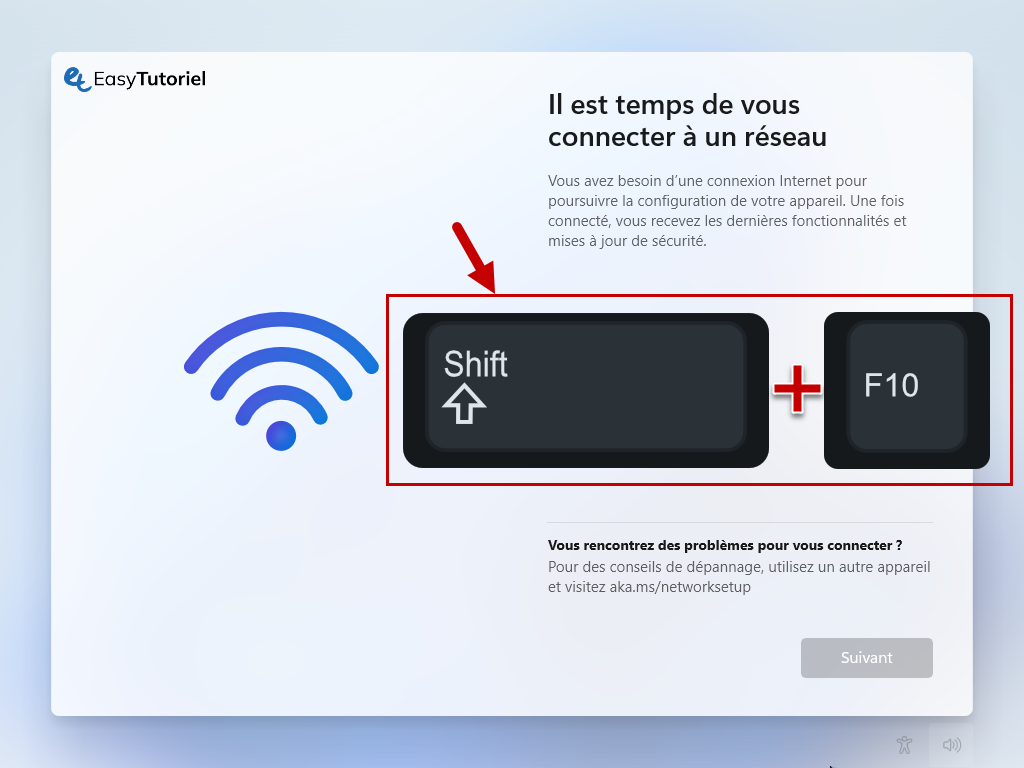
Tapez ensuite la commande suivant (c'est un anti-slash et pas un slash) :
OOBE\BYPASSNRO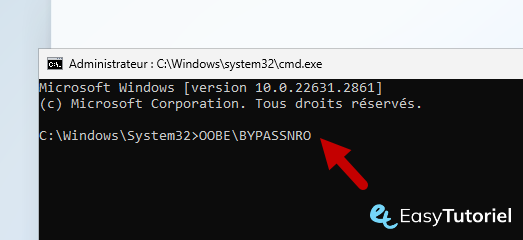
Ou bien utilisez la commande suivante pour créer un compte local :
start ms-cxh:localonlyLe PC va redémarrer...
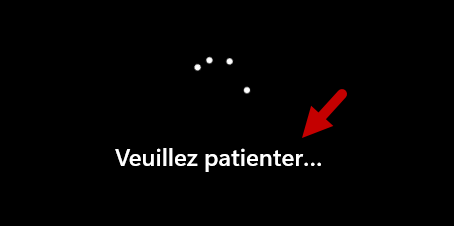
Un nouveau bouton va s'afficher, vous permettant de continuer l'installation sans Internet.
Maintenant cliquez sur "Je n'ai pas Internet".
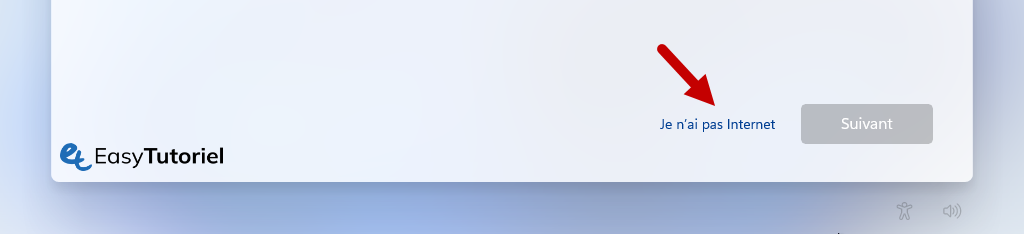
4. Continuer l'installation
Cliquez sur "Continuer avec l'installation limitée" pour installer Windows sans compte Microsoft.
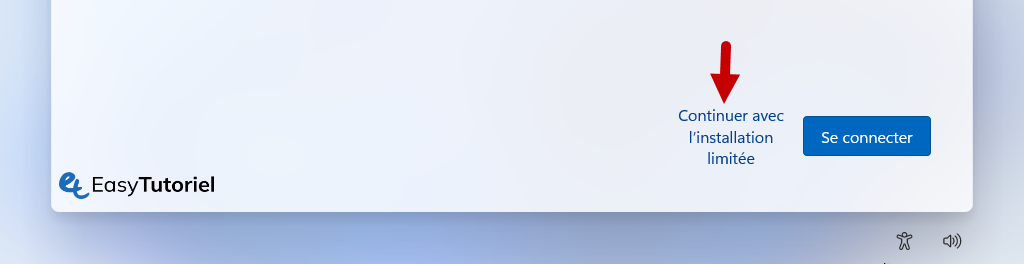
Mettez un nom d'utilisateur pour votre compte local.
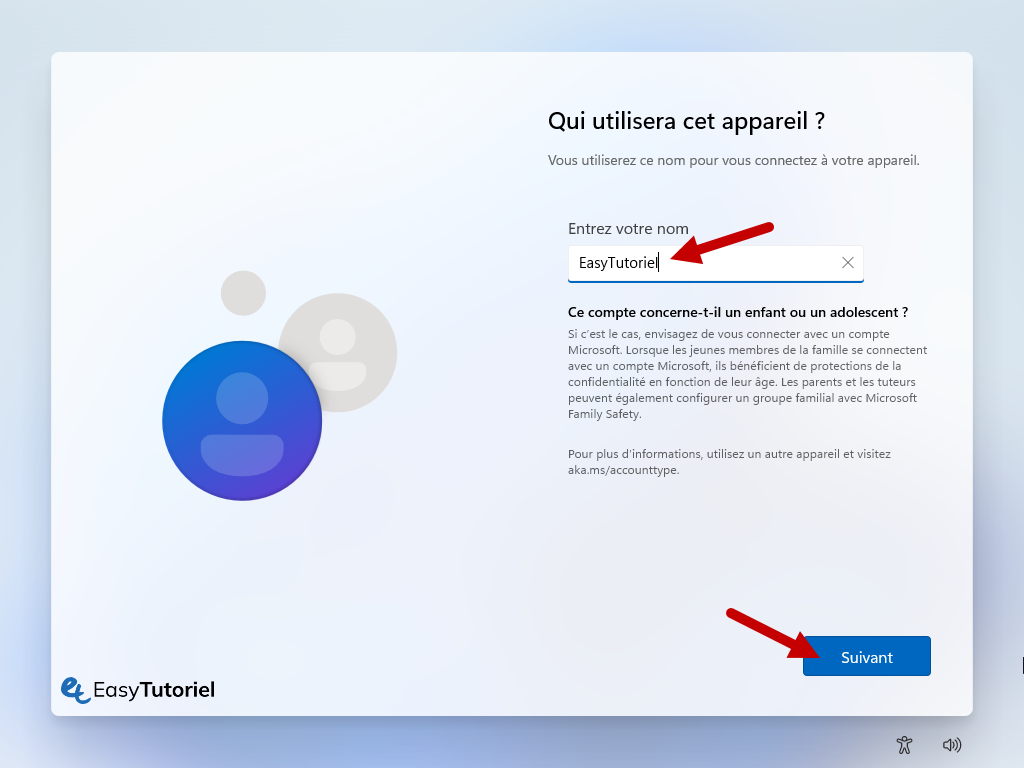
Mettez "Non" pour tous ce qui reste...
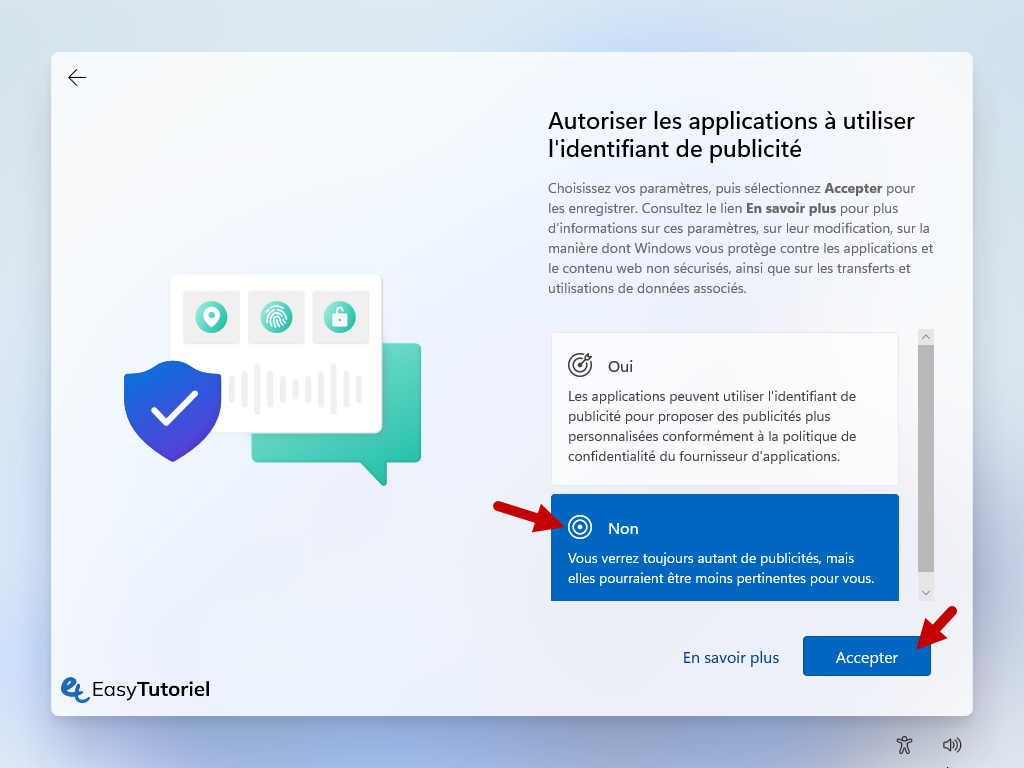
Un dernier chargement...

Et voilà notre Windows 11 est installé sans connexion Internet !
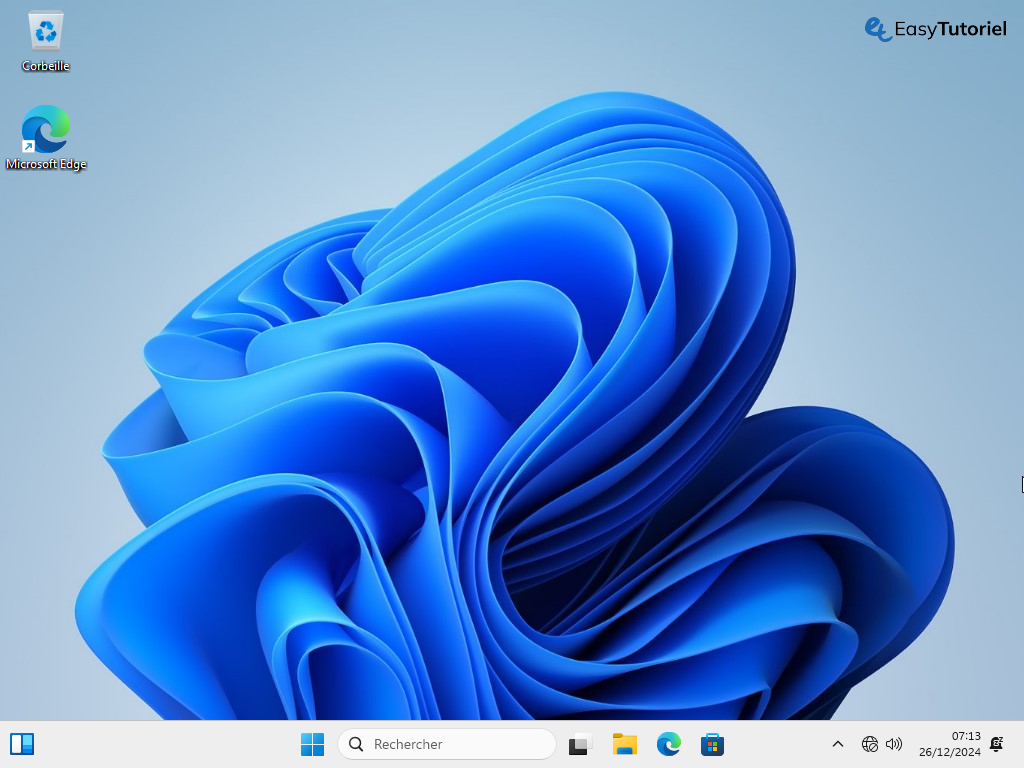
Félicitations !
Vous avez pu installer Windows 11 sans connexion Internet 😉
Si vous avez d'autres questions n'hésitez pas à laisser un commentaire 😊 A+