Hiren's BootCD PE (TOP en dépannage) : Comment l'utiliser depuis USB
Hiren's BootCD PE est un CD "bootable" qui permet de faire une maintenance immédiate à votre ordinateur sans avoir accès à votre Windows, à travers plusieurs utilitaires (les meilleurs).
Vous pouvez à l'aide de Hiren's Boot et à l'aide des outils se trouvant de ce fameux CD Bootable récupérer le mot de passe d'un utilisateur, réparer le MBR, accéder à Internet via le Windows Mini intégré.
Vous allez découvrir dans ce tutoriel, comment télécharger et créer votre propre CD/USB pour utiliser le Hiren's BootCD sans problèmes. Et vous allez voir comment l'utiliser, en expliquant chacune des rubriques se trouvant sur le Hiren's BootCD.
Comment utiliser Hiren's BootCD avec une clé USB
1. Télécharger l'ISO de Hiren's BootCD PE
Pour télécharger la dernière version de Hiren's BootCD PE, je vous conseille de vous rendre sur le site web officiel de Hiren's BootCD : https://www.hirensbootcd.org/download
Cliquez sur "HBCD_PE_x64.iso" comme dans l'image ci-dessous :
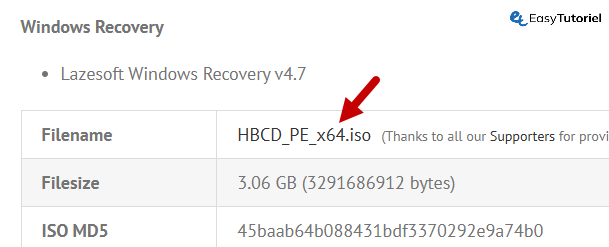
2. Télécharger Rufus gratuitement
Vous pouvez télécharger Rufus gratuitement à partir du site officiel : https://rufus.ie/fr/
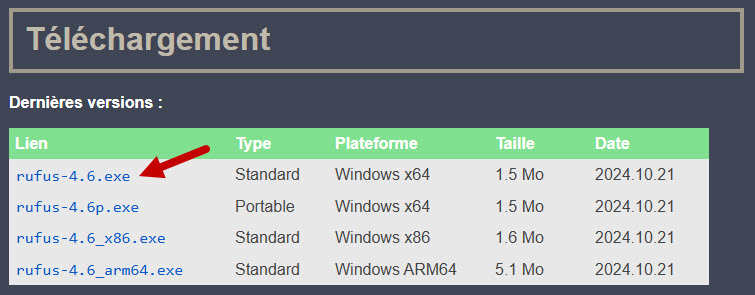
3. Graver l'ISO dans la clé USB avec Rufus
Ouvrez Rufus, cliquez sur "Sélection" après avoir sélectionné la clé USB dans le premier dropdown.
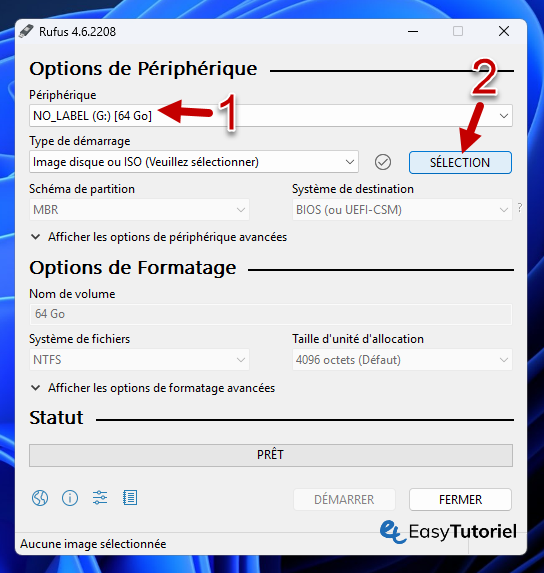
Sélectionnez le fichier ISO de Hiren's BootCD, cliquez sur "Ouvrir".
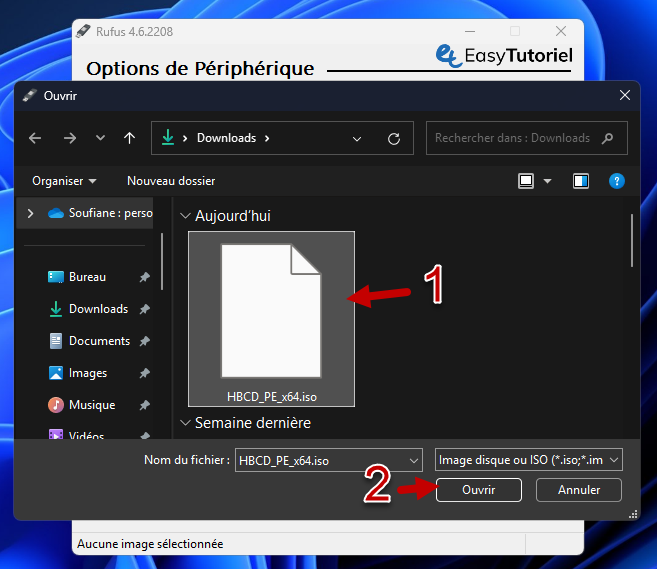
Laissez tous les paramètres par défaut puis cliquez sur "Démarrer" puis sur "OK" puis encore une fois sur "OK".
La clé sera formatée et toutes les données seront donc supprimées...
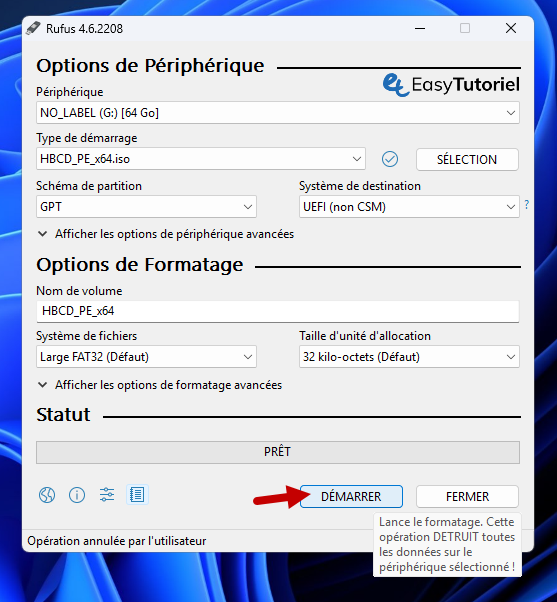
Le chargement va prendre 10 minutes environ...
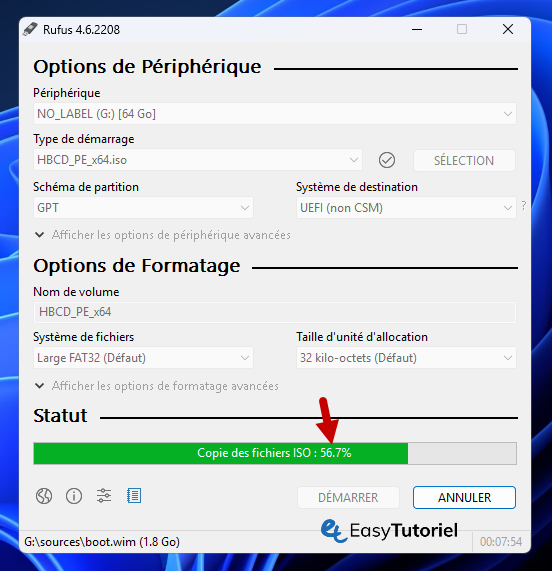
4. Redémarrez sur la clé USB
Maintenez la touche Maj puis redémarrez votre machine à partir du menu Démarrer.

Cliquez sur "Utiliser un périphérique".
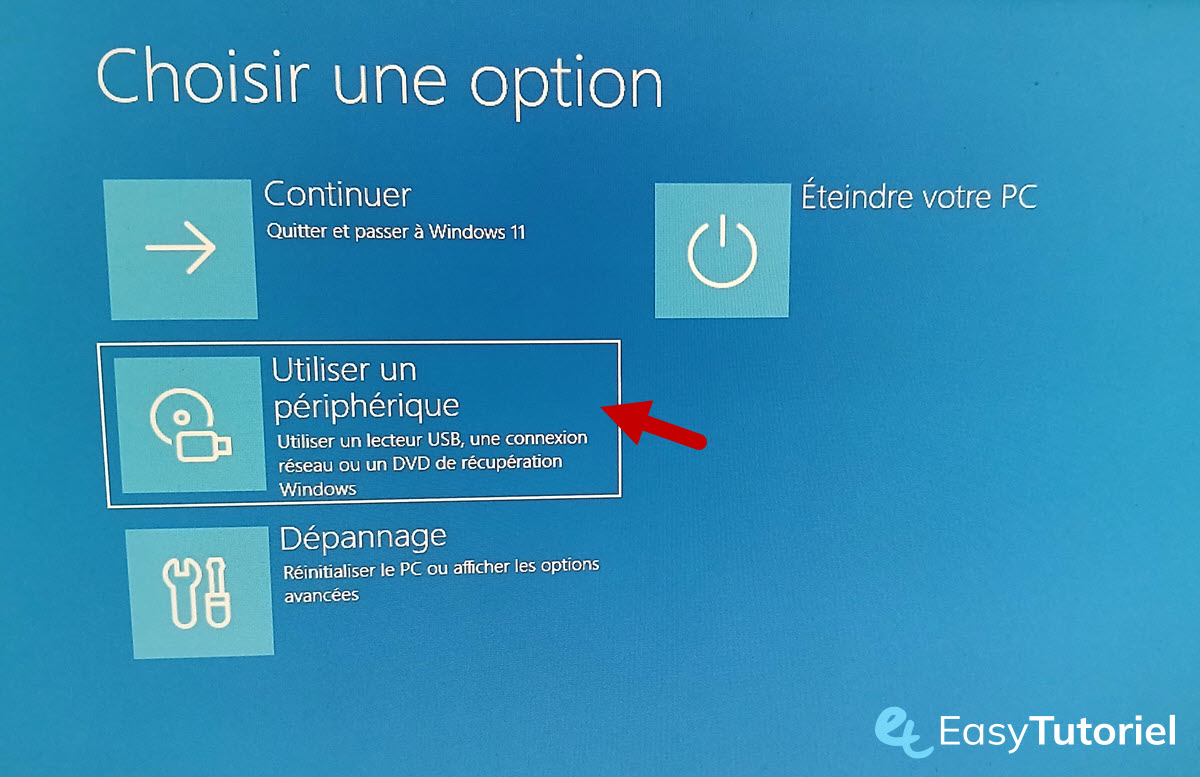
Sélectionnez votre clé USB.

Un petit chargement...
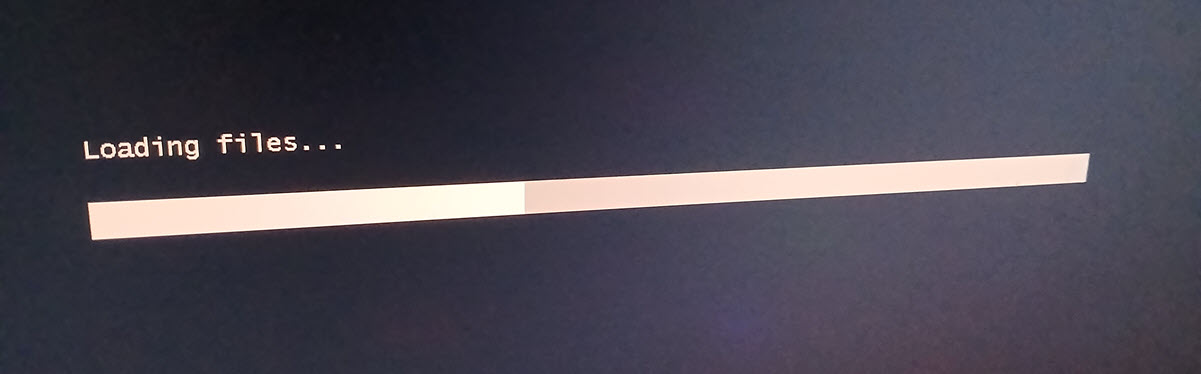
5. Hiren's BootCD PE est prêt !
Votre copie de Hiren's BootCD PE est prête pour l'utilisation !
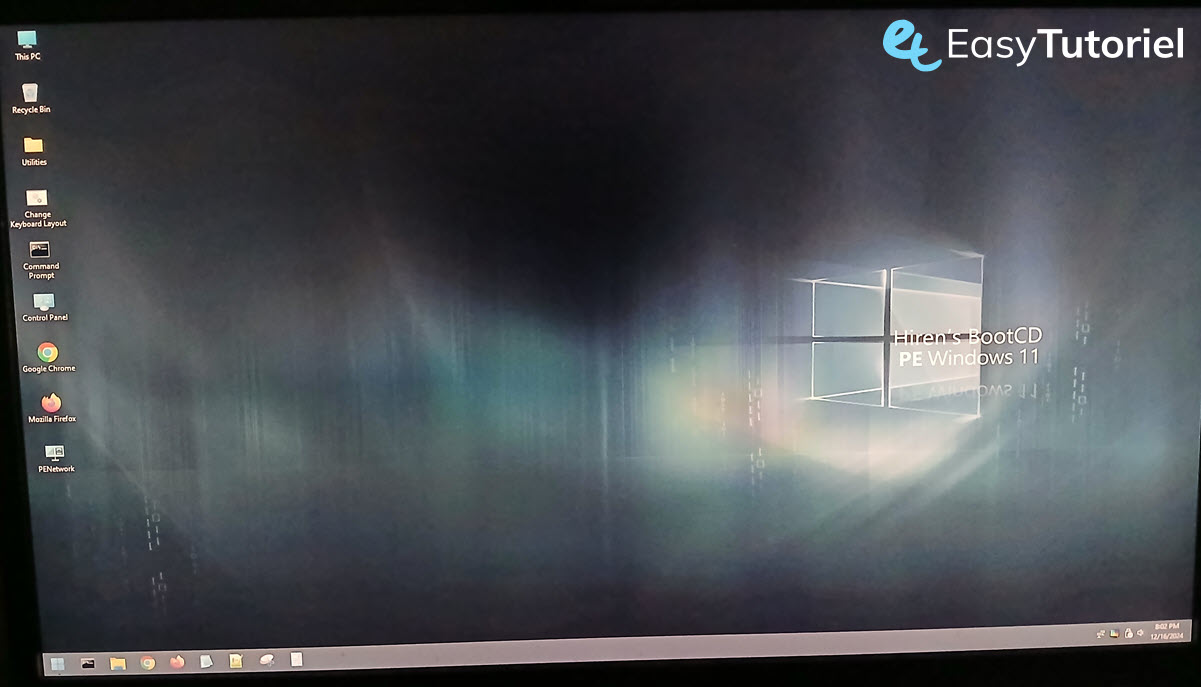
Vous pouvez ouvrir votre navigateur Firefox pour naviguer...

Je vous conseille de changer le Layout du clavier comme suit...
Mettez la valeur "50" et fermez puis rouvrez les applications pour appliquer le changement.
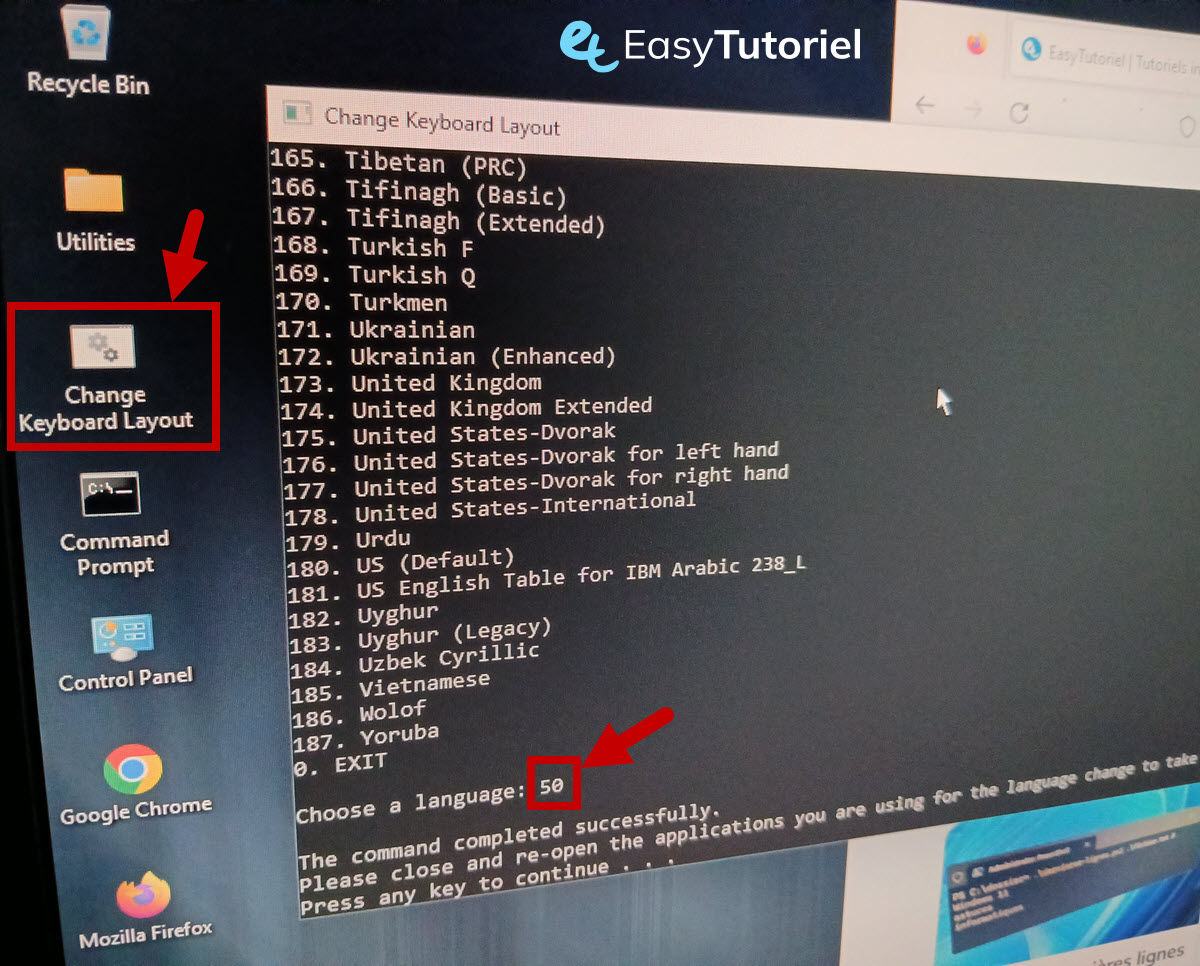
6. Quelques captures d'écran de Hiren's BootCD
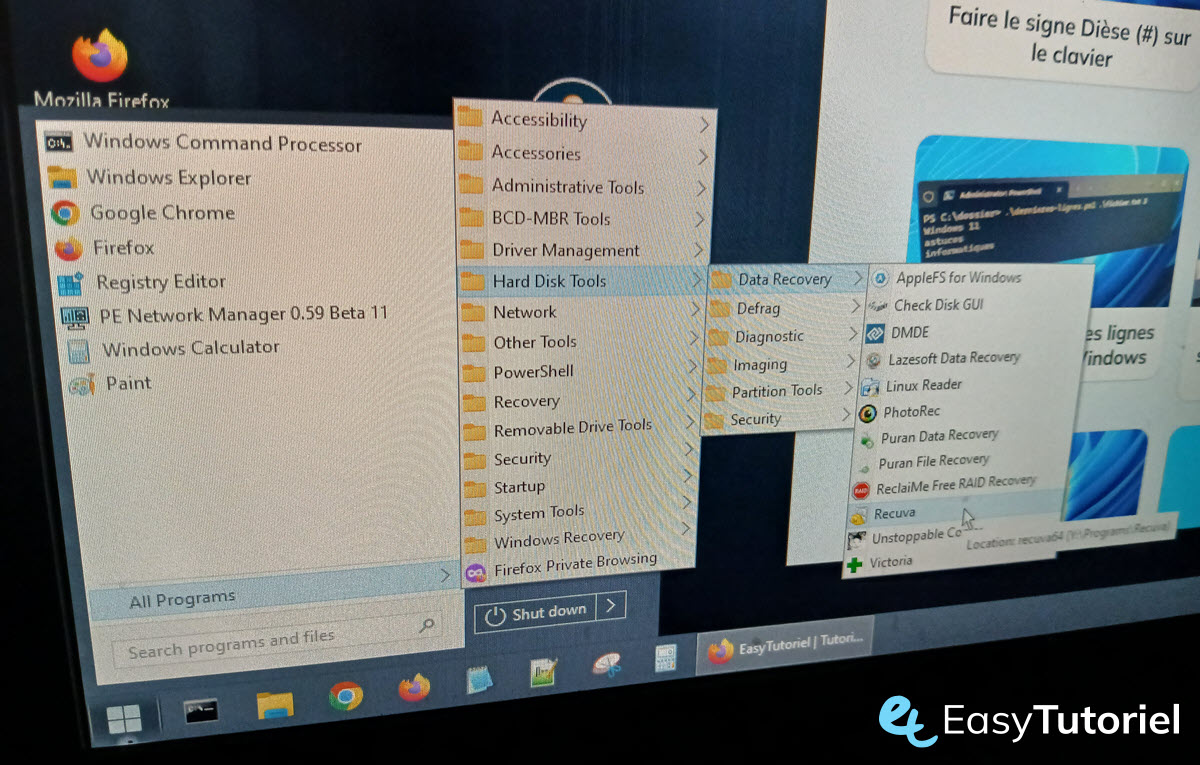
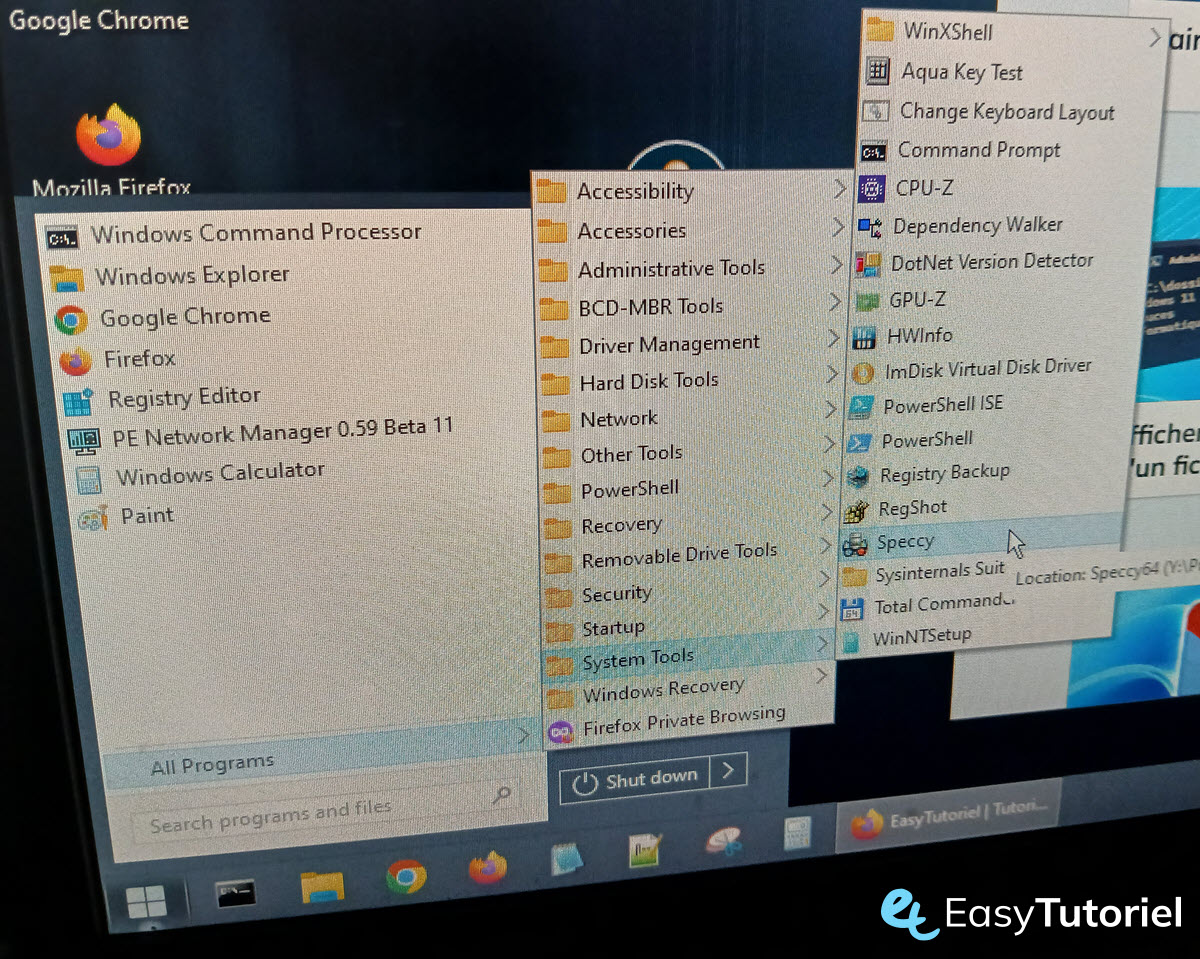
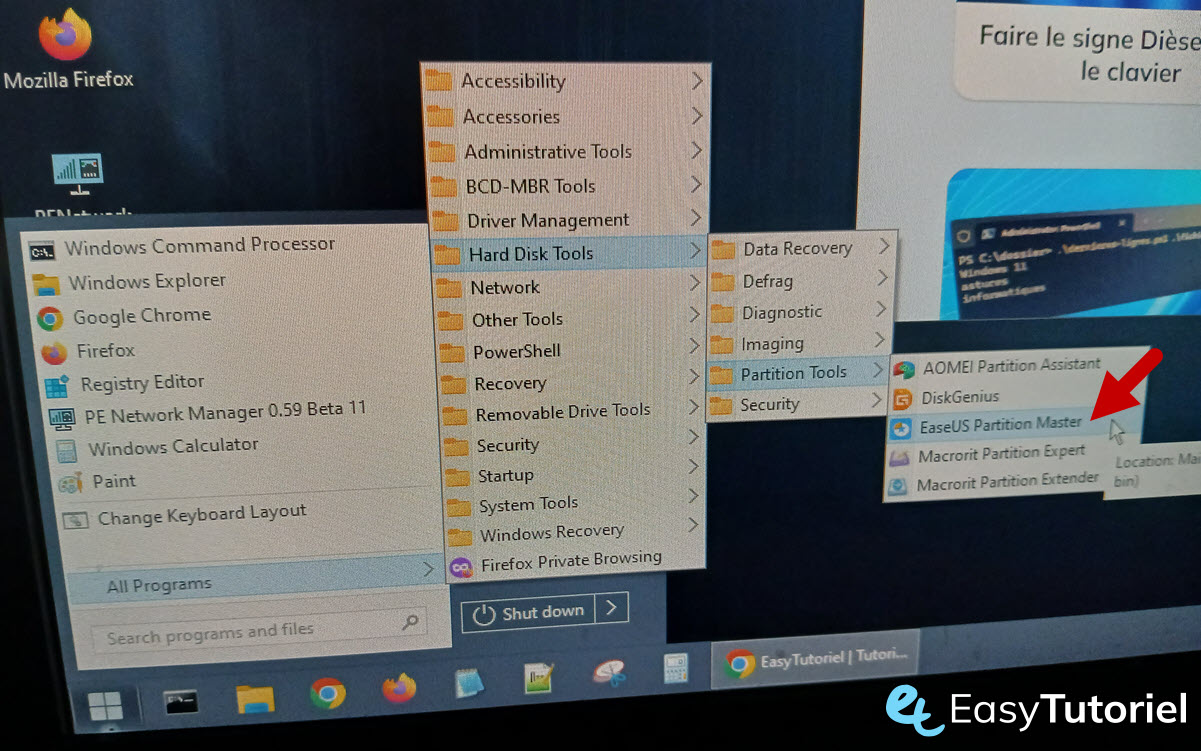
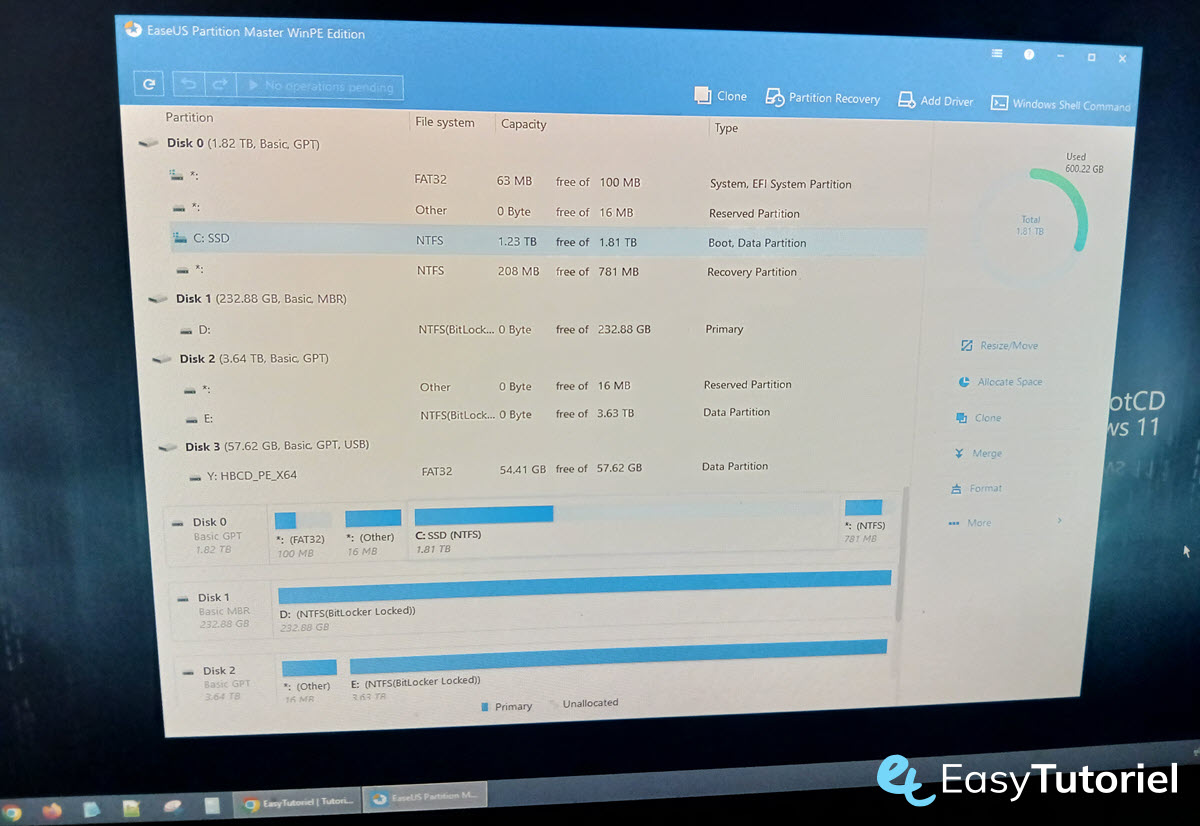
A vous de découvrir toutes les outils, mais faites attention ! Vous pouvez me demander d'expliquer l'une des outils via un commentaire en bas… Cliquez ici G pour ajouter un commentaire.
Quelques conseils !
Voici quelques conseils sur l'utilisation de ce fameux programme :
- Ne jouez pas avec les utilitaires de Hiren's BootCD, sans savoir,
- Il est préférable de créer une clé USB permanente pour le Hiren's BootCD, ou bien un CD pour réparer et dépanner votre système en cas de crash,
- Suivez mes prochains tutoriels sur le Hiren's BootCD.
Conclusion :
Pour conclure, je pense que cet outil gratuit vous aidera à réparer votre ordinateur en cas de panne, rapidement et efficacement. C'est déjà l'outil utilisé par LA PLUPART des réparateurs d'ordinateurs, donc vous êtes maintenant l'un de ces gens, tant que vous savez le secret 😊
Et voilà !
Je vous invite à me montrer qui êtes vous… en postant un commentaire, je peux résoudre vos problèmes et répondre à vos questions rapidement ! On peut même ouvrir une longue conversation 😊 qui sait ?
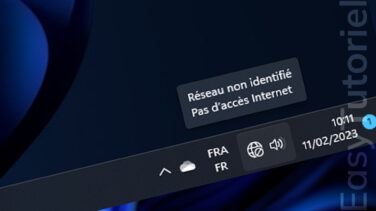
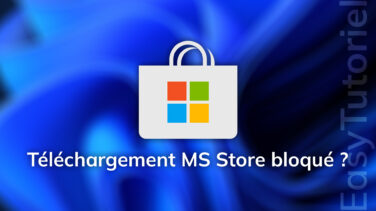





bonjour mr soufiane
oui on a un excellent survol.mais c est enorme ce truc
je vais prendre un exemple basic:l utilisateur a effacé son hdd,ou a scratché une partition ou il veut verifier son disque dur tout simplement.
alors il doit passer par le dos,par le mini XP,par linux c est vraiment un casse tete de choisir.
pour la personne qui n a jamais utilisé ce genre d appli,alors comment choisir ?quelle est la plus simple facon pour y arriver .et apres on doit progresser je suppose
merci pour tes conseils a venir
Bonjour, je suis entrain de préparer mon mémoire de fin d'étude sur la maintenance d'un ordinateur avec hiren's Boot cd est ce que vous pouvez m'aider sil vous plait!!
Bonjour,
Merci
Bonjour,
J'avais créé une clé USB bootable avec hiren's boot cd pe 64 mais le soucis c'est que je n'avais pas accès au pavé tactile de mon pc
Est ce qu'il faut absolument une souris relié en USB ou le pavé tactile est suffisant ? Merci d'avance ?
Cordialement
Bonjour,Soufiane
je viens de telecharger la derniere version de hiren's boot et j ai creer une cle usb bootable en boutant sur la machine j ai un un ecran bleu avec un message disant
recovery your pc device needs to be repaired pas assez de memoire error code:0x0000017
pourriez vous me donner une eventuelle solution
Cordialement,
Bonjour,
Merci pour la description de Hirens Boot CD qui contient une multitude d'outils. Félicitation à toi pour partager ton expériences dans le seul but d'aider les autres Je t'admire beaucoup!
Merci super sympa !
Cordialement,
Bonjour,
Toutes mes félicitations Mr SOUFIANE , je suis francophone et j'ai une très grande passion pour l'informatique
J'ai beaucoup de difficultés à exploiter Hirens-boot qui en ANGLAIS.
Y a t'il une solution pour traduire les masques ou fenêtres de l'ANGLAIS en FRANÇAIS des logiciels contenus dans Hirens-boot
merci d'avance
Bonjour,
J'ai un problème avec l'ordinateur de mon grand frère il y a mis un mot de passe et n'arrive plus à accéder à son compte d'utilisateur donc j'ai voulu effacer le mot de passe en utilisant hiren's boot cd 10.0 mais au moment de trouver le SAM, hiren's ne détecte pas le disque dur de l'ordinateur, il affiche juste la clés bootable que j'ai branchée. Pourriez vous m'aider svp
Cordialement,
Bonjour,
Cordialement,
Jai un nouveau PC avec un linux (endless OS 3) dessus installation d'origine et je souhaite le remplacer par un windows10. J'ai insérer mon cd d'hirens pour le formater mais son contenu apparaît en fichier. Je veux savoir comment s'y prendre pour l'utiliser dans ce cas précis.
Merci de répondre.
C'est une URGENCE pour moi, Merci.
Crisse d'innocent! après 4 impossible de récupérer les partitions! J'espère que les autres ont compris le message: c'est un parfait idiot, ce type!
🤒