Vérifier si une cellule contient un mot sur Excel
Sur Excel on a plusieurs fonctions pour chercher un texte spécifique ou un caractère dans une cellule.
Il existe trois méthodes pour vérifier si une cellule contient un mot ou un caractère.
Ces fonctions sont : CHERCHE, TROUVE et NB.SI.
Je vais aussi inclure l'équivalent de ces fonctions en anglais pour ceux qui ont la version anglaise d'Excel.
Dans ce petit tuto vous allez découvrir comment cela est possible avec Excel.
Vérifier si une cellule Excel contient un texte ou un mot
1. Vérifier à l'aide de la fonction CHERCHE (SEARCH)
La focntion "CHERCHE(Texte cherché;Texte;Numéro de départ)" supporte trois paramètres, les voici :
- Texte cherché : Ici mettez le caractère ou le mot que vous cherchez.
- Texte : Ici mettez la chaîne de caractères ou le texte contenant probablement le mot cherché.
- Numéro de départ : Par défaut 1, facultatif, contient l'ordre du caractère de commencement de recherche, c'est le numéro du caractère à partir duquel vous allez commencer la recherche.
Voici comment l'utiliser toute seule :
=CHERCHE(Texte cherché;Texte;Numéro de départ)Ou bien avec "ESTNUM()" pour retourner VRAI ou FAUX car la fonction retourne le numéro d'ordre du caracère trouvé dans le texte.
=ESTNUM(CHERCHE(Texte cherché;Texte;Numéro Départ))Exemples :
Voici quelques exemples de la fonction "CHERCHE(;;)" sur Excel :
| Fonction | Texte long | Texte cherché | Formule | Résultat |
|---|---|---|---|---|
| CHERCHE | EASY123456 | EASY | =ESTNUM(CHERCHE(C2;B2)) | VRAI |
| CHERCHE | 456TUTO123 | TUTO | =ESTNUM(CHERCHE(C3;B3)) | VRAI |
| CHERCHE | ASTUCE456 | EXCEL | =ESTNUM(CHERCHE(C4;B4)) | FAUX |
| CHERCHE | EXCEL456 | excel | =ESTNUM(CHERCHE(C5;B5)) | VRAI |
| CHERCHE | ASTUCE456 | * | =ESTNUM(CHERCHE(C6;B6)) | VRAI |
Démonstration sur Excel :
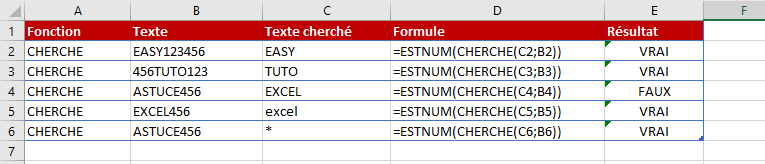
2. En utilisant la fonction TROUVE (FIND)
La focntion "TROUVE(Texte cherché;Texte;Numéro de départ)" supporte trois paramètres, les voici :
- Texte cherché : Ici mettez le caractère ou le mot que vous cherchez.
- Texte : Ici mettez la chaîne de caractères ou le texte contenant probablement le mot cherché.
- Numéro de départ : Par défaut 1, facultatif, contient l'ordre du caractère de commencement de recherche, c'est le numéro du caractère à partir duquel vous allez commencer la recherche.
Voici comment l'utiliser toute seule :
=TROUVE(Texte cherché;Texte;Numéro de départ)Ou bien avec "ESTNUM()" pour retourner VRAI ou FAUX car la fonction retourne le numéro d'ordre du caracère trouvé dans le texte.
=ESTNUM(TROUVE(Texte cherché; Texte; Numéro Départ))Exemples :
Voici quelques exemples de la fonction "=TROUVE(;;)" sur Excel :
| Fonction | Texte long | Texte cherché | Formule | Résultat |
|---|---|---|---|---|
| TROUVE | EASY123456 | EASY | =ESTNUM(TROUVE(C2;B2)) | VRAI |
| TROUVE | 456TUTO123 | TUTO | =ESTNUM(TROUVE(C3;B3)) | VRAI |
| TROUVE | ASTUCE456 | EXCEL | =ESTNUM(TROUVE(C4;B4)) | FAUX |
| TROUVE | EXCEL456 | excel | =ESTNUM(TROUVE(C5;B5)) | FAUX |
| TROUVE | ASTUCE456 | * | =ESTNUM(TROUVE(C6;B6)) | FAUX |
Démonstration sur Excel :
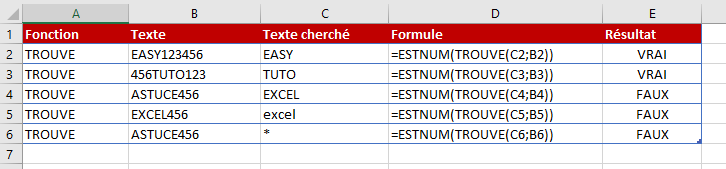
La différence entre CHERCHE et TROUVE :
La fonction CHERCHE supporte la recherche par les caractères spéciaux (*, ?) et ne respecte pas la case.
CHERCHE ne prend pas en charge la différence entre les masjuscules et les minuscules (FR=fr).
Tandis que la fonction TROUVE respecte la case (FR!=fr) mais ne supporte pas les caractères spéciaux.
3. Via la fonction NB.SI (COUNTIF)
Cette fonction retourne le nombre de cellule contenant le mot ou caractère trouvé dans le texte (ou plage) ou 0 si le caractère n'est pas trouvé.
La focntion "NB.SI(Plage;Texte cherché)" supporte trois paramètres, les voici :
- Plage : Ici mettez les cellules utilisées pour la recherche du texte cherché.
- Texte cherché : Ici mettez le caractère ou le mot que vous cherchez.
Voici comment l'utiliser toute seule :
=NB.SI(Plage;Texte cherché)Ou bien avec "=1" pour retourner VRAI ou FAUX car on utilise cette fonction sur une seule cellule et donc le résultat max est 1.
=NB.SI(Plage;Texte cherché) = 1Exemples :
Voici quelques exemples de la fonction "=NB.SI(;)" sur Excel :
| Fonction | Texte | Texte cherché | Formule | Résultat |
|---|---|---|---|---|
| NB.SI | EASY123456 | EASY* | =NB.SI(B2;C2) = 1 | 1 |
| NB.SI | 456TUTO123 | TUTO | =NB.SI(B3;C3) = 1 | 0 |
| NB.SI | ASTUCE456 | EXCEL | =NB.SI(B4;C4) = 1 | 0 |
| NB.SI | EXCEL456 | excel* | =NB.SI(B5;C5) = 1 | 1 |
| NB.SI | ASTUCE456 | * | =NB.SI(B6;C6) = 1 | 1 |
Démonstration :

Et voilà cher lecteur 😊
Si vous avez des questions merci de laisser un commentaire 😉






