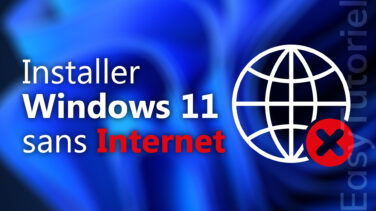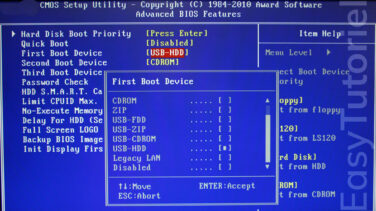Configurer une adresse IP fixe sur Windows 11
Voulez-vous attribuer une adresse IP fixe à votre machine ?
Comme vous le savez, par défaut notre ordinateur reçoit une adresse IP automatiquement à partir du serveur DHCP présent dans le routeur.
Cependant on peut toujours choisir une adresse IP fixe, ceci pour différents raisons...
Que ce soit pour régler le problème de connexion internet, ou bien pour contrôler la vitesse internet en utilisant l'adresse IP du réseau local.
Ce tutoriel vous guidera pour configurer l'adresse IP fixe sur Windows 11 mais la même démarche est utilisable avec Windows 10.
Fixer l'adresse IP locale sur Windows 11 et 10
1. Attribuer l'adresse IP via les Connexions réseau
Ouvrez Exécuter en utilisant Windows+R puis tapez la commande suivante et appuyez sur Entrée :
ncpa.cpl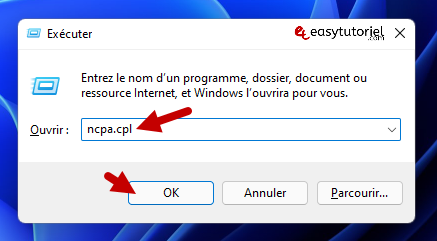
Cliquez bouton droit de la souris sur votre carte réseau que ce soit Ethernet ou Wi-Fi puis cliquez sur "Propriétés"
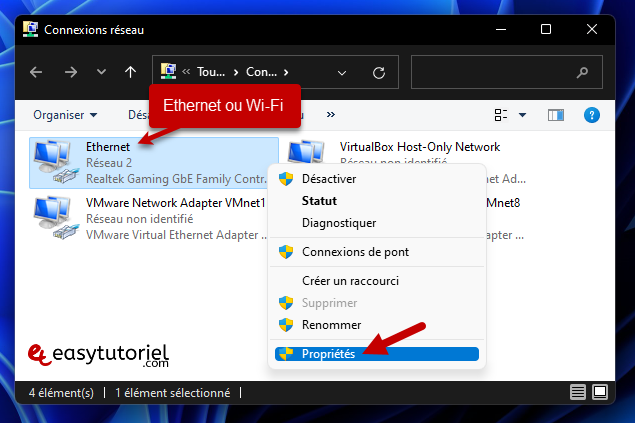
Sélectionnez "Protocole Internet version 4 (TCP/IPv4)" puis cliquez sur "Propriétés"
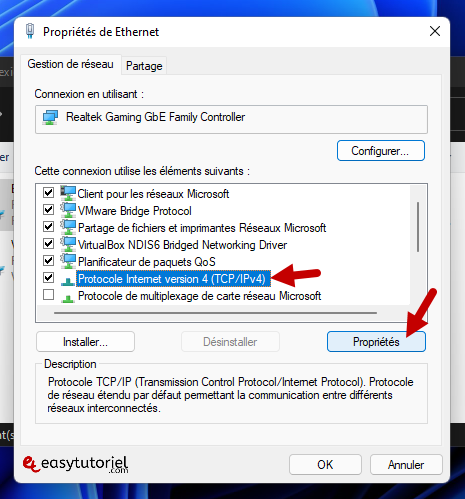
Ouvrez CMD puis exécutez la commande ipconfig.
Recopiez le préfixe x.x.x de votre réseau local à partir de l'adresse IP de votre carte réseau Ethernet ou Wi-Fi.
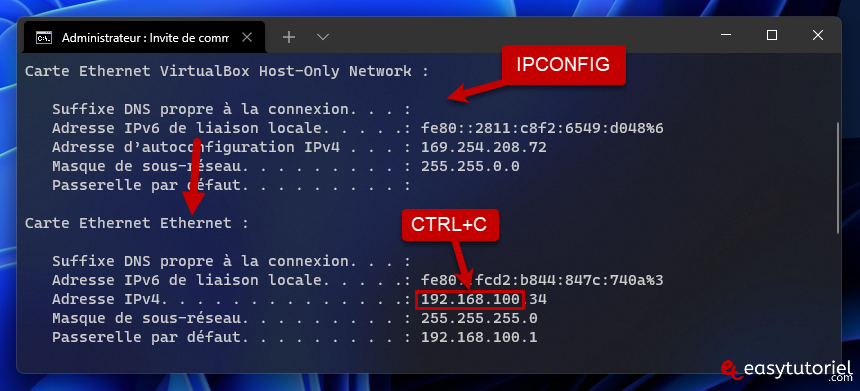
Dans les Propriétés du Protocole Internet version 4 sélectionnez "Utiliser l'adresse IP suivante"
Mettez dans "Adresse IP" le préfixe que vous avez copié à partir de "ipconfig" puis mettez une valeur variable pour votre PC.
Dans masque de sous-réseau mettez 255.255.255.0
Dans passerelle par défaut mettez l'adresse IP du routeur.
Pour le Serveur DNS préféré mettez soit les DNS de Google 1.1.1.1 et 1.0.0.1 ou bien l'adresse IP du routeur (ici 192.168.100.1).
Cliquez sur "OK"
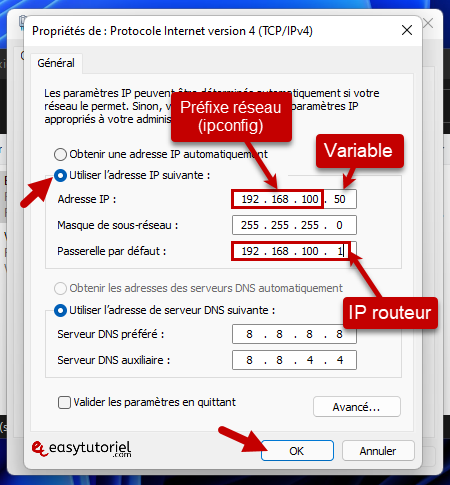
Vous pouvez vérifier la nouvelle adresse IP dans les Détails de connexion réseau ou via ipconfig.
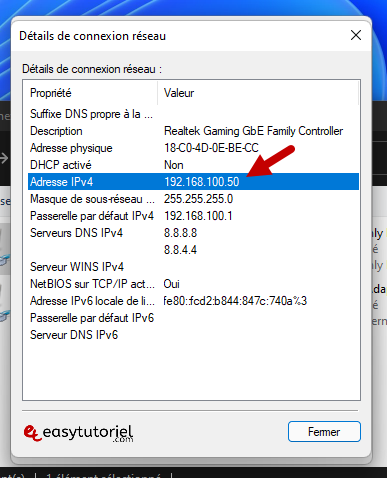
2. Configurer l'adresse IP via l'application Paramètres
Ouvrez l'application Paramètres via Windows+I puis ouvrez la page "Réseau et Internet"
Cliquez sur "Ethernet"
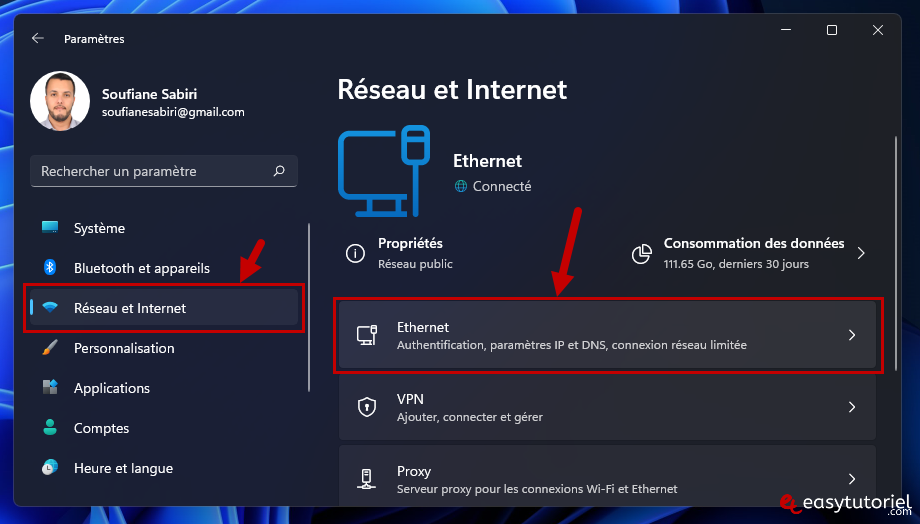
Cliquez sur "Modifier" dans Attribution d'adresse IP.
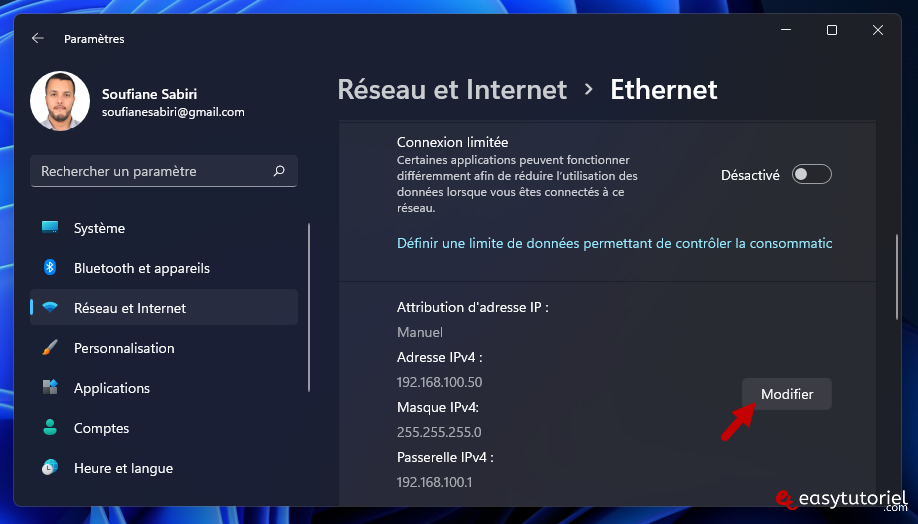
Sélectionnez "Manuel" puis mettez l'Adresse IP souhaitée avec le Masque de sous-réseau et la Passerelle.
Cliquez sur "Enregistrer"
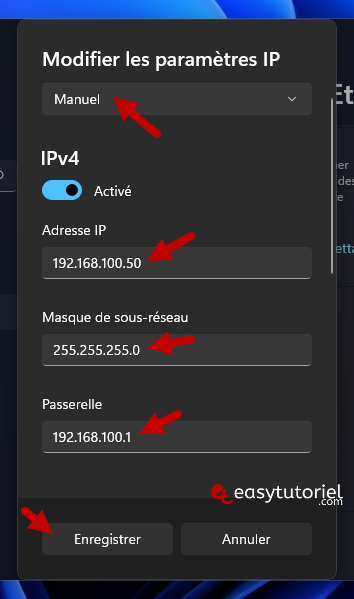
3. Rétablir les paramètres d'adresse IP
Si vous ne voulez plus spécifier l'adresse IP fixe vous pouvez toujours revenir en arrière et choisir "Obtenir une adresse IP automatiquement."

Félicitations ! Vous avez configuré une adresse IP fixe sur Windows 11 avec succès !
Si vous avez rencontré des problèmes n'hésitez pas à laisser un commentaire 😊