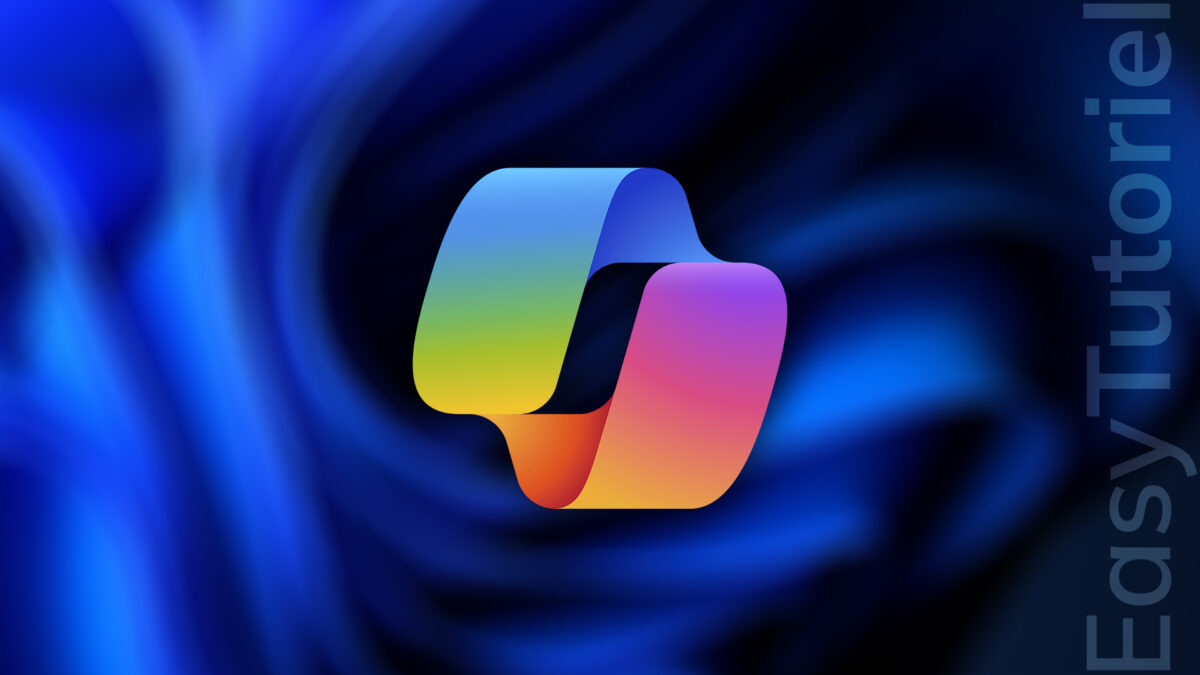Copilot est le nouveau assistant d'IA sur Windows. Il permet d'augmenter sa productivité à l'aide de l'intelligence artificielle comme résumer un texte ou générer des images... mais beaucoup plus, car c'est intégré aux applications Windows et il est actuellement en version bêta.
Sur Windows 11, Microsoft mise sur l'IA pour aider les utilisateurs à devenir plus productifs, avec Copilot vous allez pouvoir lancer vos applications, organiser les fenêtres, chatter avec l'IA sur Windows et faire tas de choses comme créer des projets ou fichiers Word ou PowerPoint.
Vous pouvez utiliser Copilot comme votre compagnon personnel, vous pouvez lui raconter ce que vous sentez et il répondra à toutes vos questions comme ChatGPT de OpenAI.
Pour activer Copilot sur Windows 11 il faut mettre à jour sa machine et l'activer dans les Paramètres de la Barre des tâches, c'est facile !
Vous pouvez le désactiver via l'éditeur de stratégie de groupe locale.
Comment activer Copilot sur Windows 11
1. Nouvelle méthode : Installer Copilot sur Windows 11
Microsoft a enlevé Copilot de Windows et vous devez l'installer pour l'utiliser ou bien ouvrir Edge.
Pour installer Copilot ouvrez le Microsoft Store à partir de la Barre des tâches puis cherchez Microsoft Copilot puis cliquez sur "Obtenir".
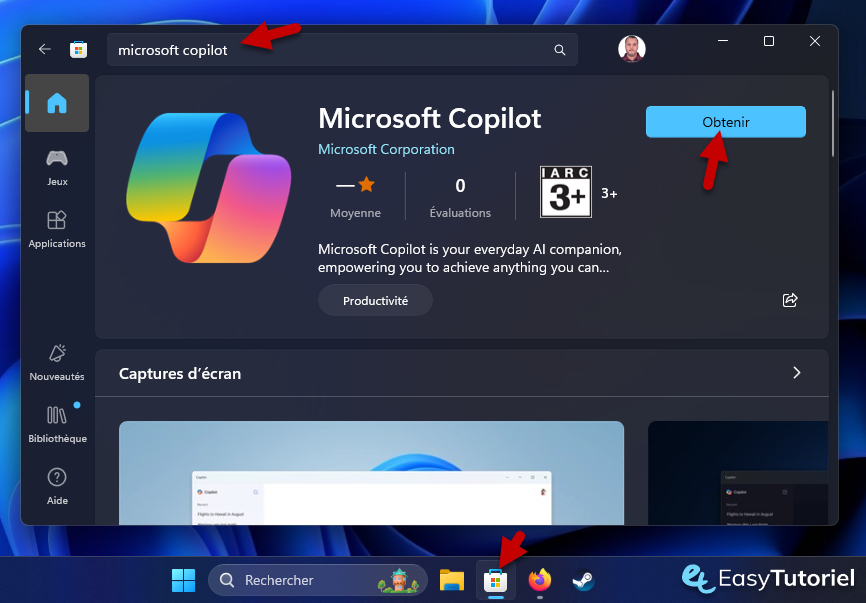
Ensuite vous pouvez le lancer via Démarrer ou l'épingler à la Barre des tâches...
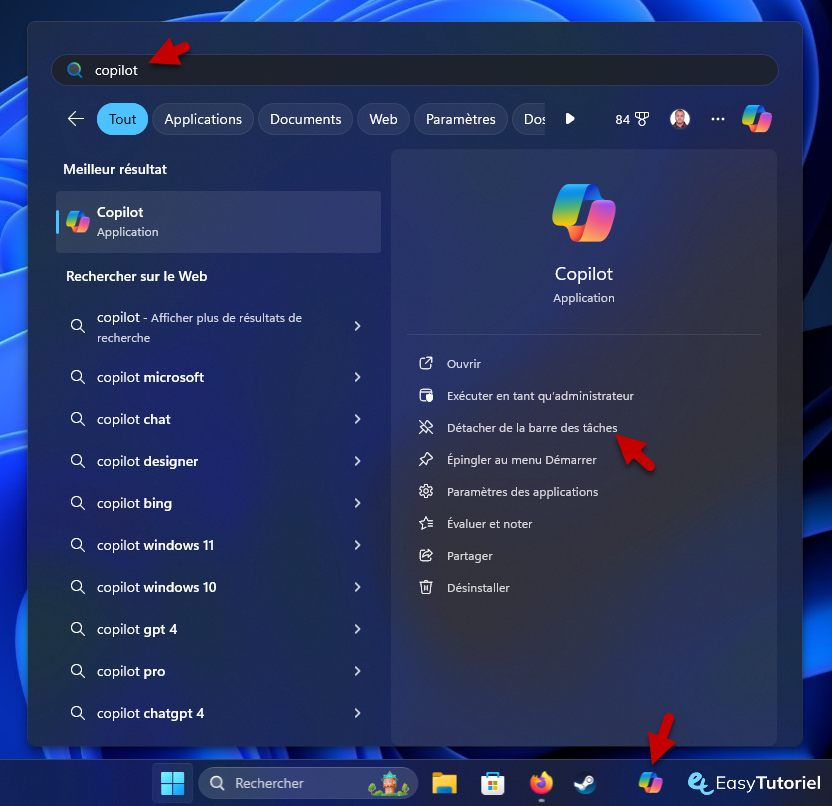
Voici le résultat après le lancement de Microsoft Copilot (nouvelle version).
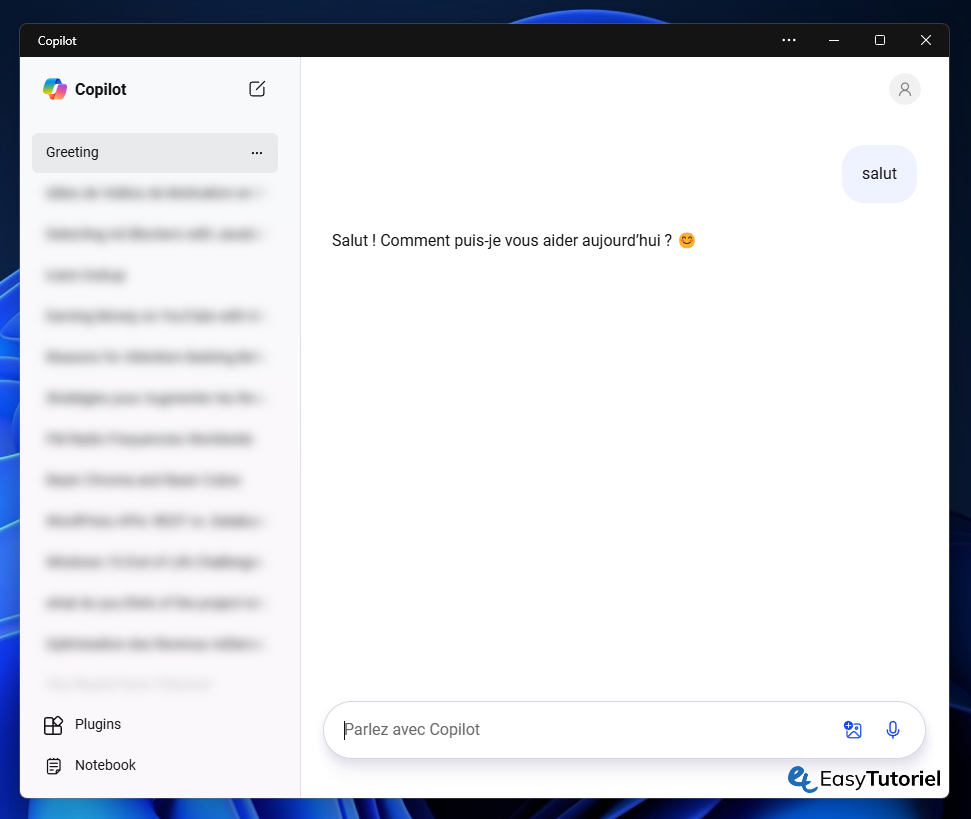
2. Ancienne méthode : Activation directe
Ouvrez l'application Paramètres via le menu Démarrer ou via Windows+I puis ouvrez la page "Windows Update".
Cochez l'option "Recevez les dernières mises à jour dès qu'elles sont disponibles" puis cliquez sur "Rechercher des mises à jour".
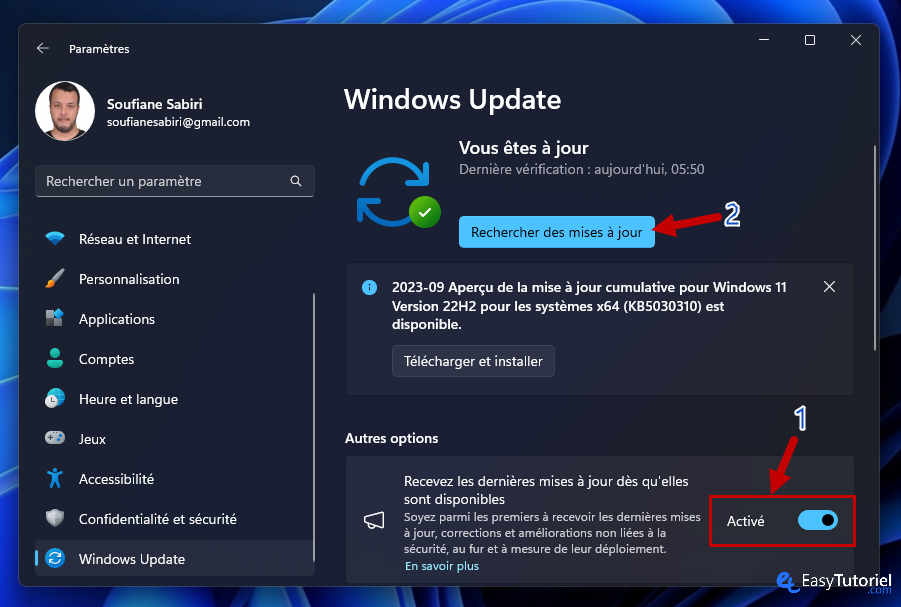
Après le téléchargement des mises à jour cliquez sur "Redémarrer".
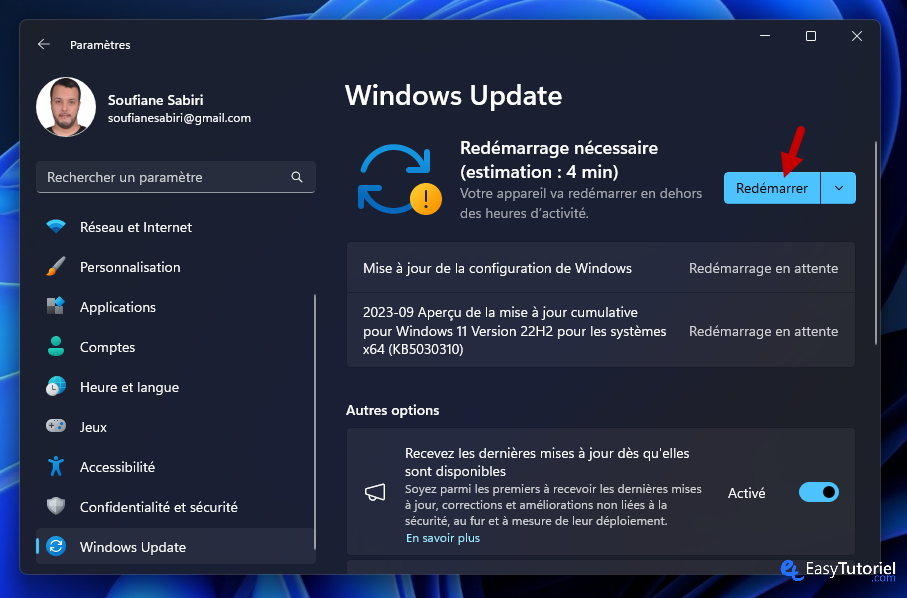
L'installation de la mise à jour est rapide...

3. Afficher Copilot dans la Barre des tâches
Cliquez bouton droit de la souris sur la Barre des tâches puis choisissez "Paramètres de la barre des tâches".
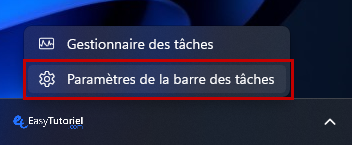
Activez "Copilot" comme ceci à l'aide du bouton "Basculer".
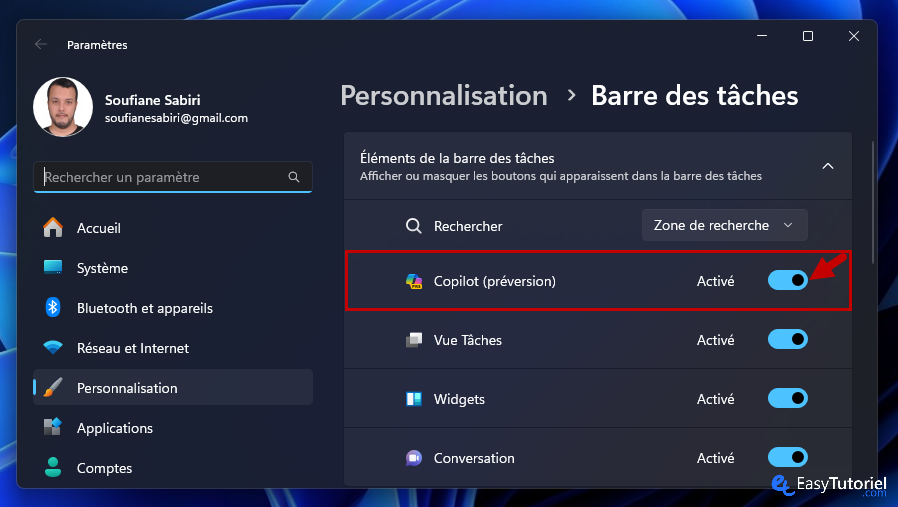
4. Utiliser Copilot sur Windows 11
Cliquez sur "Copilot" dans la barre des tâches...
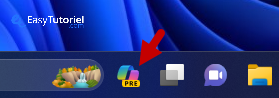
C'est bon Copilot est lancé, posez-lui des questions comme sur Bing AI.
Vous pouvez aussi utiliser votre micro...
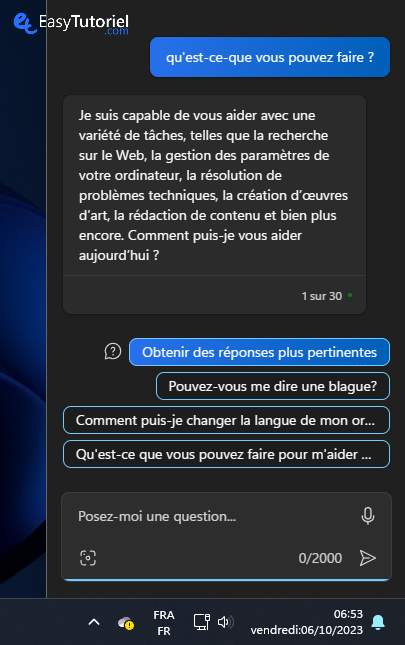
5. Activer/Désactiver Copilot via l'éditeur de stratégie de groupe locale
Ouvrez Exécuter via Windows+R puis tapez la commande suivante :
gpedit.msc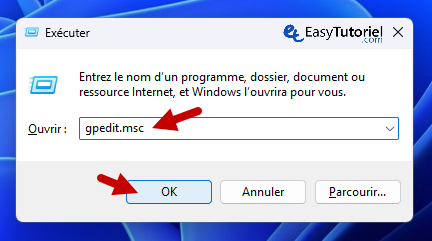
Allez dans le chemin suivant : "Configuration utilisateur" > "Modèles d'administration" > "Composants Windows" > "Copilote Windows".
Double-cliquez sur "Désactiver Windows Copilot".
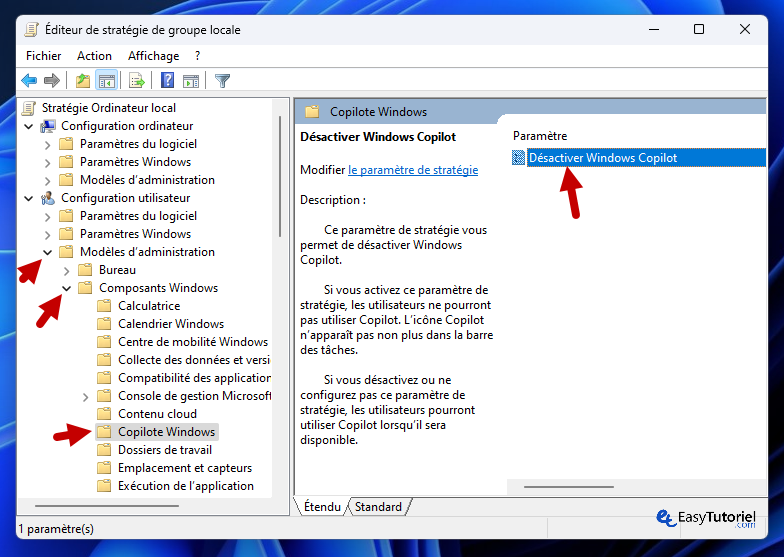
Pour activer Copilot mettez "Non configuré".
Pour le désactiver mettez "Activé".
Cliquez sur "OK". Le changement est immédiat et ne nécessite aucun redémarrage.
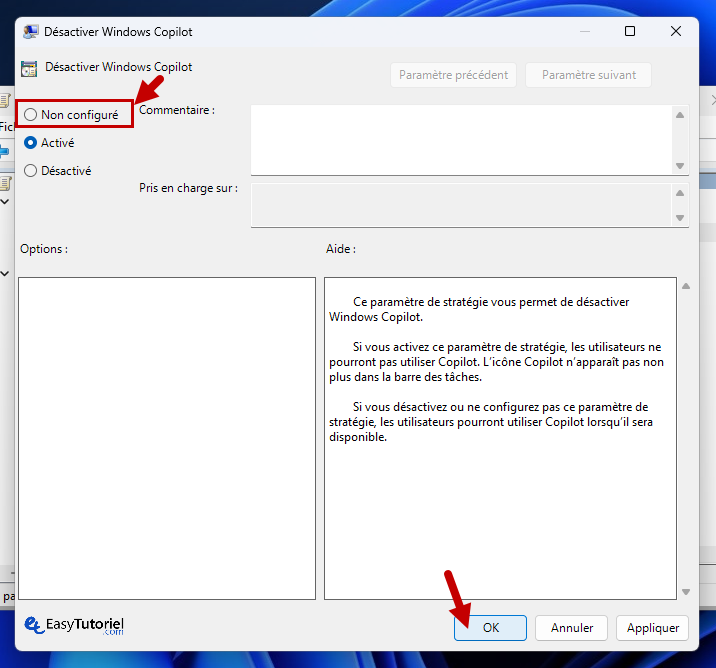
Félicitations ! Vous savez maintenant comment activer Copilot sur Windows 11 😉
Si vous l'avez aimé dîtes-le dans les commentaires !