Kali Linux est le système de piratage par excellence, cette distribution linux contient tous les outils nécessaires pour un pirate informatique.
Il est souvent utilisé pour trouver les vulnérabilités réseau et système dans les machines et systèmes distants.
L'installation de Kali Linux à partir d'un fichier ISO peut prendre du temps mais il existe une deuxième méthode pour y parvenir, télécharger une machine virtuelle prête pour VirtualBox ou VMware.
Dans ce tutoriel, vous allez voir comment télécharger votre propre machine virtuelle de Kali Linux et l'exécuter sans perdre de temps.
Créer une machine virtuelle Kali Linux sur Windows 11
Premièrement installez VirtualBox par ici puis téléchargez le fichier .ova correspondant à votre système de préférence (64 ou 32 bits) par ici.
Cliquez sur "Virtual Machines"
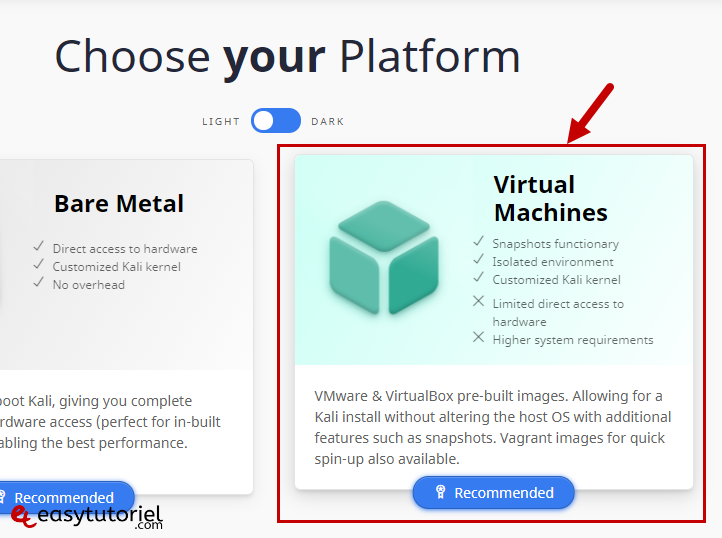
Cliquez sur le bouton Télécharger pour commencer le téléchargement du fichier .ova.
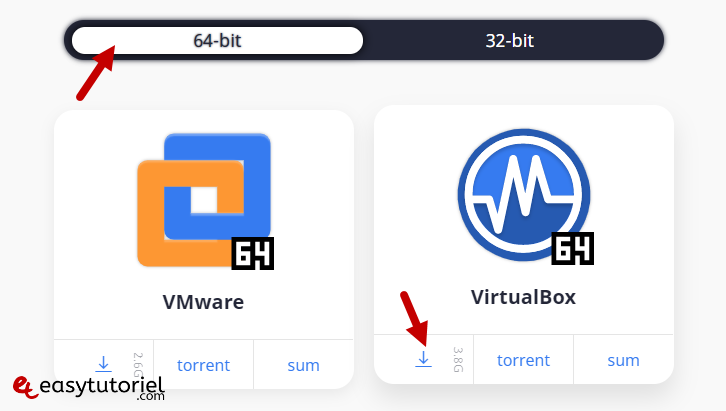
La taille de la machine virtuelle est de 3,7 Go ce qui est pas mal...
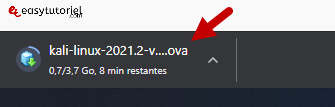
Ouvrez le fichier téléchargé ou allez sur VirtualBox puis importez le fichier ova en cliquant sur "Importer".

Cliquez sur "Suivant"
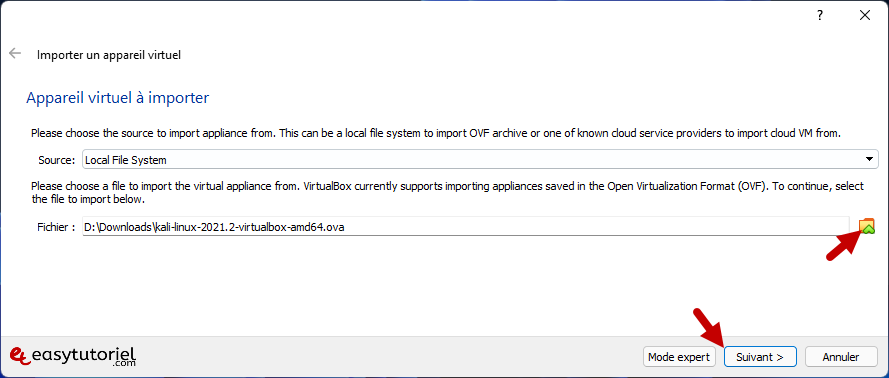
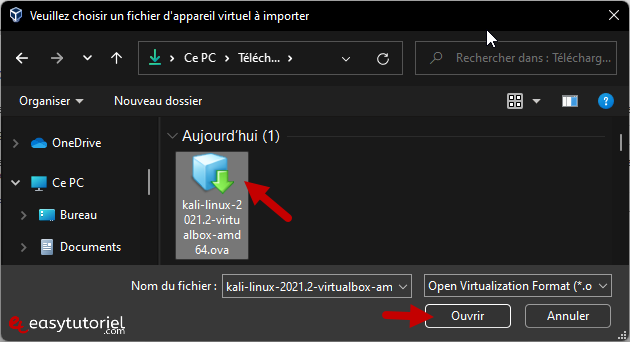
Décochez le contrôleur USB puis cliquez sur "Importer"
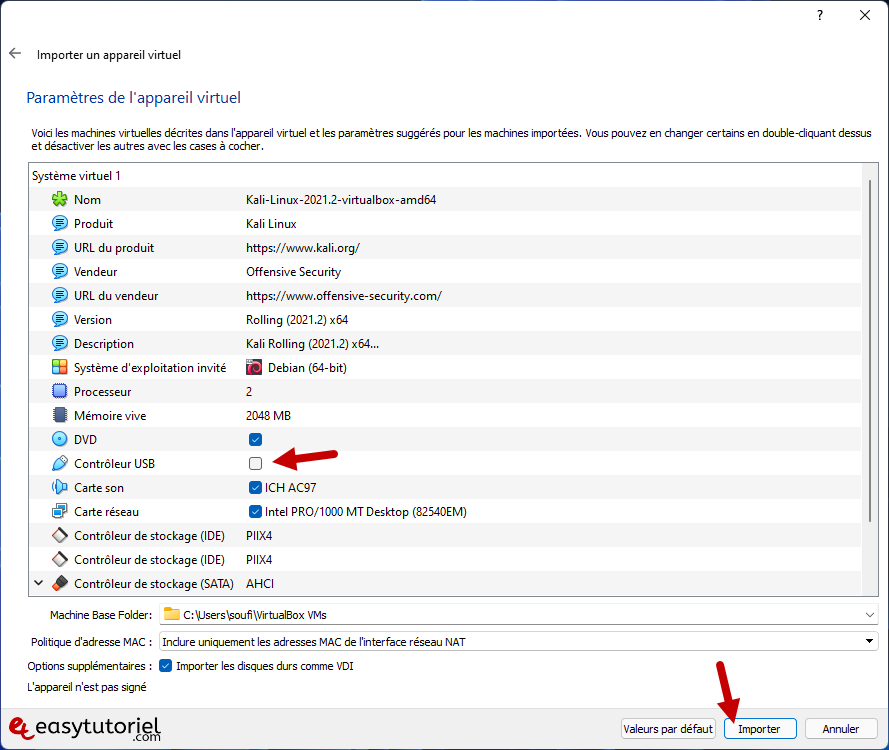
Cliquez sur "Accepter"

Attendez quelques secondes...
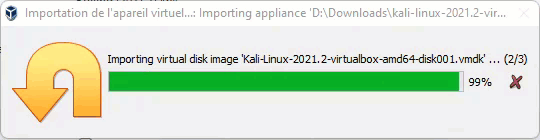
Ensuite cliquez sur "Démarrer"
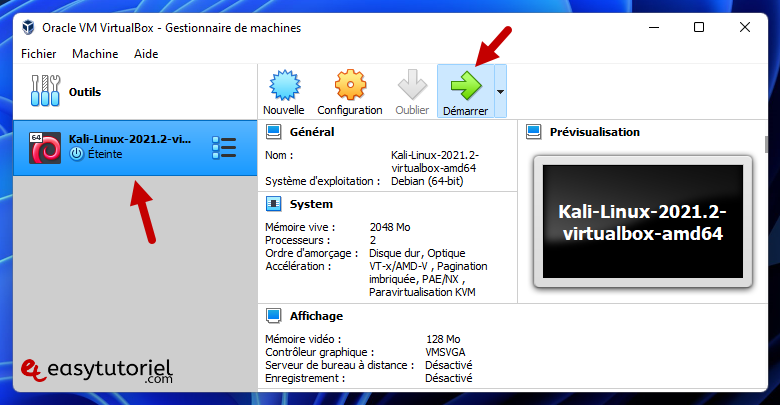
Le login et le mot de passe sont "kali" pour se connecter...
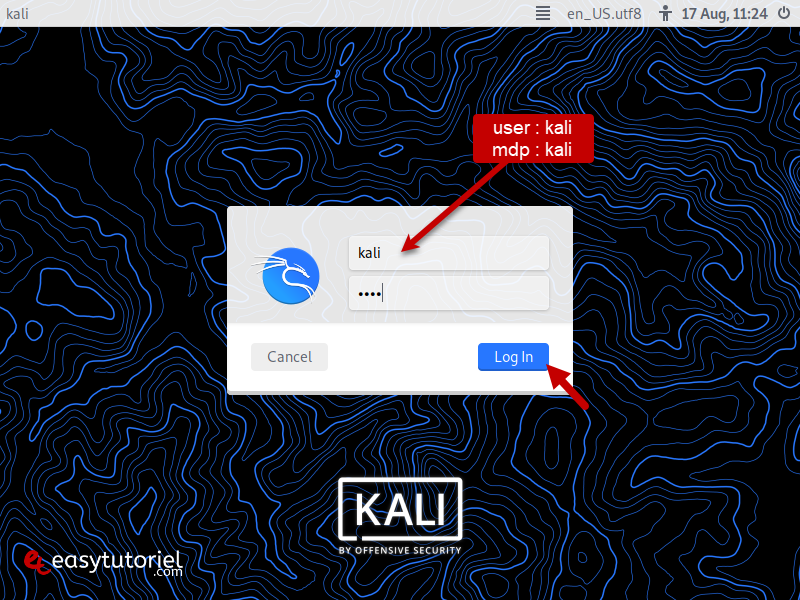
Et voici ma machine qui marche 100% et prête pour le piratage 😉

Si vous avez des questions n'hésitez pas à publier vos commentaires 😉
A très bientôt 😊



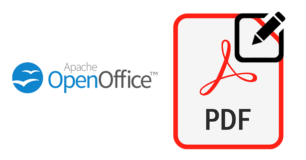
j'essaie de telecharger kali mais
il n'y a que du .iso et non .ova
je cherche un outil de scan genre nmap mais ayant la caracterisque de ne pas laisser de traces? avant j'utilisais siphon mais c'est devenu obsolete
merci
Lorsque je veux télécharger la machine virtuelle Kali Linux, le fichier est compressé en format .7z
Une fois que je veux le décompresser avec 7zip ou WinRAR, et que j'ouvre VirtualBox pour importer la machine, le fichier n'est pas visible par VirtualBox est inexistant, alors qu'en passant par Windows ce fichier est visible !!!!!
Comment faire ou quelle application de décompression doit-on utiliser pour pouvoir récupérer le fichier .OVA
Merci pour votre aide
Bonsoir Lisa,
Merci de bien vouloir vérifier la touche Maj ou bien si le clavier est en mode QWERTY...
Hello, en voulant redémarrer ma VM avec login et mdp kali il ne se passe rien... Comment je peux faire ? merci
Pour récupérer le clavier AZERTY
Une fois que tu as démarrer kali lance le terminal est tape la commande suivante
setxkbmap fr
Merci pour le sympa commentaire 😊
Merci pour tes conseils, c'est au top
Merci pour ces explications.
merci pour l'information