Google Chrome est connu pour ses problèmes de téléchargement depuis longtemps, heureusement que Google a implémenté plusieurs réparations afin de trouver la solution à ces problèmes…
Dans ce tutoriel, vous allez découvrir les meilleurs méthodes pour augmenter la vitesse de téléchargement sur Google Chrome.
Il faut garder en tête que ces astuces sont destinés pour réparer les problèmes sur Chrome ou Windows… Si par exemple le serveur distant est loin ou bien limite la bande passante de téléchargement, on n'y peut rien…
Il est aussi recommandé de toujours voir avec son fournisseur d'accès Internet pour voir si le problème vient du réseau ou du routeur.
Voici quelques raisons pour lesquelles vos fichiers se téléchargent lentement :
- Configuration réseau : Parfois quand on utilise une mauvaise configuration réseau sur Windows cela entraîne un téléchargement lent car Google Chrome a du mal à se connecter au réseau comme il le faut.
- Planification de paquets QoS : Windows réserve quelques paquets et ne permet pas d'utiliser toutes les données de son réseau. Ce paramètre est destiné pour les anciens routeurs et on peut facilement le désactiver pour profiter de sa connexion au maximum.
- Serveurs lents : Il faut éviter les serveurs surchargés ou lointains pour les raisons de téléchargement lent.
Accélérer le téléchargement dans Google Chrome
1. Activer le téléchargement en parallèle sur Chrome
Dans un nouvel onglet mettez cette adresse :
chrome://flags/#enable-parallel-downloadingSélectionnez "Enabled" à côté de "Parallel downloading"
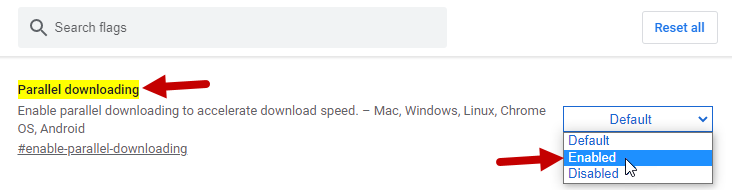
2. Passer aux serveurs DNS de Google
Ouvrez les Paramètres Windows à l'aide du raccourci clavier Windows+I puis cliquez sur "Réseau et Internet"
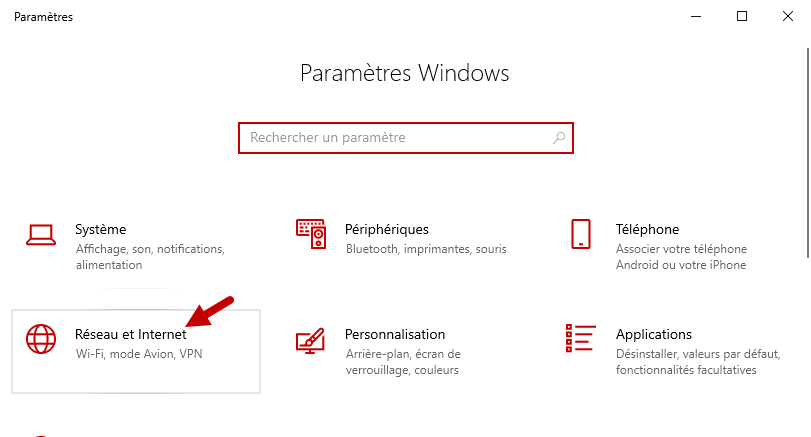
Cliquez sur "Modifier les options d'adaptateur"
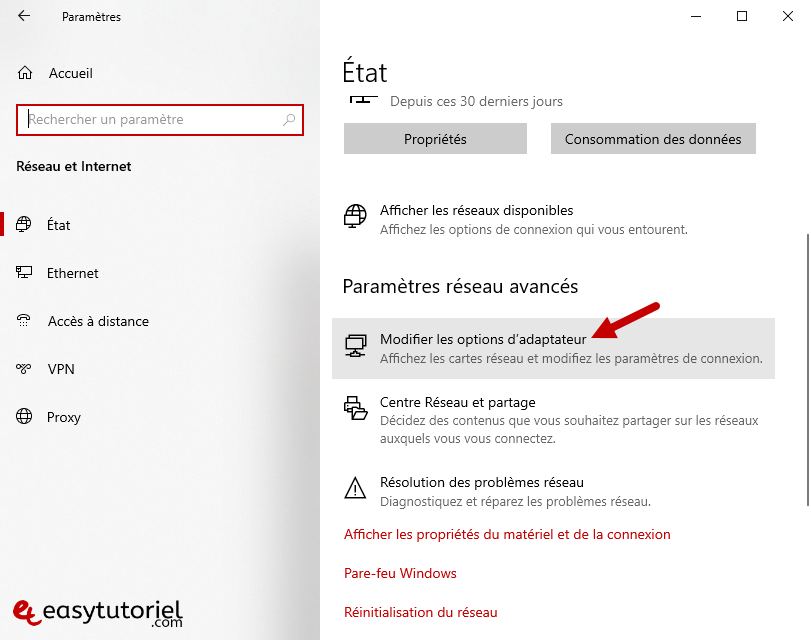
Ouvrez les "Propriétés" de votre adaptateur de connexion.
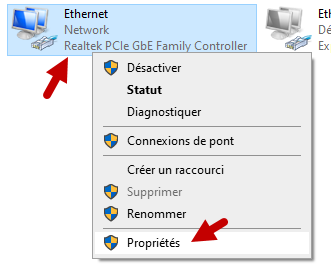
Sélectionnez "Internet Protocol Version 4 (TCP/IPv4)" puis cliquez sur "Propriétés"
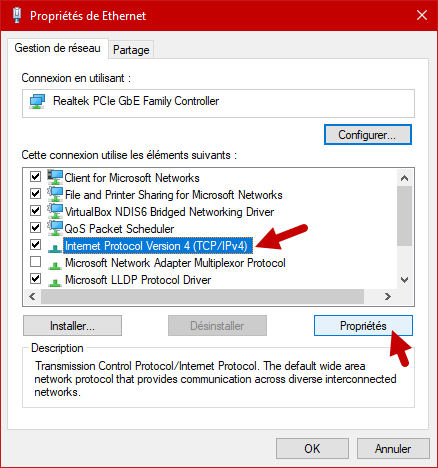
Cliquez sur "Utiliser l'adresse de serveur DNS suivante :" et mettez les adresses DNS suivants et mettez ceux de Cloudflare :
1.1.1.11.0.0.1Cliquez sur "OK"
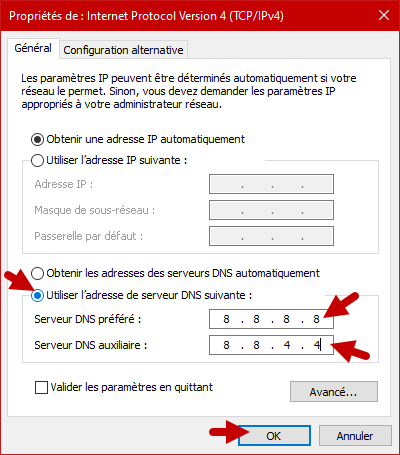
Maintenant nous allons nettoyer le cache DNS dans Windows et dans Google Chrome.
Utilisez le raccourci Windows+X puis ouvrez Windows PowerShell (admin) ou Invite de commandes (admin).
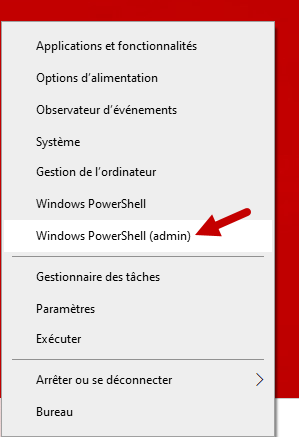
Mettez la commande suivante et appuyez sur Entrée :
ipconfig /flushdns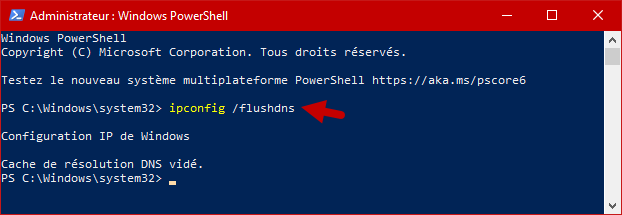
Ouvrez cette adresse dans un nouvel onglet Google Chrome et appuyez sur le bouton "Clear host cache" :
chrome://net-internals/#dns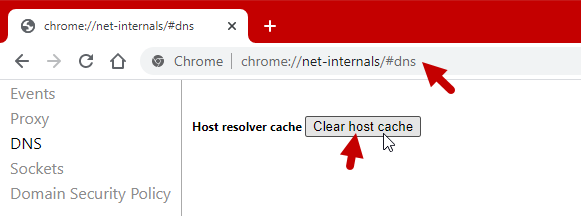
3. Désactiver les paramètres de proxy automatiques
Ouvrez Exécuter à l'aide du raccourci Windows+R et mettez la commande inetcpl.cpl, cliquez sur "OK"
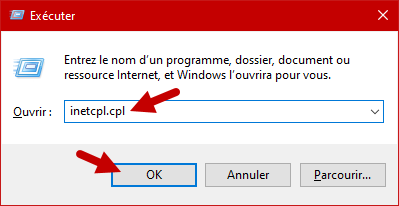
Ouvrez l'onglet "Connexions" puis cliquez sur "Paramètres réseau"
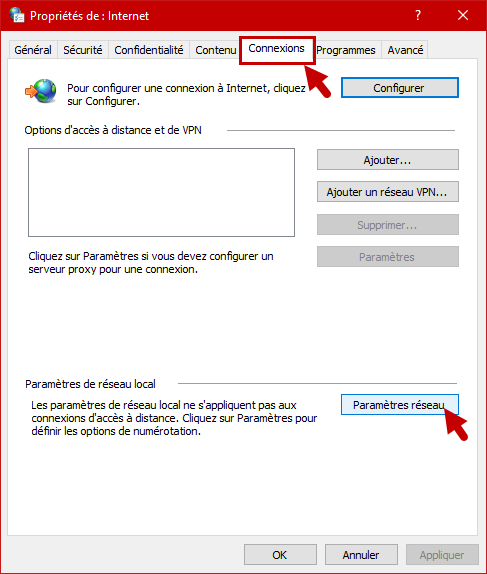
Décochez toutes les options puis cliquez sur "OK"

4. Désactiver le planificateur de paquets QoS
Ouvrez Exécuter puis mettez la commande gpedit.msc pour ouvrir l'éditeur de stratégie de groupe locale.
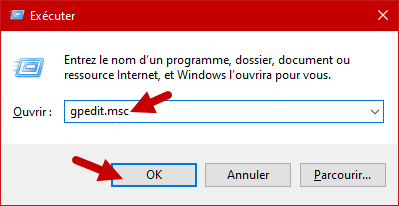
Ouvrez ce chemin :
"Configuration ordinateur" > "Modèles d'administration" > "Réseau" > "Planificateur de paquets QoS"
Double-cliquez sur "Limiter la bande passante réservable" dans la zone à droite.
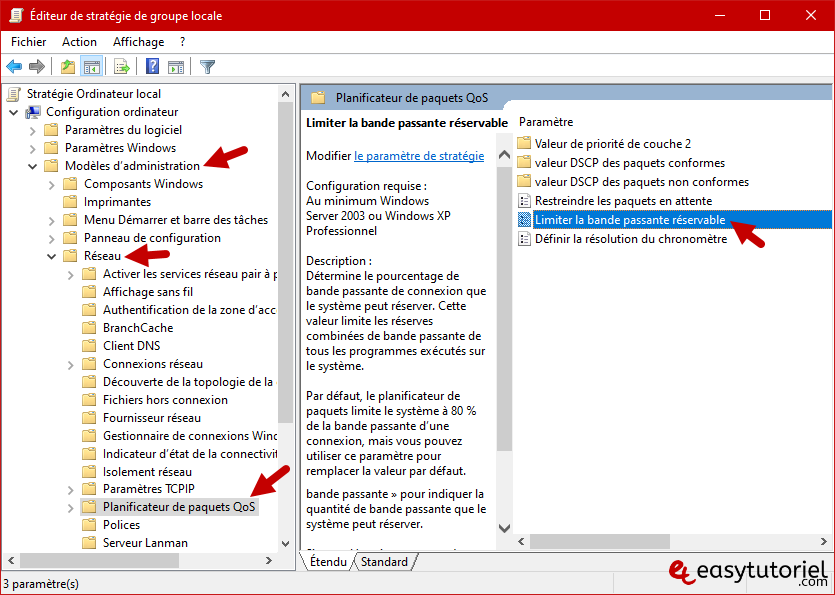
Sélectionnez "Désactivé" puis cliquez sur "OK"
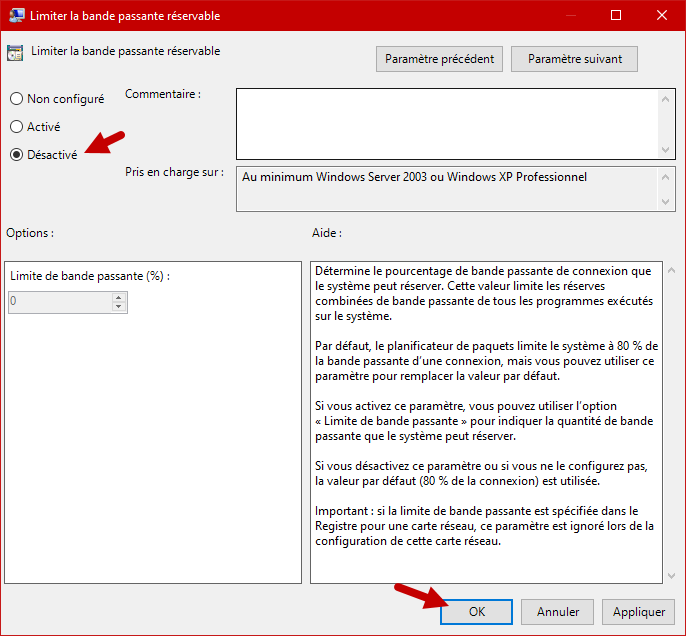
5. Désactiver la fonctionnalité d'Auto-Tuning
Cette fonctionnalité est faite pour les anciens routeurs… Cependant, ça rend la connexion lente pour les routeurs récents…
Pour désactiver l'Auto-Tuning exécutez ces commandes dans une nouvelle fenêtre élevée d'invite de commandes ou PowerShell :
netsh int tcp set global autotuninglevel=disabled
ipconfig /release
ipconfig /renew
ipconfig /flushdns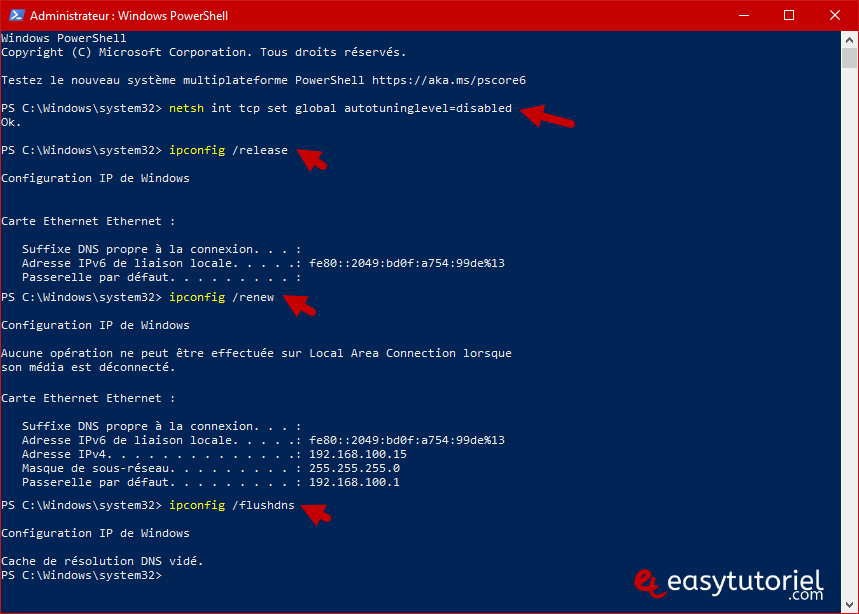
Voici le tuto en vidéo :
Conclusion
Si toutes ces méthodes n'ont pas marché essayez d'utiliser un logiciel de téléchargement parallèle comme Free Download Manager.

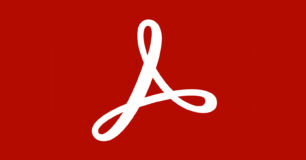

Bonjour Antony,
Si la procédure n'a pas marché essayez de contacter votre FAI... Il se peut que le problème est au niveau réseau et non pas dans votre ordinateur... aussi la connexion filaire est plus fiable que la connexion Wi-Fi...
Bonjour, je viens de tout essayer et ca n'a rien changé du tout alors que j'ai pourtant une connexion a 900 mb/s et sur chrome je download a 130 ko/s max. Je comprends vraiment pas.
Peux-tu m'aider ?
Bonjour Jean Louis,
Merci pour le commentaire 😊
Bonjour,
Bravo et merci pour ce remarquable tuto !!!!