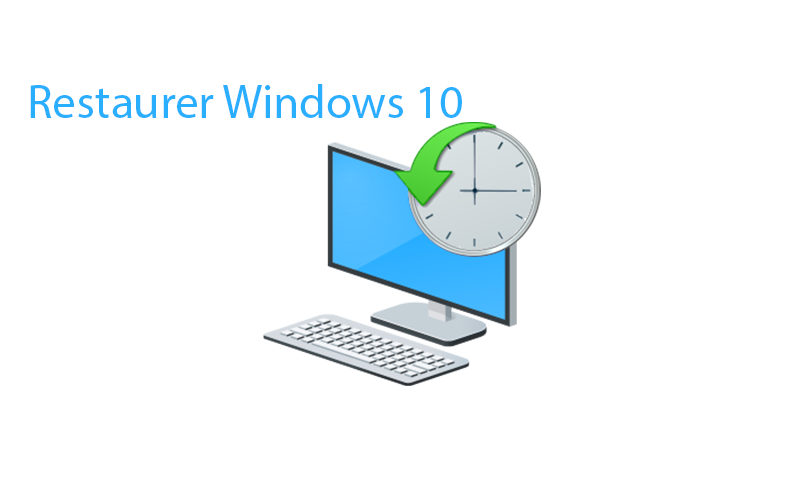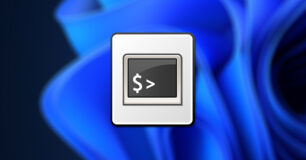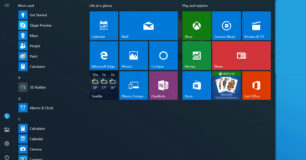Quand on crée un point de restauration, cela sauvegarde l'état stable de Windows 10 pour être prêt pour la restauration en cas de panne ou de crash Windows.
Lorsqu'on restaure Windows 10 à partir d'un point de restauration, cela n'affectera pas les fichiers personnels (situés dans C:\Users\[Utilisateur]), seuls les logiciels installés, mises à jour installés et pilotes modifiés seront affectés...
Dans ce tutoriel, vous allez découvrir comment effectuer la restauration système en cas de panne sur Windows 10.
Effectuer la restauration de Windows 10 en cas de panne
Restaurer Windows 10 à partir de Protection du Système
Ouvrez Paramètres Windows via le raccourci clavier Windows+I puis cliquez sur "Système"
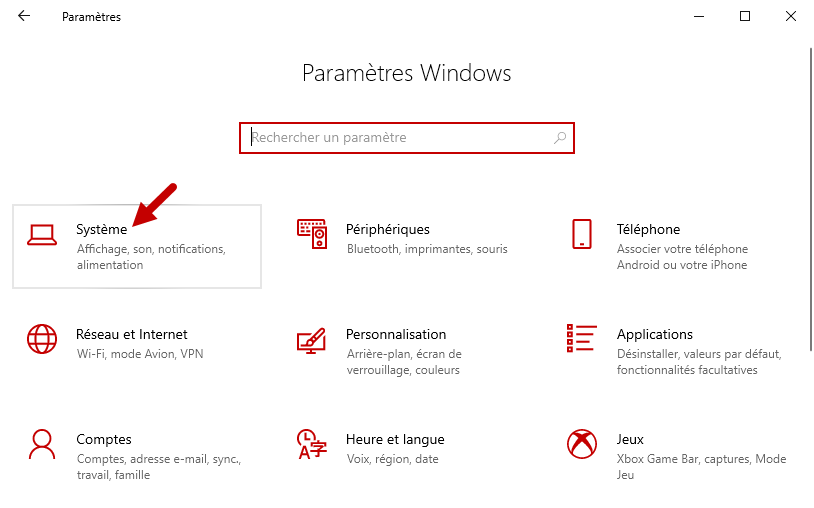
Ouvrez la page "À propos de" puis cliquez sur "Paramètres avancés du système"
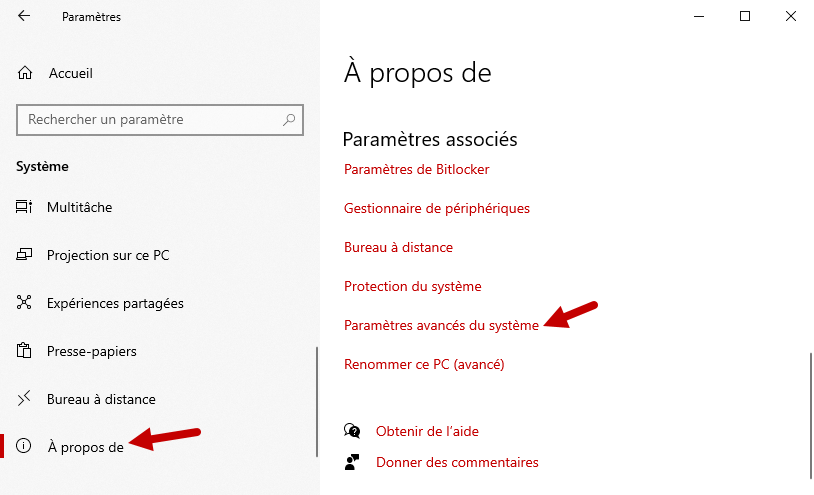
Ou bien vous pouvez utiliser la commande suivante dans Exécuter : SystemPropertiesProtection.exe
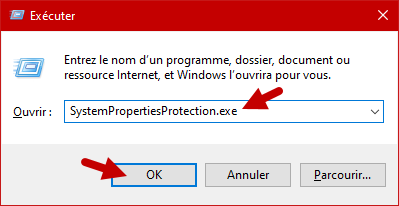
Ouvrez l'onglet "Protection du système" puis cliquez sur "Restauration du système"
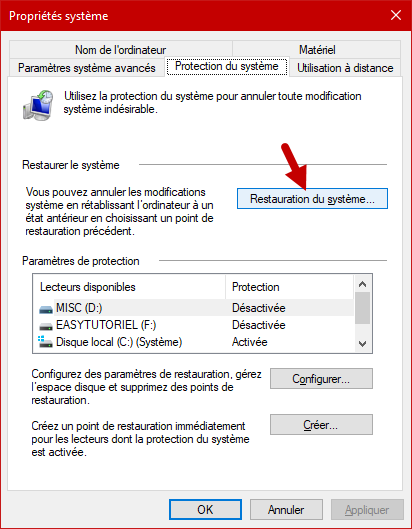
Sélectionnez "Choisir un autre point de restauration" puis cliquez sur "Suivant >"
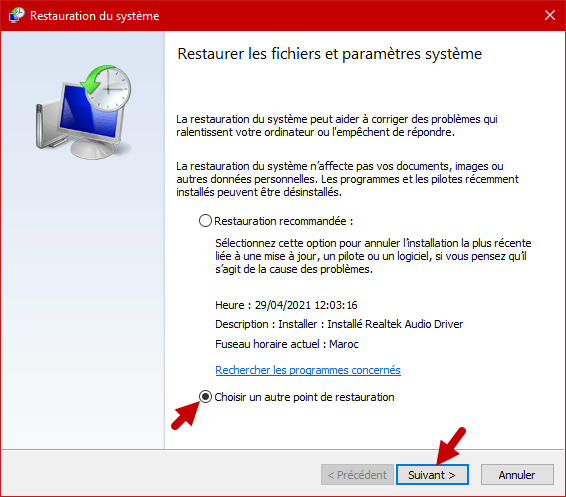
Sélectionnez votre point de restauration cliquez sur "Suivant" puis sur "Terminer"
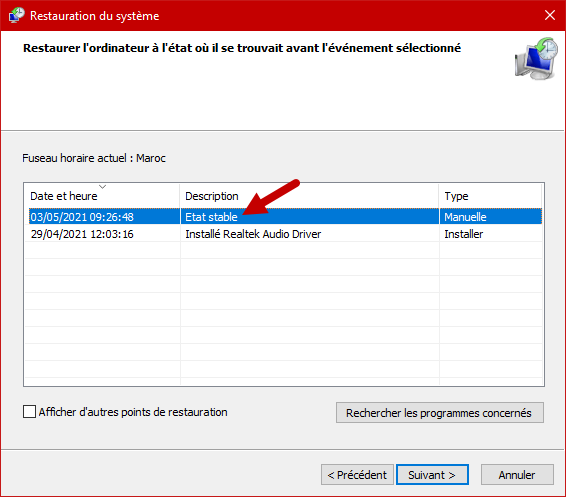
La restauration peut prendre quelques minutes... attendez...
Restaurer Windows 10 via les Options de démarrage avancées
Pour accéder aux Options de démarrage avancées, maintenez la touche Maj (shift) puis redémarrez votre ordinateur tout en maintenant la même touche.
Une fois vous avez cet écran bleu, cliquez sur "Dépannage"
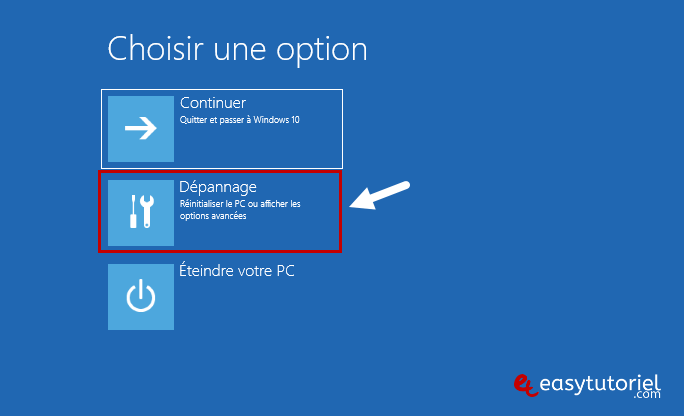
Cliquez sur "Options avancées"
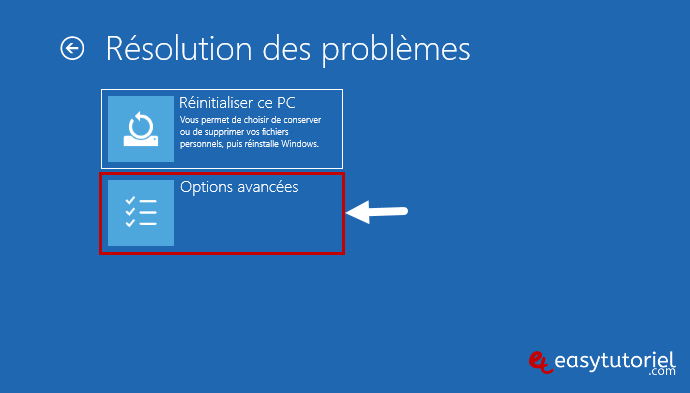
Cliquez sur "Restauration du système"

Veuillez patienter...
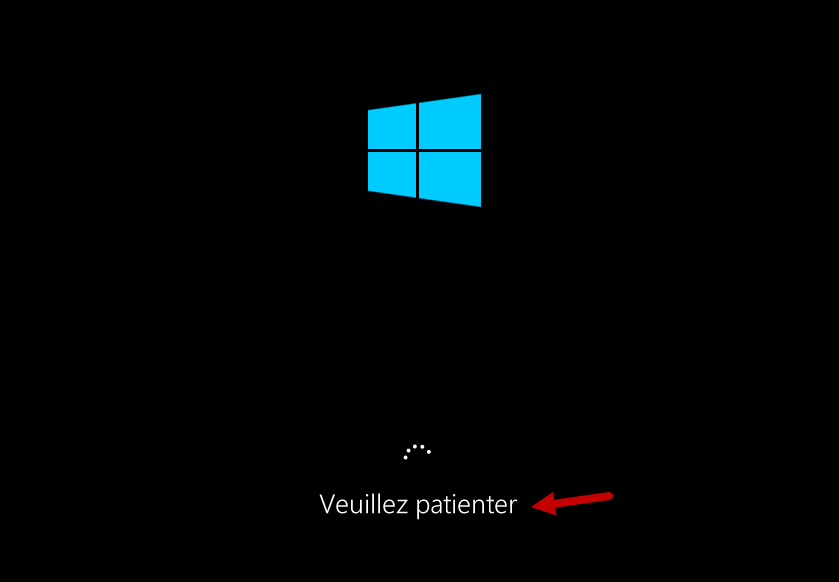
Cliquez sur le compte utilisateur...
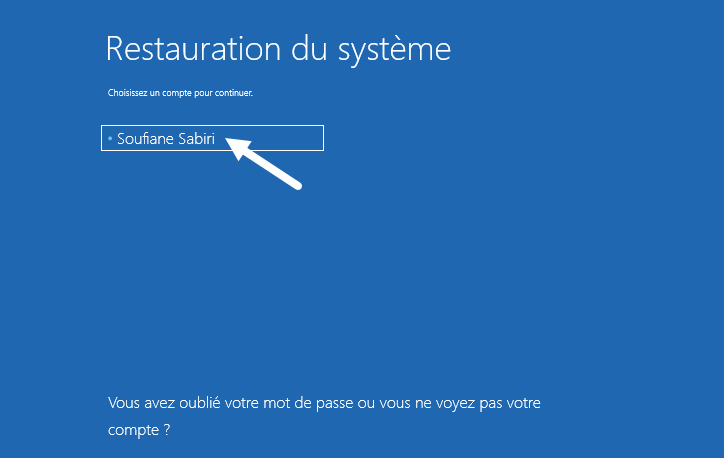
Mettez le mot de passe Microsoft ou de connexion si compte local...
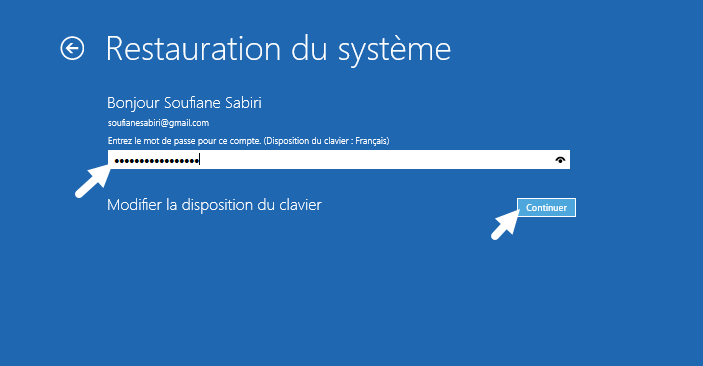
Cliquez sur "Suivant >"
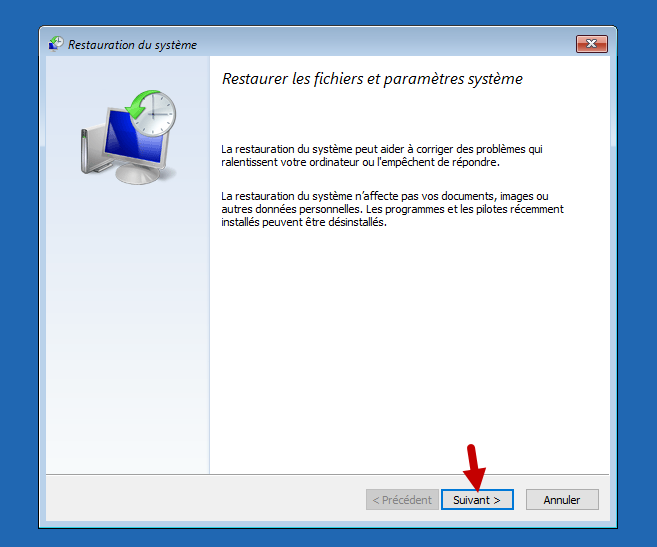
Sélectionnez le point de restauration puis cliquez sur "Suivant >"
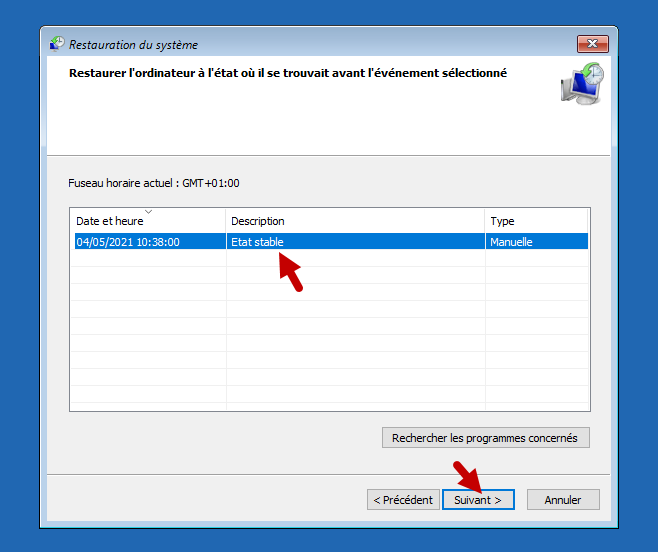
Cliquez sur "Terminer" puis sur "Oui"
La restauration du système ne peut pas être interrompue une fois lancée...
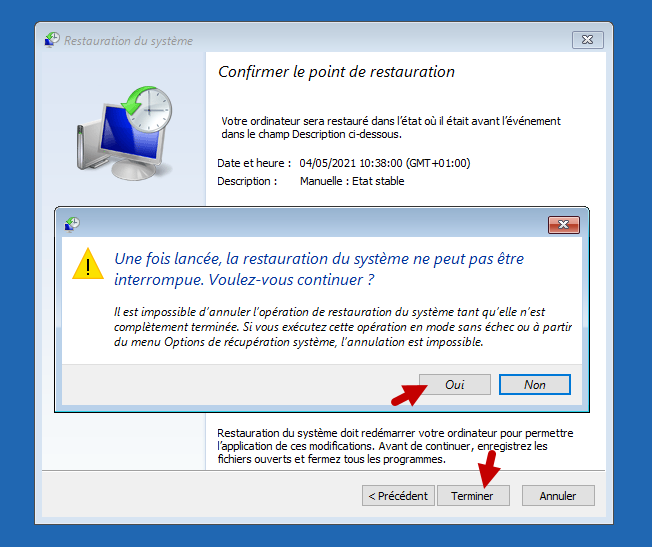
Félicitation ! Vous venez de restaurer votre Windows 10 comme un pro 😉
Si vous avez des questions je suis là pour vous aider.