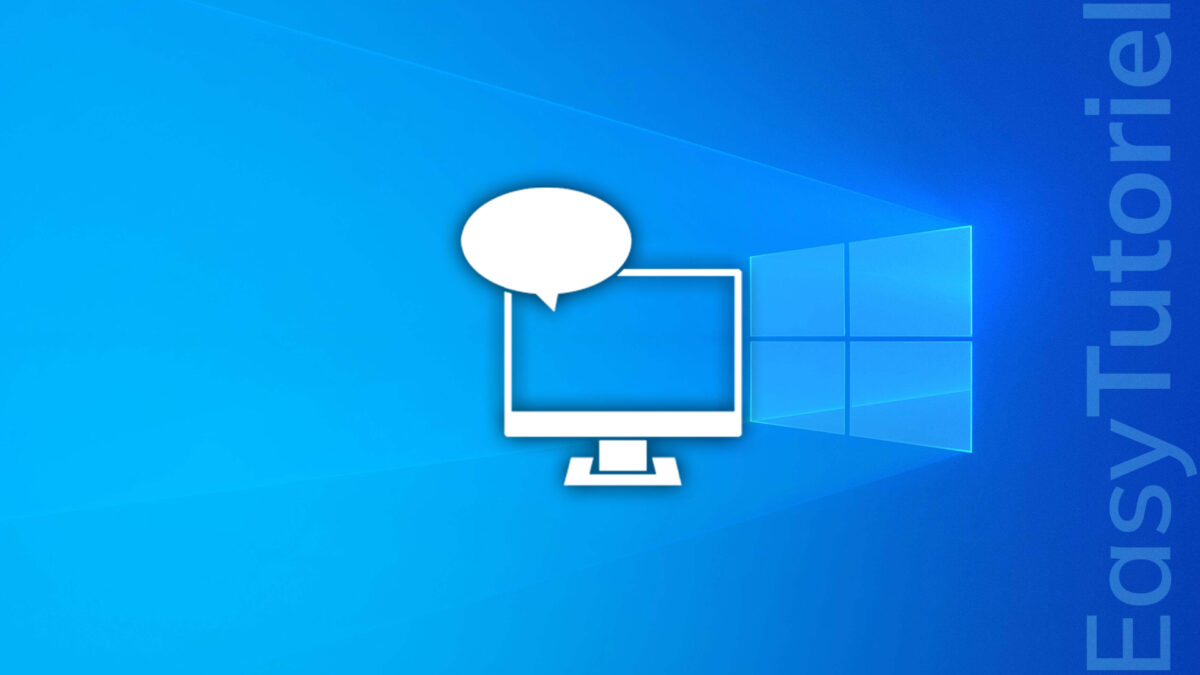Le Narrateur est une fonctionnalité d'accessibilité de Windows 10 qui lit à haute voix l'écran de votre ordinateur. Très utile pour les malvoyants.
Vous pouvez activer ou désactiver le Narrateur en ouvrant l'application Paramètres Windows et en accédant à la section Options d'ergonomie.
Vous pouvez également activer ou désactiver rapidement le Narrateur à l'aide du raccourci clavier Windows+Ctrl+Entrée.
Dans ce tutoriel, vous allez découvrir comment activer ou désactiver le narrateur en utilisant différentes méthodes.
1. Comment démarrer le Narrateur sur Windows 10
Raccourci clavier pour démarrer et arrêter le Narrateur
La façon la plus rapide pour lancer et arrêter le narrateur c'est d'utiliser ce raccourci clavier : Windows+Ctrl+Entrée
Il suffit d'ouvrir le contenu que vous voulez lire, puis exécutez le raccourci pour lire ce qui est à l'écran... Utiliser les flèches et la touche tabulation pour déplacer la zone bleue de lecture.
Cliquez sur "Désactiver le Narrateur" pour arrêter le narrateur.

Paramètres Windows
Appuyez sur les touches Windows+U puis ouvrez la page "Narrateur."
Ici vous pouvez activer le narrateur en cliquant sur "Désactivé" pour le rendre "Activé."
Vous pouvez aussi accéder à cette page via l'application "Paramètres Windows" > "Options d'ergonomie"
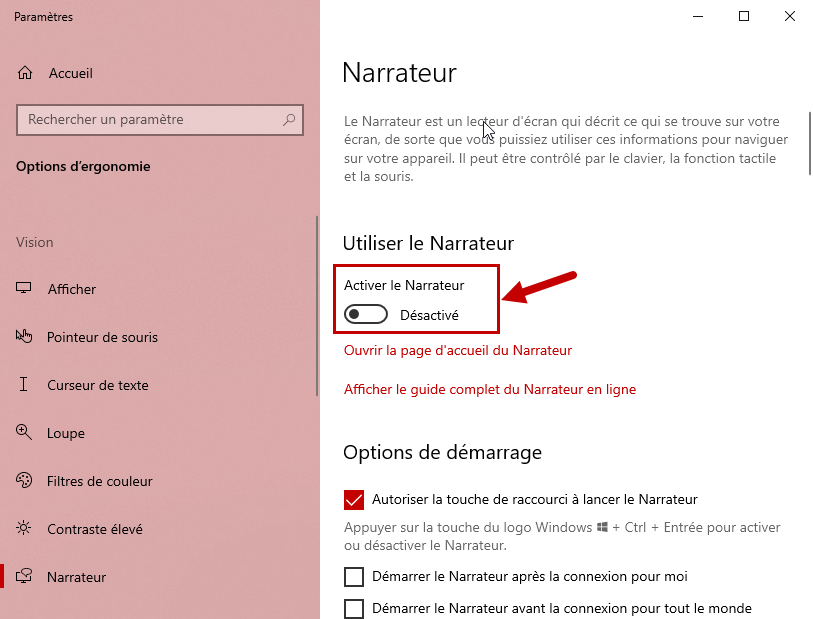
Lancer le Narrateur depuis le site de Microsoft
Ouvrez cette page dans un nouvel onglet.
Cliquez sur "Activer le Narrateur" puis confirmez en cliquant sur "Ouvrir Paramètres" dans la boîte de dialogue. Activez le narrateur.
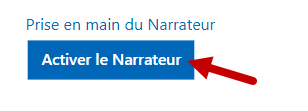
Lancer le Narrateur via le menu Démarrer/Recherche
Ouvrez le menu Démarrer ou mettez dans la zone de recherche Narrateur puis cliquez sur le premier résultat s'affichant à l'écran.
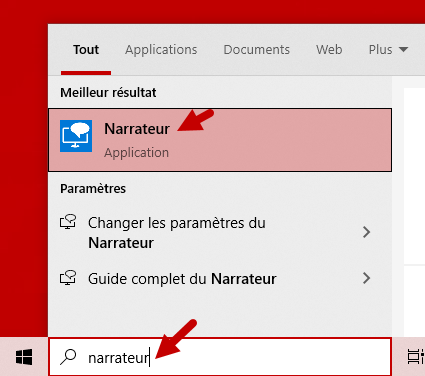
2. Comment désactiver le narrateur sur Windows 10
Script du Registre pour désactiver le Narrateur
Téléchargez ce fichier et décompressez-le : Activer-Desactiver-Narrateur.zip
Double-cliquez sur "Désactiver Narrateur.reg" ou faites clic droit puis "Fusionner" pour insérer les changements dans le registre.
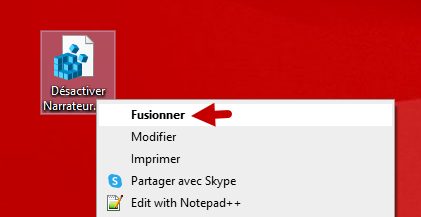
Confirmez en cliquant sur "Oui"
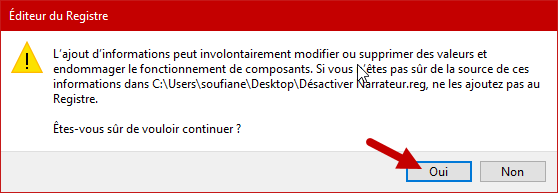
Les valeurs ont été ajoutées ! Essayez maintenant de lancer le Narrateur, ça ne marchera pas !
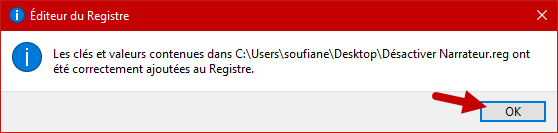
Procédure de l'Éditeur du registre pour désactiver le Narrateur
Voici une autre méthode du Registre pour désactiver le Narrateur.
Ouvrez Exécuter ( Windows+R) puis mettez regedit et cliquez sur "OK."
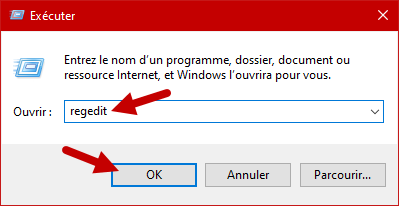
Copiez ce chemin et collez-le dans la zone en haut puis appuyez sur Entrée :
Ordinateur\HKEY_CURRENT_USER\Software\Microsoft\Narrator\NoRoamDouble-cliquez sur "WinEnterLaunchEnabled"

Mettez la valeur zéro (0) à la place de 1. Cliquez sur "OK."
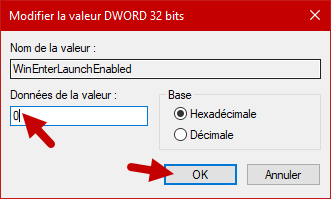
Si vous ne trouvez pas la valeur WinEnterLaunchEnabled créez-la en faisant clic droit > "Nouveau" > "Valeur DWORD 32 bits"
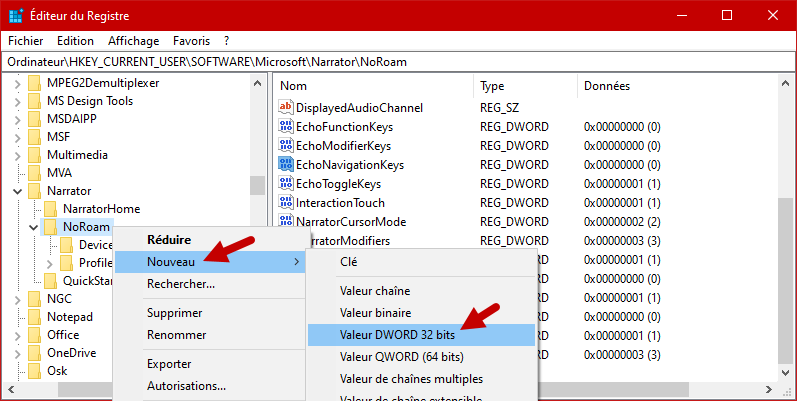
Renommez la valeur comme il faut et mettez la valeur zéro (0).

Désactiver le Narrateur via les paramètres de sécurité
Ouvrez le chemin suivant via Exécuter :
%systemroot%\System32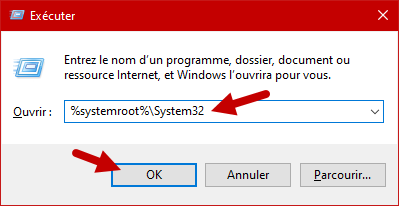
Cherchez "Narrator.exe" puis faites un clic droit > "Propriétés"
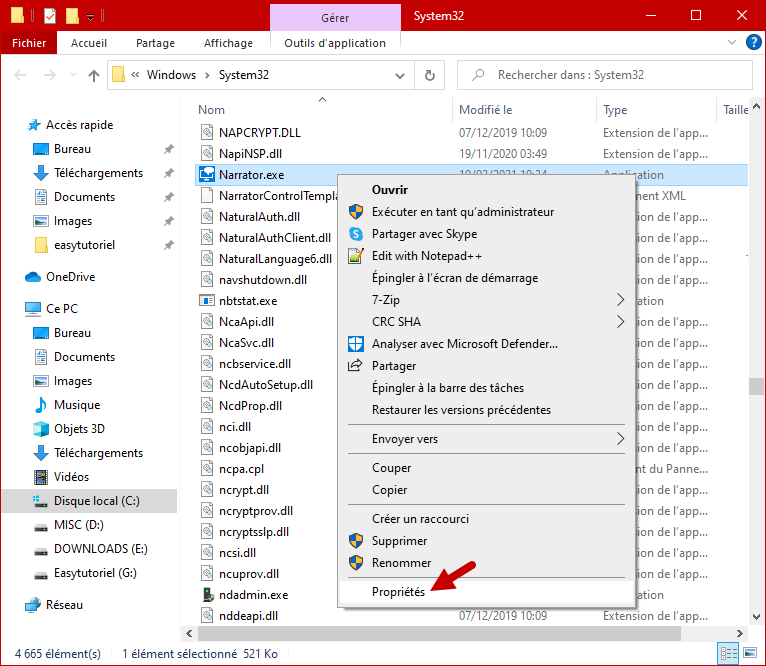
Cliquez sur l'onglet "Sécurité" pour l'ouvrir puis cliquez sur "Avancé"
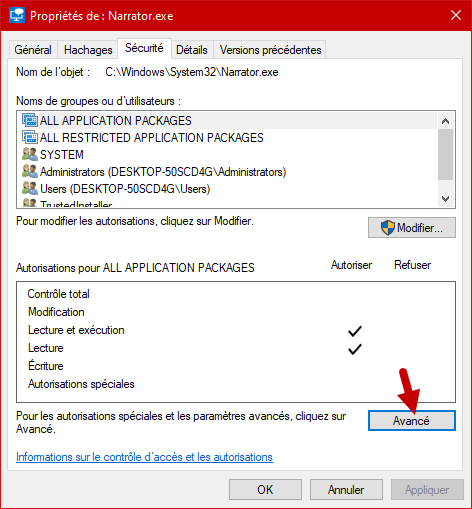
Modifier le Propriétaire.
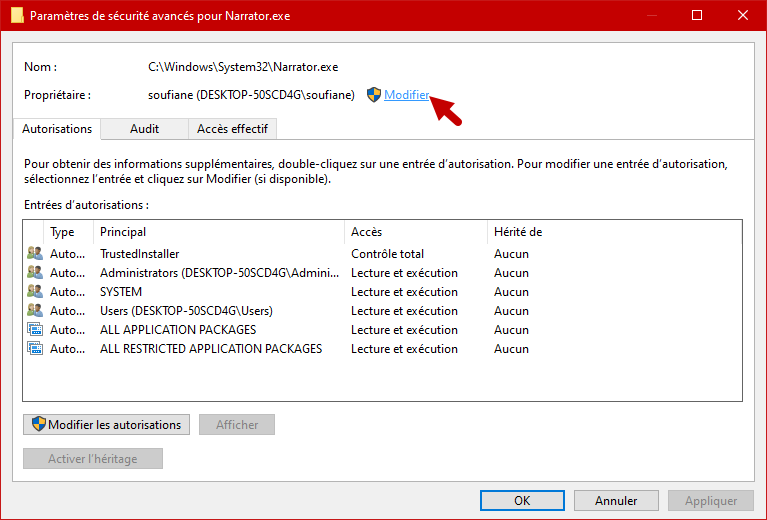
Mettez votre nom d'utilisateur puis cliquez sur "Vérifier les noms" puis cliquez sur "OK" deux fois.
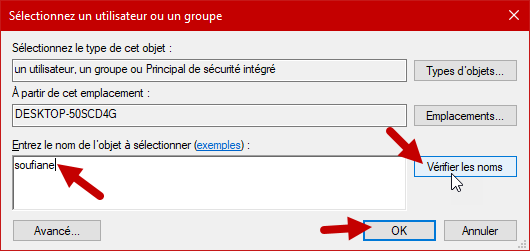
Cliquez sur "Modifier..."
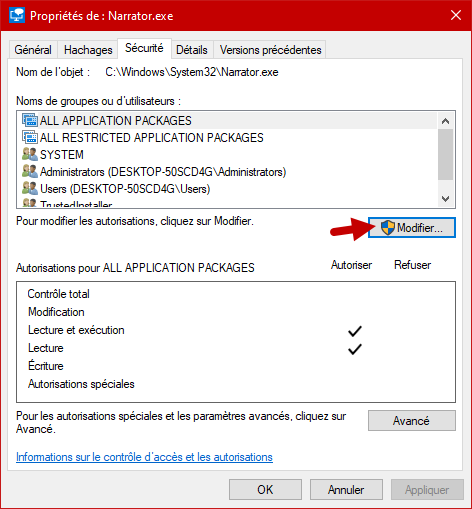
Sélectionnez "Users" et mettez "Refuser" pour "Lecture et exécution" et "Lecture"
Cliquez sur le bouton "OK."

Cliquez sur "Oui" deux fois.
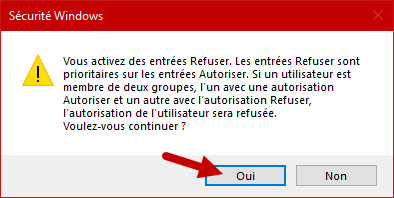
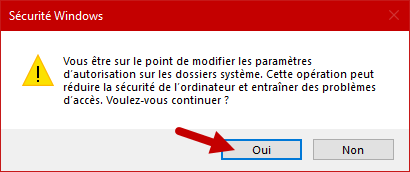
Maintenant le Narrateur est désactivé !
Vous pouvez le réactiver en autorisant la "Lecture et exécution" et "Lecture" pour Users dans les Autorisations pour Narrator.exe.
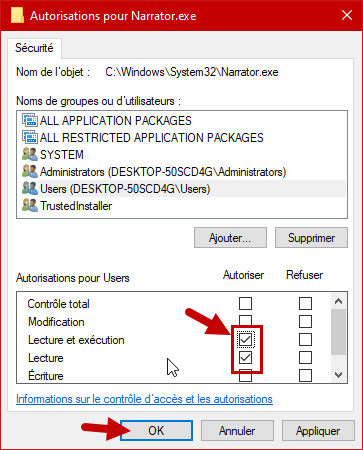
Félicitations ! Vous savez maintenant comment démarrer, arrêter, désactiver et réactiver le narrateur sur Windows 10 !
Si vous avez des questions autour du Narrateur n'hésitez pas à laisser un commentaire 😉