Utilisez-vous Adobe Reader pour lire vos fichiers PDF ?
Voulez-vous découvrir quelques astuces pour mieux utiliser votre lecteur PDF ?
Comme vous le savez, la plupart des gens utilisent Adobe Reader pour lire leurs documents PDF, mais il existe d'autres fonctionnalités à découvrir pour profiter de Adobe Reader au maximum.
Dans ce tutoriel vous allez découvrir quelques trucs et astuces pour augmenter votre productivité sur Adobe Reader.
1. Lire le texte en audio sur Adobe Reader.
Si vous n'avez pas le temps de lire vos fichiers PDF ou que vous voulez enregistrer vos fichiers PDF en mp3, Adobe Reader contient la fonction de "Lecture audio" que vous pouvez trouver dans le menu "Affichage".
Une fois cette fonctionnalité activée, vous n'avez qu'à faire un double-clique sur une partie de texte et Adobe Reader va la lire en audio.
Remarque : Si vous voulez enregistrer l'audio en fichier mp3, vous pouvez utiliser le logiciel Audacity.
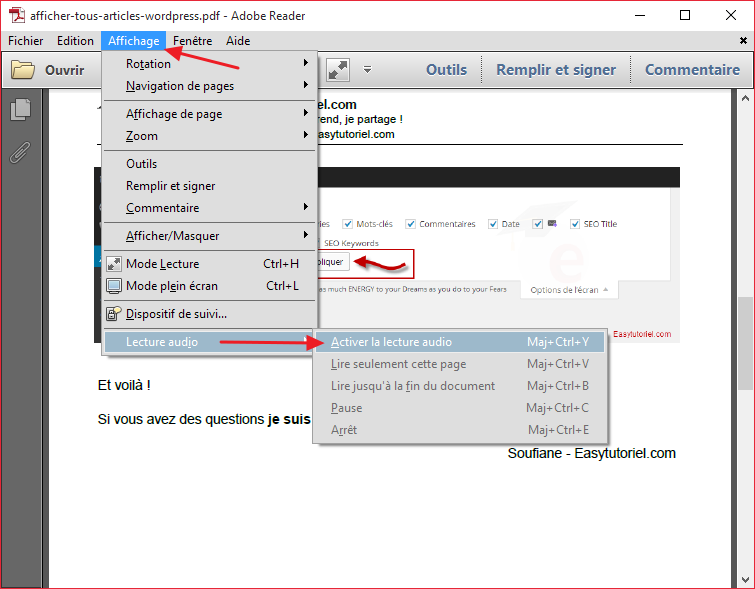
Si vous voulez lire la totalité du fichier PDF, ouvrez le menu "Affichage" puis sur ouvrez "Lecture audio" ; ensuite cliquez sur "Lire jusqu'à la fin du document".
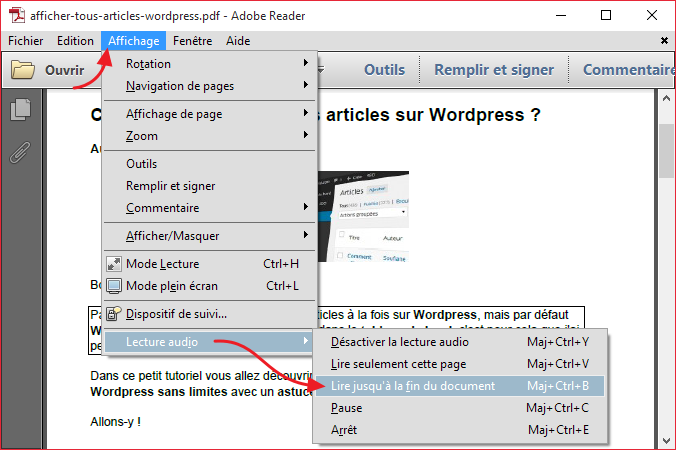
2. Comment désactiver le panneau d'Outils.
Pour cacher ou désactiver le panneau latéral (Outils) sur Adobe Reader, vous n'avez qu'à cliquer sur "Outils" et fermer Adobe Reader ; il va se souvenir de l'état du panneau et ne pas l'ouvrir pour les prochaines fois le progamme s'ouvre.
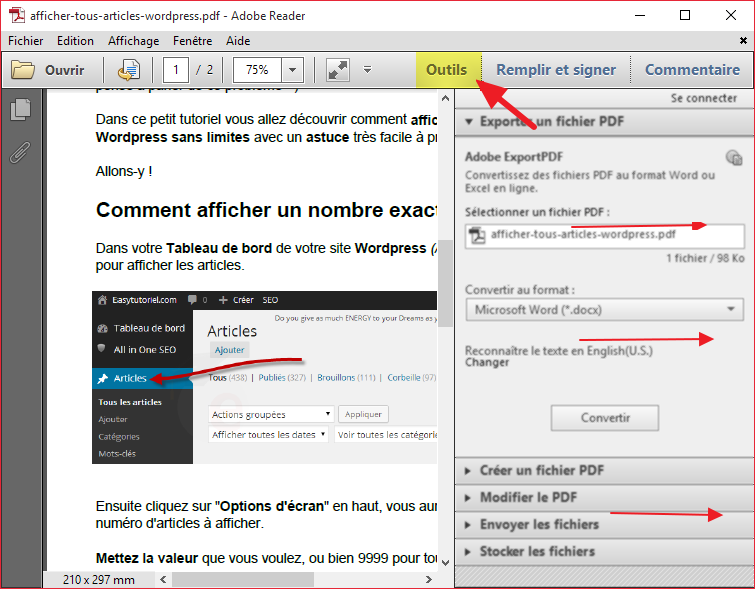
3. Convertir une page web en PDF sur Chrome.
Pour convertir une page web en PDF, il existe une extension sur Google Chrome qui permet de faire cela.
Ouvrez cette page de recherche sur le Google Web Store puis cliquez sur "Ajouter à Chrome" à droite de Adobe Acrobat :
https://chrome.google.com/webstore/search/Adobe%20Acrobat?hl=fr&_category=extensions
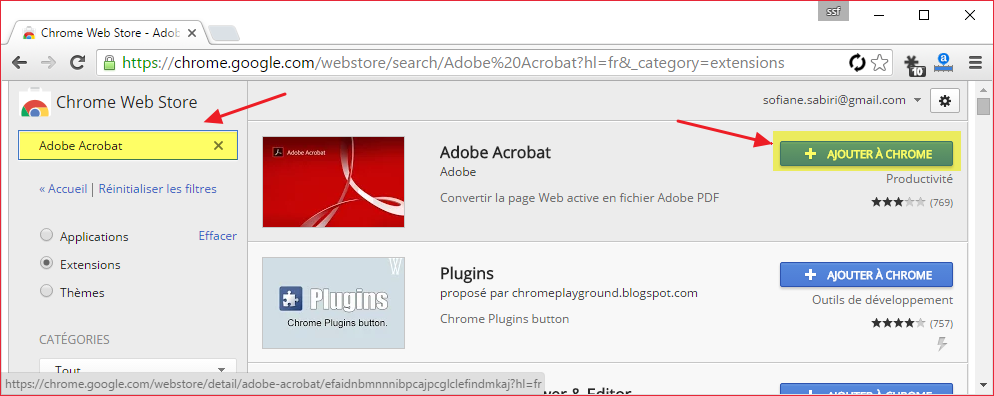
Une fois l'extension est ajoutée, ouvrez la page en question puis cliquez sur l'icône de Adobe Acrobat.
Cliquez ensuite sur "Convertir page Web en PDF".
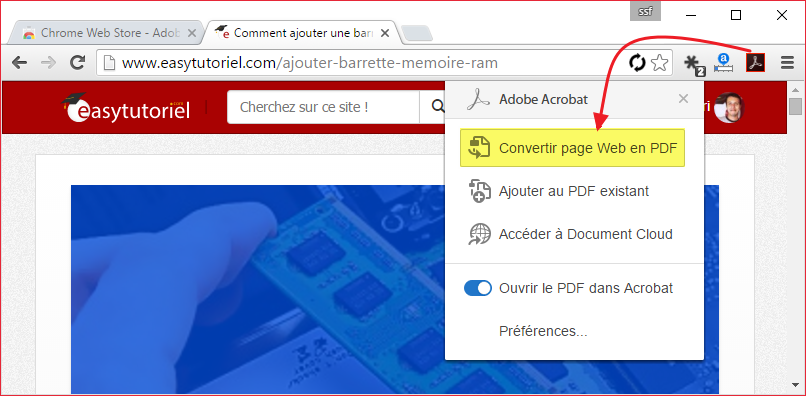
Choisissez un endroit pour enregistrer votre fichier PDF puis cliquez sur "Enregistrer".
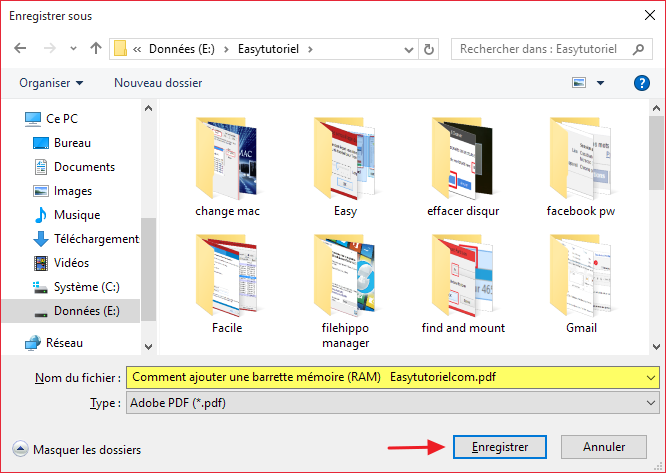
Voici le résultat !
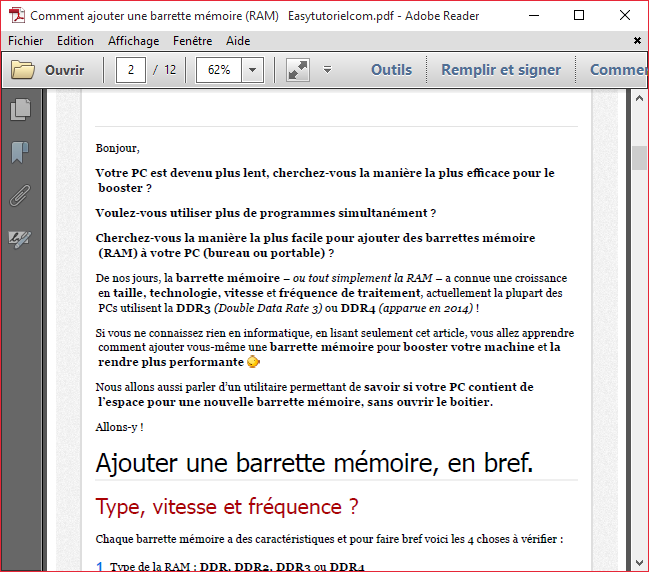
4. Convertir fichier PDF en DOCX (et inversement).
Pour convertir un document WORD (docx) en fichier PDF vous n'avez qu'à ouvrir Outils > "Créer un fichier PDF".
Sélectionner un fichier docx à convertir puis cliquez sur "Convertir".
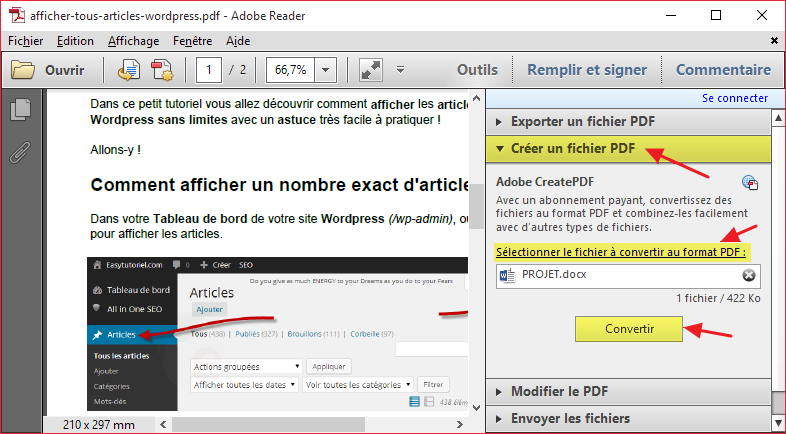
Et inversement ; pour convertir un fichier PDF en docx choisissez un fichier PDF, mettez comme format de conversion docx puis cliquez sur "Convertir".
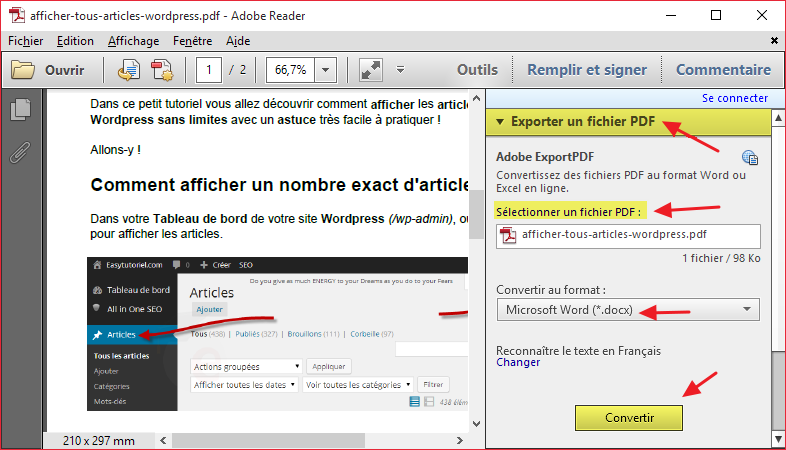
Remarque : Cette manipulation nécessite l'installation de Adobe Acrobat sur votre ordinateur, il existe une version gratuite de Adobe Acrobat CS2 que vous pouvez trouver ici.
5. Désactiver les mises-à-jour de Adobe Reader.
Si vous voulez désactiver les mises à jour automatiques sur Adobe Reader vous n'avez qu'à ouvrir le menu "Édition" > "Préférences".
Puis choisissez la catégorie "Utilitaire de Mise à jour" à gauche.
Cochez ensuite "Ne pas télécharger ou installer automatiquement les mises à jour".
Cliquez "OK".
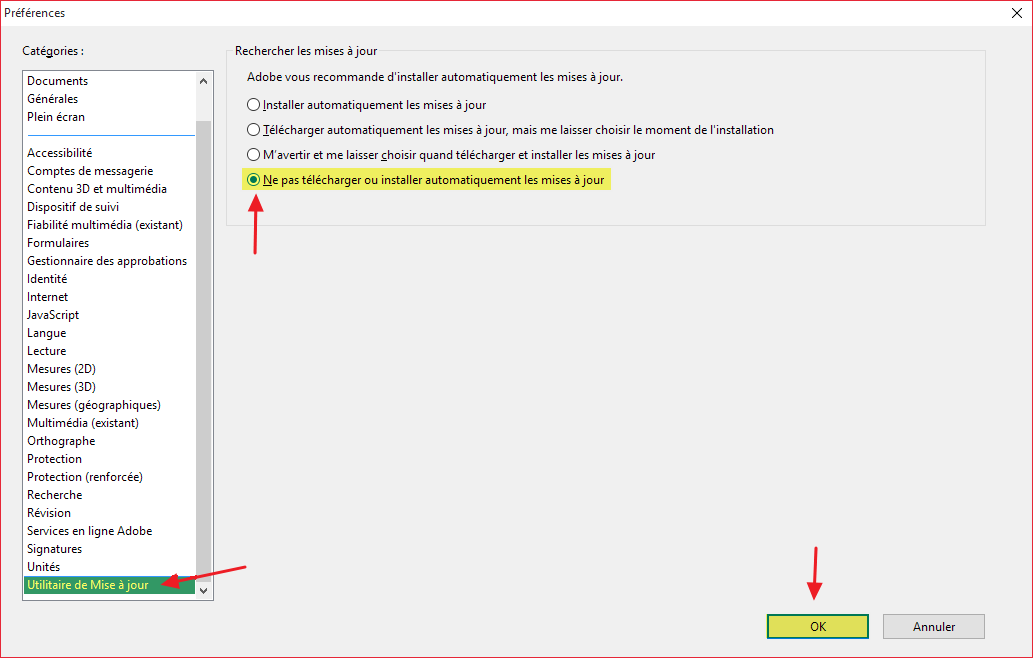
Bonus : Meilleurs raccourcis Adobe Reader.
Voici la liste des meilleurs raccourcis clavier à utiliser pour améliorer votre expérience Adobe Reader :
- ALT : pour accéder au menus textuels en haut du programme ; utilisez les flèches ↑ ↓ pour naviguer chaque menu et → ← pour changer de menu.
- CTRL + MAJ + + : pour la rotation de la page, utilisez - à la place de + pour changer la direction de rotation.
- CTRL + + : pour "zoomer" la page, utilisez utilisez - à la place de + pour zoom arrière.
- CTRL + L : pour aller en mode présentation.
- CTRL + 0 : pour regarder la page en entier.
- CTRL + F : pour rechercher du texte.
- CTRL + F6 : pour basculer entre les différents fichiers ouverts sur Adobe Reader.
- → ou ← : pour changer de page.
- F8 : pour afficher/cacher la barre d'outils.
- F9 : pour afficher/cacher les menus textuels.
- F4 : pour afficher/cacher la navigation des pages.
Et voilà !
Si vous avez des questions ou des remarques sur Adobe Reader, n'hésitez pas à publier vos commentaires en bas de cet article 😊
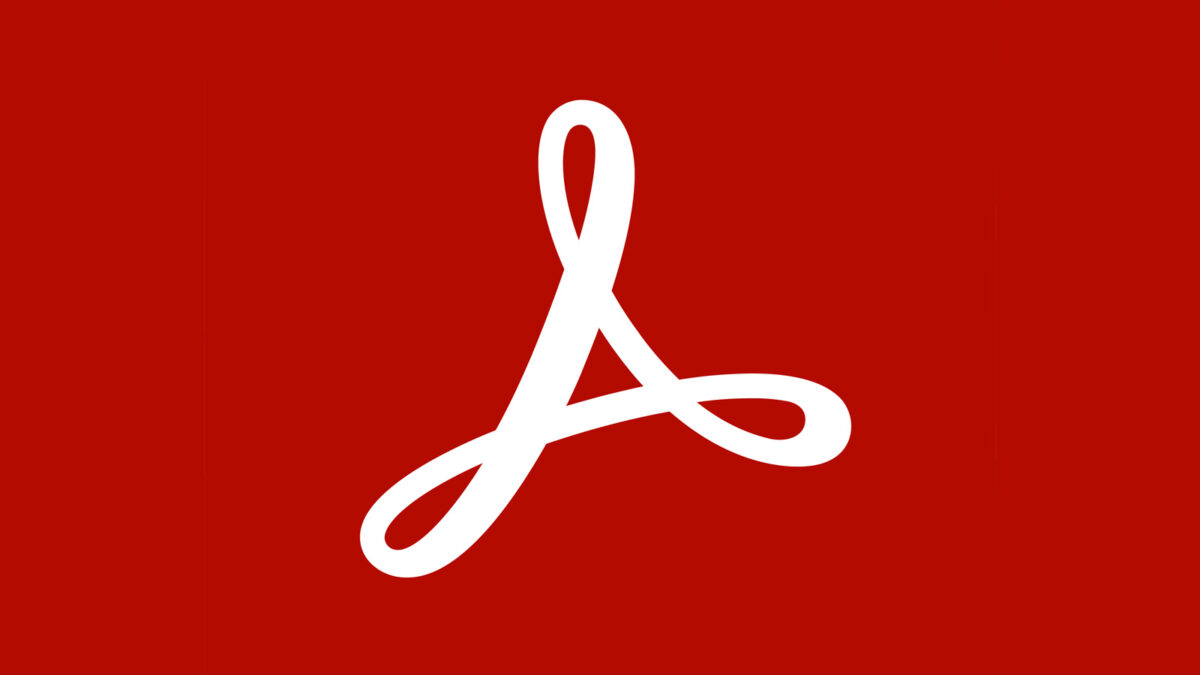


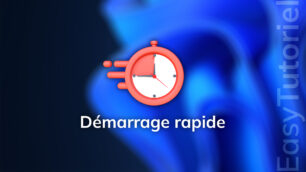
Avec plaisir Sanko 😉
Merci!!!