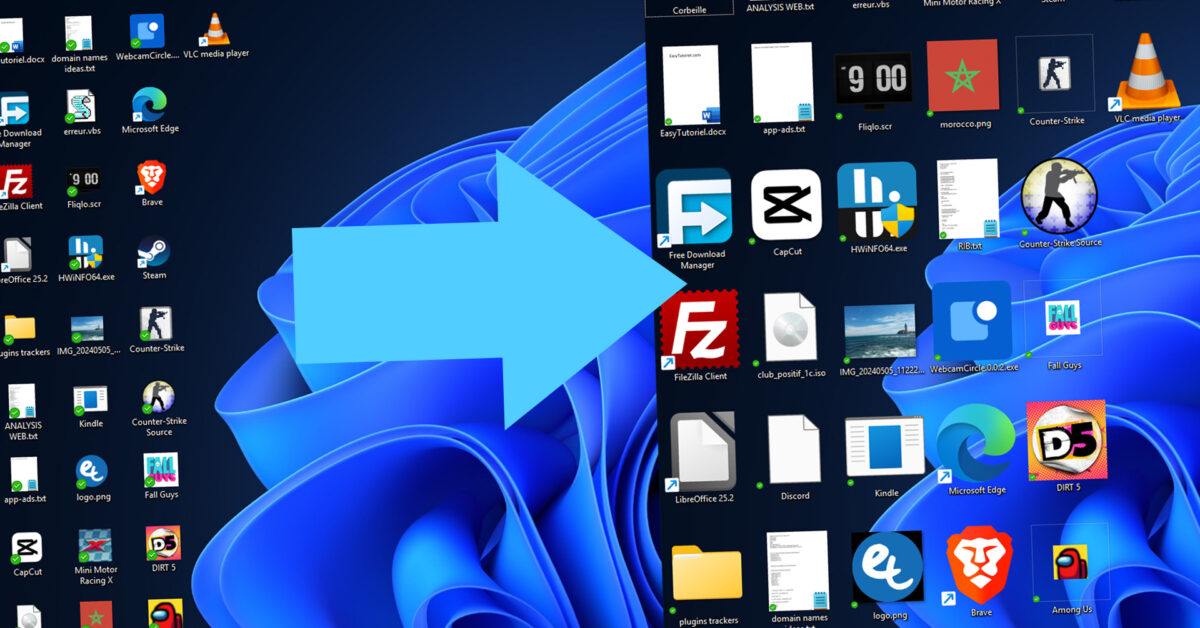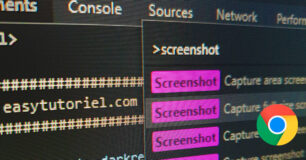Voulez-vous changer la taille des icônes de votre Bureau Windows 11 ?
Sur Windows, il est facile de modifier la taille des icônes du Bureau que ce soit pour faciliter l'accès ou la lisibilité...
Vous pouvez choisir entre les quatre méthodes décrites dans ce tutoriel complet pour agrandir ou réduire la taille des icônes.
Suivez ce guide rapide pour réduire ou agrandir la taille des icônes du Bureau sur Windows 11 ou 10.
Changer la taille des icônes du Bureau de Windows
1. Via le menu contextuel du Bureau sur Windows
Cliquez bouton droit de la souris sur votre Bureau Windows 11 puis cliquez sur "Affichage" puis sélectionnez la taille désirée...
Pour des icônes grandes choisissez le premier choix...
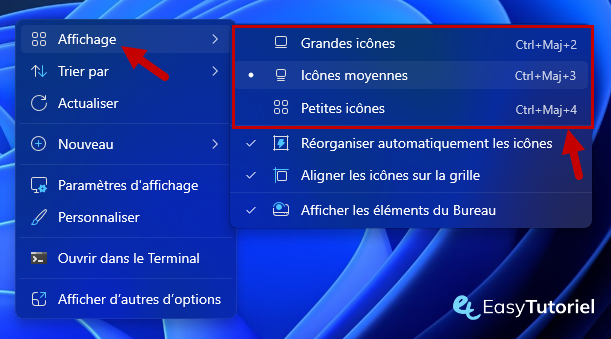
2. Via ces raccourcis clavier
Voici les raccourcis clavier pour changer la taille des icônes rapidement :
| Raccourci | Taille des icônes |
|---|---|
| Ctrl+Maj+4 | Petite taille |
| Ctrl+Maj+3 | Taille moyenne |
| Ctrl+Maj+2 | Grande taille |
| Ctrl+Maj+1 | Très grande taille |
N'utilisez pas les numéros du pavé numériques mais ceux qui se trouvent en-dessus des lettres...
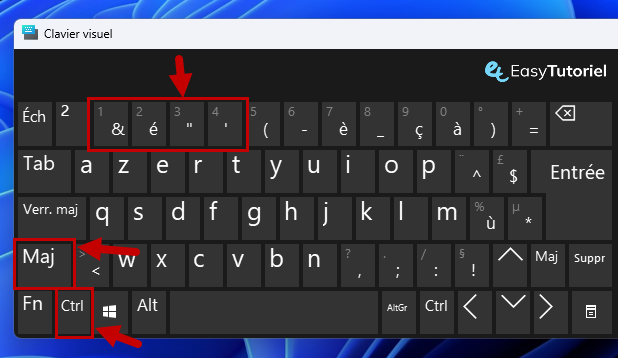
3. En utilisant la molette/roulette de la souris
Ouvrez le Bureau et cliquez dessus...
Maintenez la touche Ctrl puis faites tourner la molette de votre souris... la taille des icônes va changer...
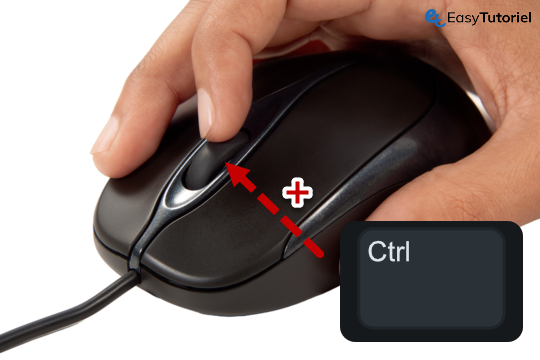
4. Via l'éditeur du Registre
Si vous préférez modifier la taille des icônes via le Registre ouvrez Exécuter via Windows+R puis tapez la commande suivante :
regeditCliquez sur "OK".
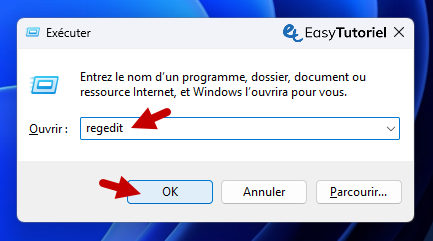
Copiez le chemin suivant dans la barre d'adresse puis appuyez sur Entrée :
HKEY_CURRENT_USER\Software\Microsoft\Windows\Shell\Bags\1\Desktop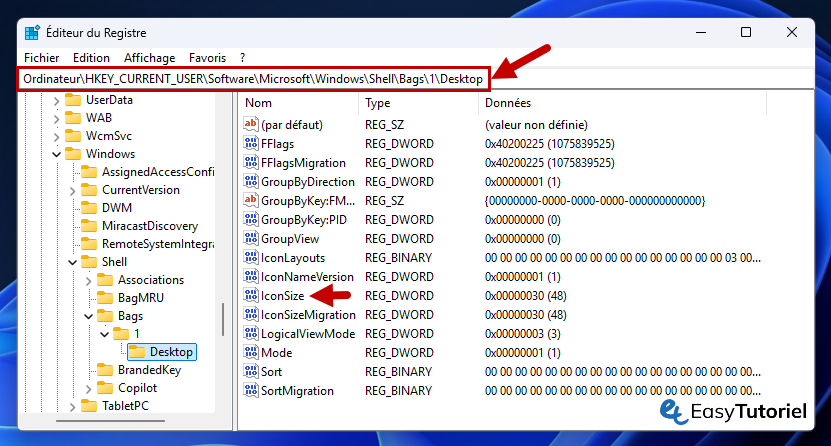
Double-cliquez sur "IconSize" puis sélectionnez "Décimale" et mettez une valeur entre 1 et 256. La valeur 256 est la valeur maximale avec une taille extra large.
Redémarrez votre PC.
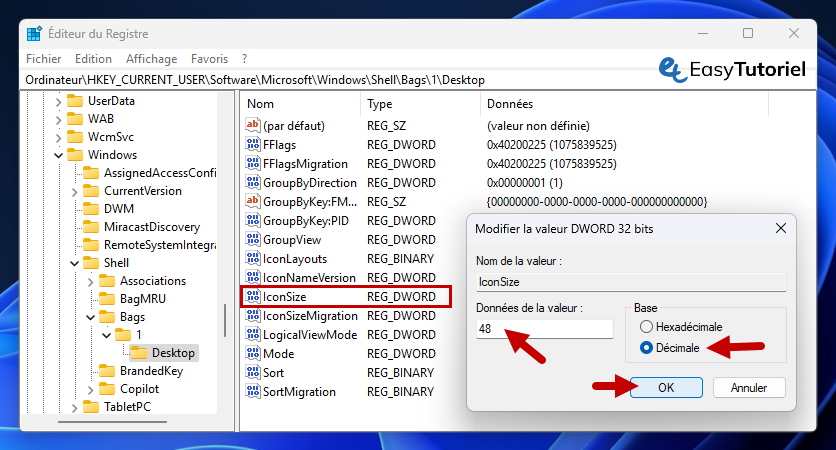
Félicitations !
Vous savez maintenant comment agrandir les icônes du Bureau sur Windows 11 😉
Si vous avez des questions ou d'autres idées de tutoriels merci de laisser un commentaire 😊 A+