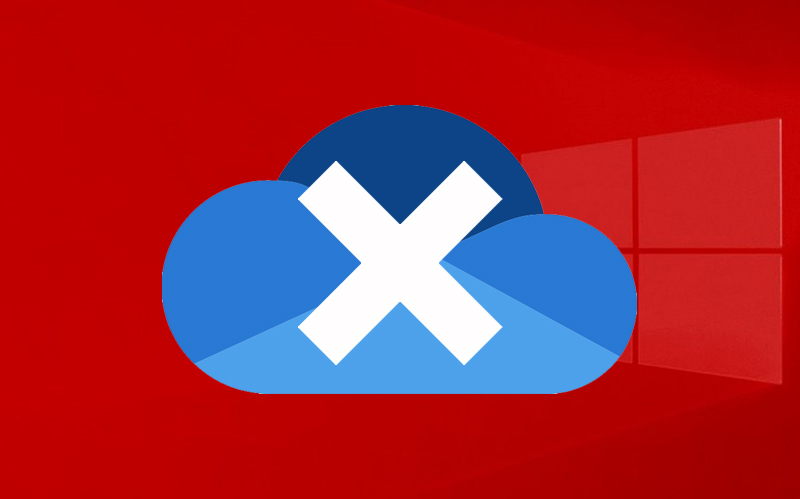OneDrive est la solution cloud de Microsoft permettant de stocker ses données en-ligne et les synchroniser entre plusieurs machines.
Si vous souhaitez que OneDrive ne se lance pas au démarrage de Windows 10 ou bien vous voulez désinstaller OneDrive complètement, ce tutoriel est fait pour vous !
Comme vous le savez, OneDrive vient préinstallé avec Windows 10 sous forme d'une application native.
Dans ce tutoriel composé de deux parties, vous allez découvrir à la fois comment désactiver le lancement de OneDrive au démarrage et comment le supprimer complètement de votre machine.
La désinstallation de OneDrive ne signifie pas que vous allez supprimer vos données, vos données seront toujours accessible via votre compte OneDrive, seul l'accès à ces fichiers ne sera plus possible sur votre machine.
1. Désactiver OneDrive au démarrage sur Windows 10
Dans cette première partie nous allons voir comment arrêter OneDrive de se lancer au démarrage de Windows 10.
Pour ce faire, cliquez sur l'icône de OneDrive dans la zone de notifications puis sur "Aide & paramètres" > "Paramètres"
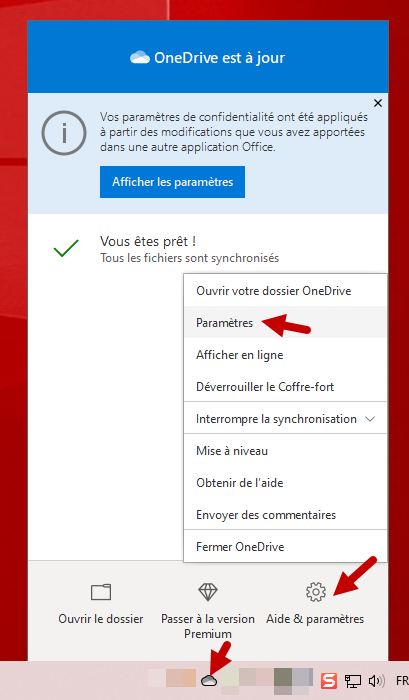
Ouvrez l'onglet "Paramètres" puis décochez l'option "Lancer automatiquement OneDrive quand je me connecte à Windows"
Cliquez sur le bouton "OK", maintenant quand vous allez redémarrer votre ordinateur vous ne verrez plus l'icône OneDrive dans la zone de notifications.
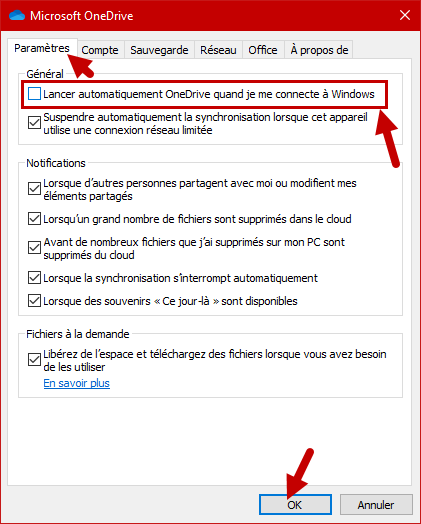
Par contre, OneDrive n'est pas désinstallé, vous pouvez toujours le lancer manuellement via le menu Démarrer.
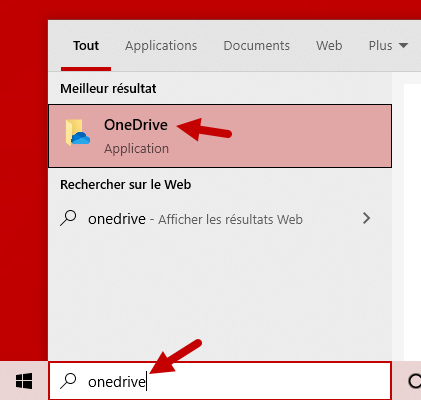
2. Désinstaller OneDrive complètement sur Windows 10
Désinstaller OneDrive à partir des Paramètres Windows
Pour désinstaller OneDrive il existe plusieurs méthodes, nous allons commencer par la plus facile, en utilisant les Paramètres Windows.
Ouvrez l'application "Paramètres Windows" en utilisant le raccourci clavier Windows+I.
Cliquez sur "Applications."
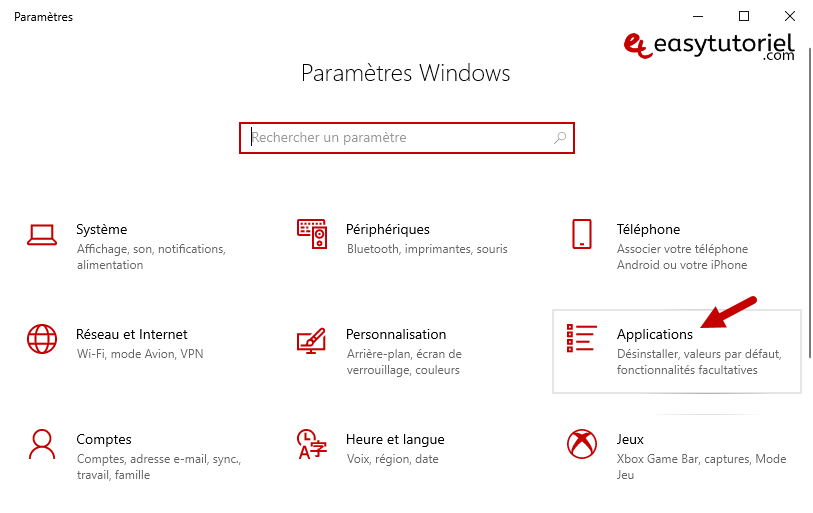
Cherchez "Microsoft OneDrive" dans la liste puis cliquez sur "Désinstaller" à côté, confirmez en cliquant une deuxième fois sur "Désinstaller."
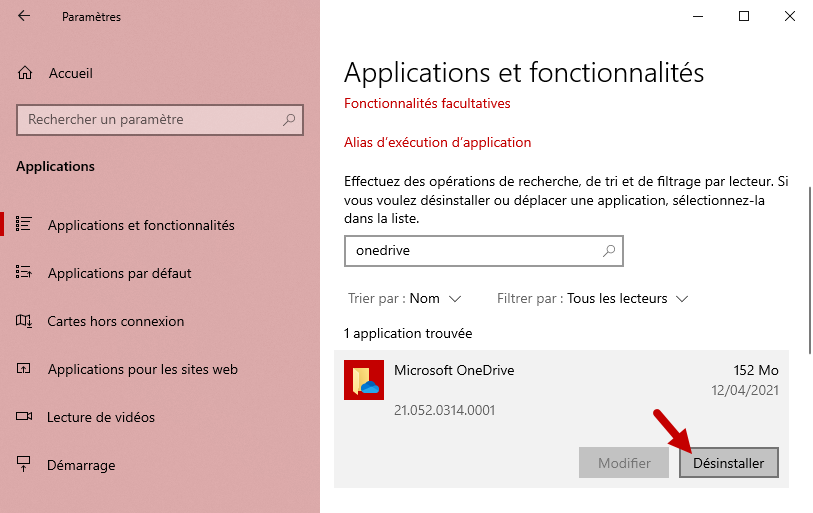
Les fichiers OneDrive seront encore disponibles dans un dossier OneDrive présent dans le dossier utilisateur.
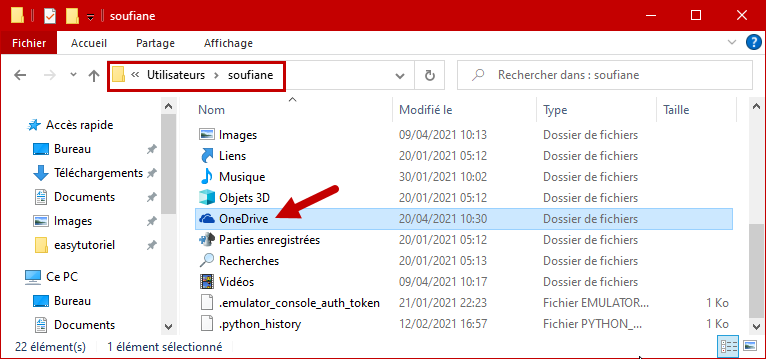
Désinstaller OneDrive avec l'invite de commandes
Maintenant nous allons voir une autre méthode, en utilisant des commandes...
Ouvrez l'Invite de commandes (CMD) en tant qu'administrateur à partir du menu Démarrer.
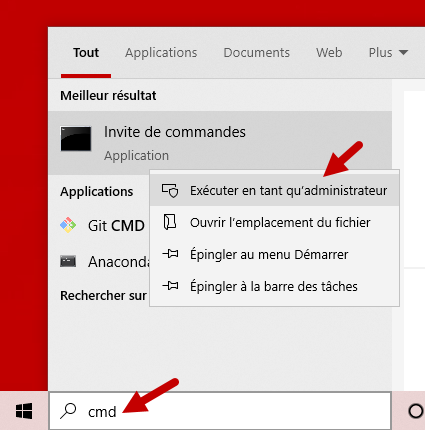
Arrêtez OneDrive en exécutant cette commande :
taskkill /f /im OneDrive.exe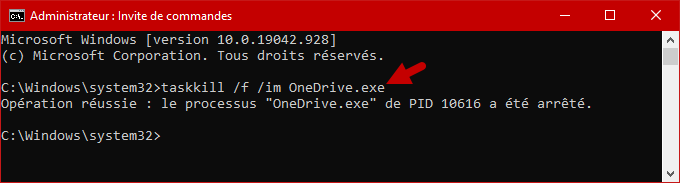
Puis exécutez la commande suivante selon l'architecture de votre système :
- 64-bit :
%SystemRoot%\SysWOW64\OneDriveSetup.exe /uninstall- 32-bit :
%SystemRoot%\System32\OneDriveSetup.exe /uninstall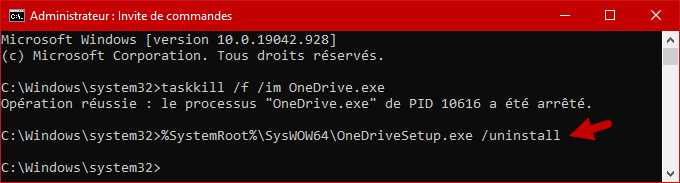
3. Réinstaller OneDrive sur Windows 10
Pour réinstaller OneDrive vous pouvez exécuter la commande suivante selon l'architecture de votre PC :
- 64-bit :
%SystemRoot%\SysWOW64\OneDriveSetup.exe- 32-bit :
%SystemRoot%\System32\OneDriveSetup.exe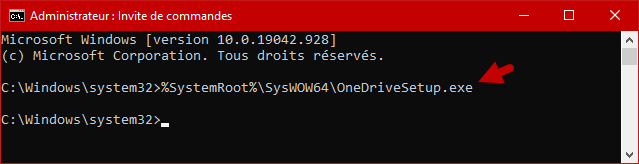
Patientez quelques secondes...
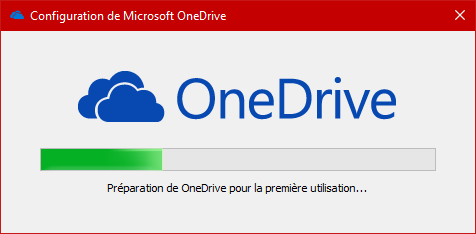
OneDrive est réinstallé ! Il ne reste qu'à vous connecter à votre compte Microsoft pour synchroniser vos fichiers et données.
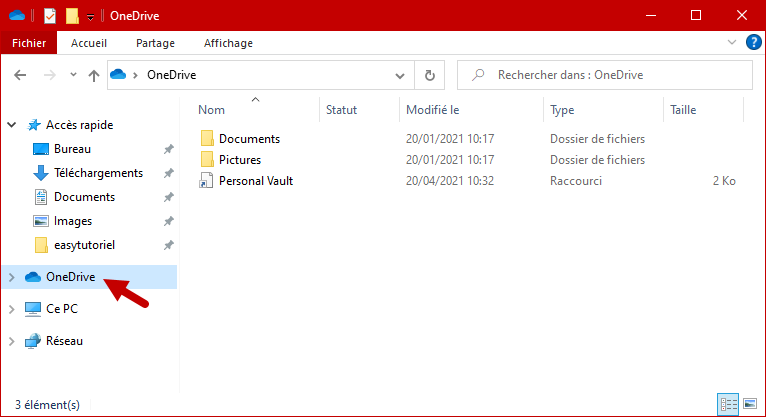
Et voilà !
Vous savez maintenant comment désactiver et désinstaller OneDrive complètement sur Windows 10 😉
Si vous avez des questions n'hésitez pas à mettre un commentaire.