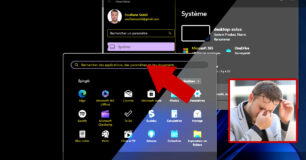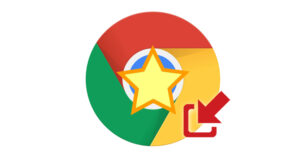Si vous voulez prendre une capture d'écran sous Windows 10 vous êtes dans la bonne place. Que ce soit pour capturer tout l'écran ou juste une partie, ce tutoriel est fait pour vous.
Prendre une capture d'écran est un moyen rapide et facile de capturer une partie ou l'intégralité de votre écran, d'une image que vous souhaitez annoter et partager en ligne que vous souhaitez couper et enregistrer. Dans Windows 10, il existe une paire d'outils intégrés - l'outil capture d'écran et croquis - ainsi qu'un certain nombre de raccourcis clavier pour capturer l'écran.
Vous allez découvrir 7 différents méthodes pour effectuer vos captures d'écran en un temps record.
1. Windows+Maj+S : L'outil Capture d'écran et croquis
L'outil Capture d'écran et croquis est accessible plus facilement que l'ancien outil de capture... avec plus de fonctionnalités comme le partage et l'annotation. Et il peut maintenant capturer une capture d'écran d'une fenêtre sur votre bureau.
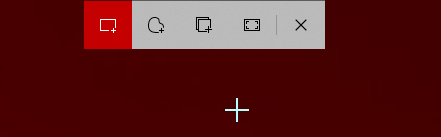
Le moyen le plus simple d'appeler l'outil Capture d'écran et croquis consiste à utiliser le raccourci clavier Windows + Maj + S. Vous pouvez également trouver l'outil Capture d'écran et croquis répertorié dans la liste du menu Démarrer ainsi que dans le panneau de notifications.
2. Windows+Impr. écran : Capturer l'écran entièrement rapidement
Pour capturer tout votre écran vous pouvez utiliser le raccourci clavier suivant : Windows + Impr. écran
Votre écran s'assombrira brièvement pour indiquer que vous venez de prendre une capture d'écran, et la capture d'écran sera enregistrée dans le dossier "Images" > "Captures d'écran."
3. Alt+Impr. écran : Capturer une fenêtre
Pour capturer juste une fenêtre dans le presse-papier il suffit d'utiliser ce raccourci clavier puis utiliser MSPaint pour coller le résultat : Alt + Impr. écran
4. Outil Capture d'écran
Ceci est un outil qui a apparu avec Windows 7 et qui est encore accessible sur Windows 10 mais Microsoft a annoncé qu'il sera retiré dans une prochaine mise-à-jour...
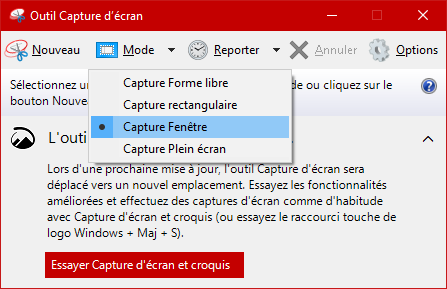
Pour y accéder il suffit de chercher "outil capture" dans le menu Démarrer.
Pour sélectionner le mode de capture utilisez le raccourci Alt+M puis sélectionnez un de ces modes :
- Capture forme libre
- Capture rectangulaire
- Capture fenêtre
- Capture plein écran
5. Windows+Alt+Impr. écran : Capturer l'écran avec la Game Bar
Vous pouvez utiliser la Game bar pour prendre une capture d'écran, que vous soyez en train de jouer à un jeu ou non. Appuyez sur la touche Windows + G pour appeler la Game bar. À partir de là, vous pouvez cliquer sur le bouton de capture d'écran dans la barre de jeu ou utiliser le raccourci clavier par défaut Windows+Alt+PrtScn pour prendre une capture d'écran en plein écran.
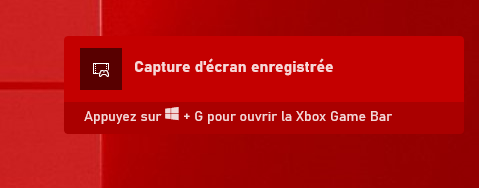
Pour définir votre propre raccourci clavier de capture d'écran de la barre de jeu, sélectionnez "Paramètres" > "Jeux" > "Game bar."
6. Utiliser des logiciels tiers (ex : PicPick ou Snagit)
Personnellement j'utilise Techsmith Snagit pour mes captures d'écran, c'est un logiciel payant certes mais offre un éditeur très puissant avec la possibilité d'insérer des images, les redimensionner et faire encore plus de choses dans un seul logiciel.
Heureusement qu'il existe un logiciel alternatif à Snagit qui s'appelle PicPick, je vous invite à l'essayer.
7. Impr. écran + MSPaint : Pour les anciens versions de Windows
Si vous utilisez Windows XP ou Windows Vista, et que vous ne voulez pas installer des logiciels tiers, je vous invite à utiliser l'ancienne méthode.
Capturez votre écran à l'aide de la touche Impr. écran de votre clavier puis ouvrez Mspaint et faites un Ctrl+V pour coller votre impression d'écran sauvegardée dans le presse-papier.
Et voilà cher lecteur !
Vous savez maintenant 7 méthodes pour effectuer vos captures d'écran sous Windows 10.