Comment réparer le démarrage de Windows 11
Votre ordinateur Windows 11 ne démarre plus ?
Voulez-vous résoudre votre problème de démarrage pour Windows 11 ?
Dans ce tutoriel, vous apprendrez la meilleure méthode pour corriger les erreurs de démarrage de votre PC et redémarrer Windows 11.
Nous utiliserons l'invite de commande pour réparer le MBR et le BCD via le menu de récupération.
Suivez ce tuto étape par étape pour une réparation de démarrage 100%.
Réparer le démarrage de Windows 11 rapidement
1. Redémarrez votre PC plusieurs fois ou utilisez une clé USB démarrable
Vous avez le choix entre redémarrer votre PC plusieurs fois pour afficher l'écran bleu ou bien utiliser une clé USB démarrable (bootable) de Windows 11 que vous pouvez créer par ici.
Tant que mon PC n'a pas de problème de boot je vais utiliser une clé USB bootable.
Vous pouvez démarrer sur la clé USB en accédant au Boot menu via la touche F12 (cette touche peut changer par constructeur)
Cliquez sur "Suivant"
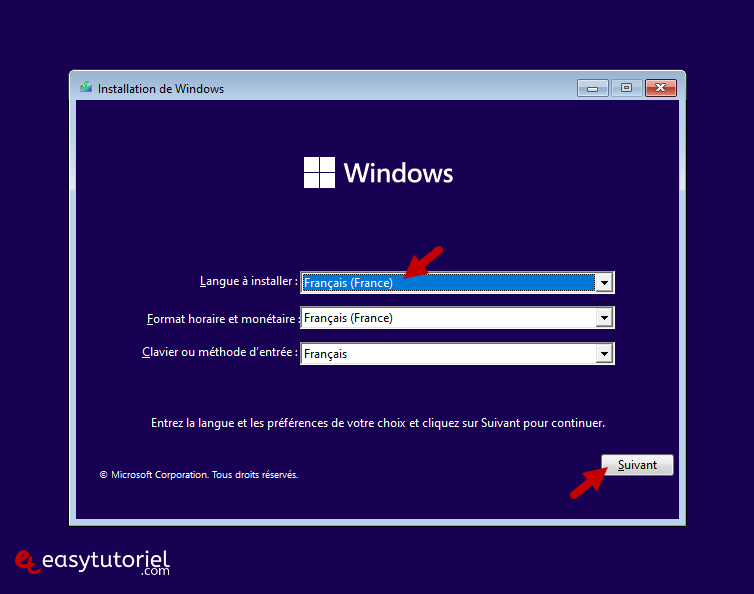
2. Accéder à CMD pour réparer le boot
Cliquez sur "Réparer l'ordinateur"
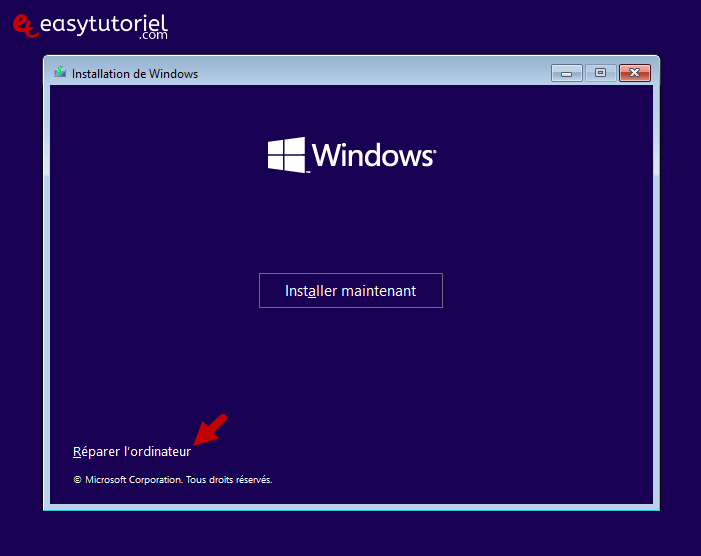
Cliquez sur "Dépannage"
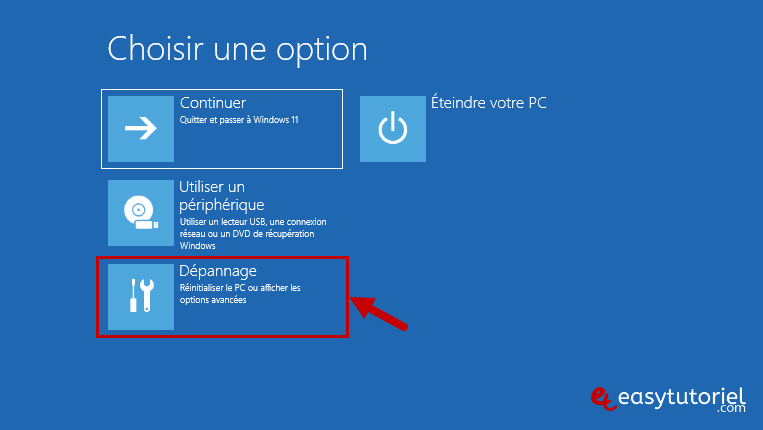
Cliquez sur "Invite de commandes"
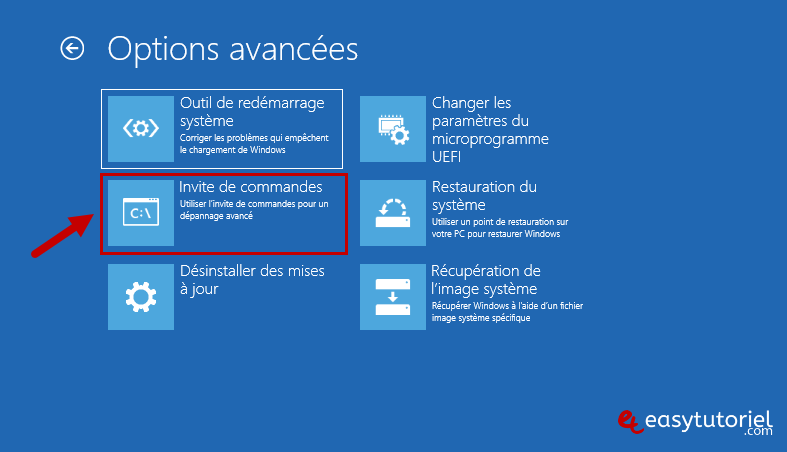
Mettez les commandes suivantes :
bootrec.exe /fixmbr
bootrec.exe /fixboot
bootrec.exe /rebuildbcd
exitVotre système a été réparé !
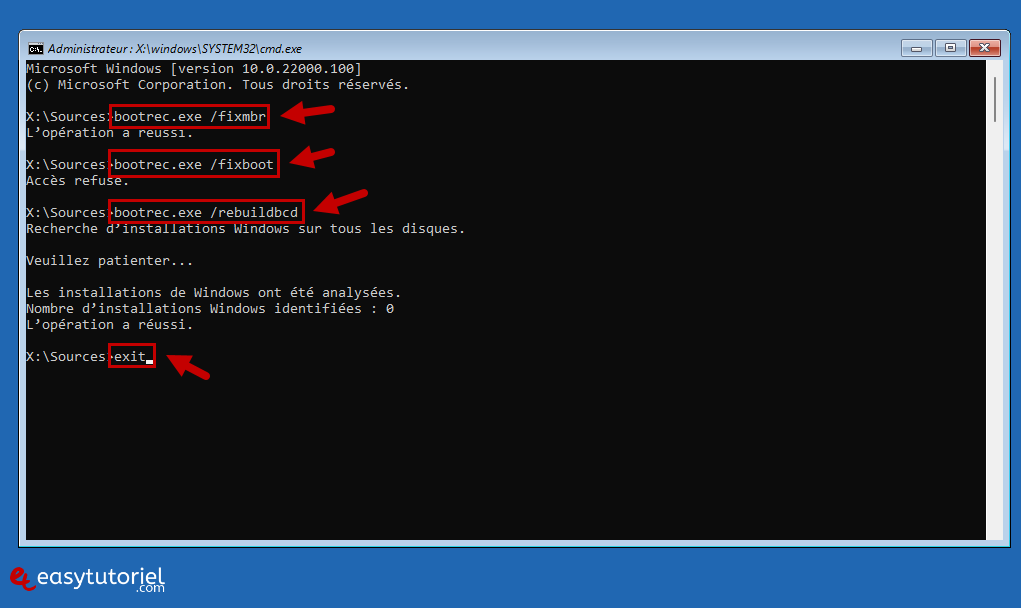
Maintenant cliquez sur "Continuer"
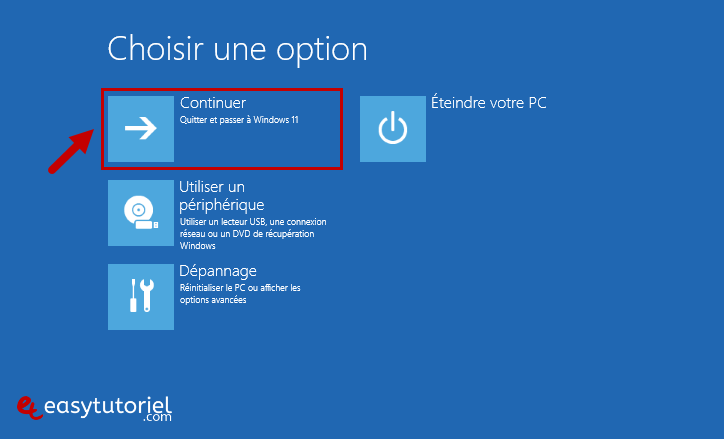
Votre système Windows 11 doit démarrer sans problèmes, mettez un commentaire 😊
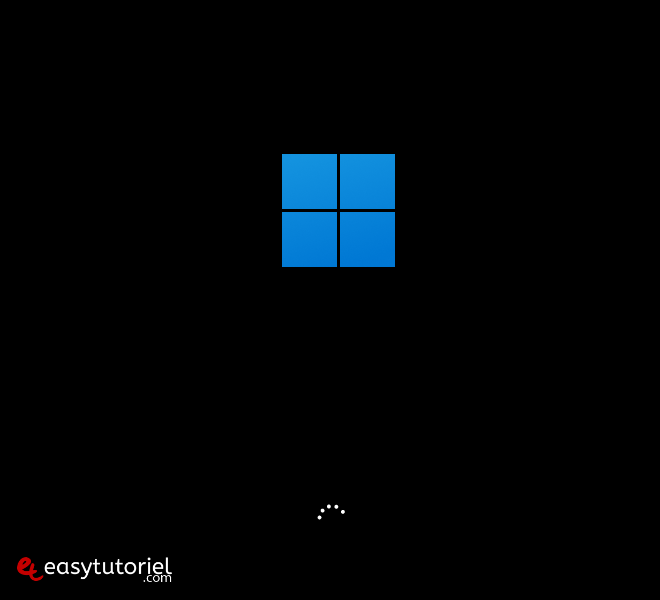
Si cela n'a pas marché merci de laisser un commentaire 😉
Au prochain tutoriel, sur Easytutoriel.


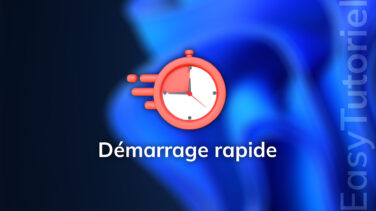




Bonjour Euka,
Merci d'essayer ce tuto : https://www.easytutoriel.com/ecran-bleu-bsod-demarrage.html
Bon courage et A+ 🥷
Ça ma fait pareil
J'ai fait la commande suivante rebuild....
Et ça a marché !
Merci beaucoup Soufiane👍
Bonjour,
Etape on, mais le PC mouline, mouline....mouline et rien... 😴
😆
Bonjour, pour /fixboot, ca, me met : ACCESS IS DENIED.
Bonjour, Soufiane
J'ai essayé de suivre les instructions pour réparer mon Windows. À la dernière étape, je n'arrive pas à écrire le programme "exit"
Et aussi : le nombre d'installation Windows identifiées : 1
[1] D: /Windows.old/Windows
Je suis Ici maintenant :
Ajouter l'installation à la liste de démarrage ? Oui(O)/Non(N)/Tout (T) :