Les dossiers ? On ne peut pas s’y passer !
On les utilise tous les jours que ce soit pour recopier, chercher ou créer des fichiers.
Et comme vous le savez il y a toujours une meilleure méthode pour faire les choses, dans notre cas c’est améliorer votre productivité sur Windows à travers les meilleurs astuces sur les dossiers.
Ce tutoriel va vous aider à gagner plus de temps et augmenter votre rendement sous Windows.
Best-Of : Utiliser ses dossiers sous Windows
1. Utiliser les raccourcis clavier
Les raccourcis nous permettent de finaliser nos tâches un peu plus rapidement ; cela est encore utile si vous utilisez les dossiers.
Certaines de ces raccourcis vont vous aider à mieux utiliser votre système d’exploitation, il est donc recommandé de les apprendre par cœur.
Si vous êtes sur l’explorateur Windows et vous voulez accéder à la barre d’adresse utilisez le raccourci Alt+D, cela marche aussi sur le navigateur web.
Pour renommer un dossier (ou un fichier) utilisez la touche F2.
Vous utilisez des dossiers tout le temps et vous n’avez pas le temps d’aller les chercher à chaque fois ? Créez un raccourci CLAVIER !
Pour créer un raccourci clavier il faut premièrement créer un raccourci réel pour votre dossier.

Faites un clic droit sur le raccourci créé puis allez sur l’onglet “Raccourci“.
Sur la zone “Touche de Raccourci” faites la combinaison avec votre clavier. Ici par exemple j’ai mis Ctrl + Shift + E pour ouvrir le dossier nommé “easytutoriel“.
Cliquez sur OK et redémarrez votre Explorateur Windows (Explorer.EXE)
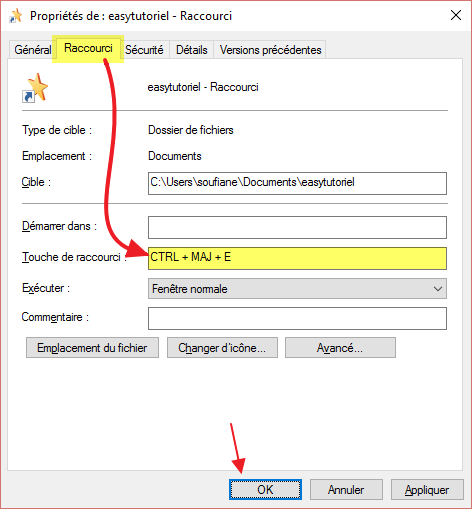
2. Changer les chemins des dossiers utilisateur
Quand on veut déplacer un dossier, on utilise souvent la méthode du glisser-déposer, mais cela peut rendre inaccessibles vos fichiers importants par erreur.
Parmis les dossiers on trouve ceux appartenant à votre compte utilisateur Windows, comme les dossiers :
- Mes images
- Mes documents
- Mes vidéos
- Téléchargements
Ces dossiers ne peuvent pas être déplacés manuellement, si vous les supprimez Windows va les RE-créer !
Vous devez donc définir une nouvelle destination et laisser Windows déplacer vos fichiers au calme.
Pour ce faire faites un clic droit sur le dossier en question puis faites “Propriétés“, sur l’onglet “Emplacement” choisissez un nouvel emplacement pour vos fichiers.
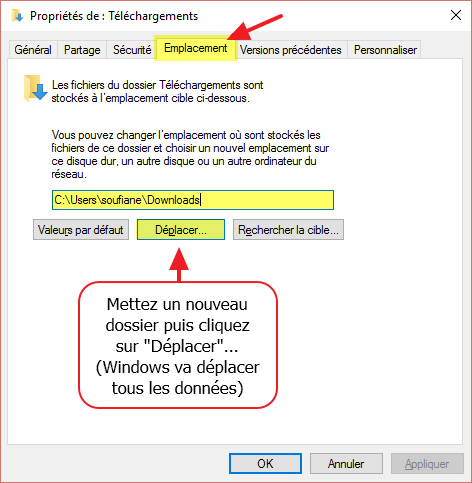
La méthode la plus facile pour déplacer un dossier sur un autre emplacement est d’utiliser le bouton “Déplacer” présent dans l’onglet “Emplacement“.
Cela va vous aider à mieux déplacer vos fichiers et données de façon sûre loin de la méthode glisser/déposer 😉
Cliquez sur OK pour être sûr que les changements ont été bien effectués !
3. Rendre ses dossiers secrets
C’est une fonctionnalité basique qui n’est pas encore implémentée sur le système d’exploitation de Microsoft !
SecretFolder (gratuit) est un utilitaire permettant de rendre inaccessibles les dossiers spécifiés ; ils ne seront donc plus visible depuis l’explorateur Windows une fois vous les ajoutez sur votre liste de dossiers secrets.
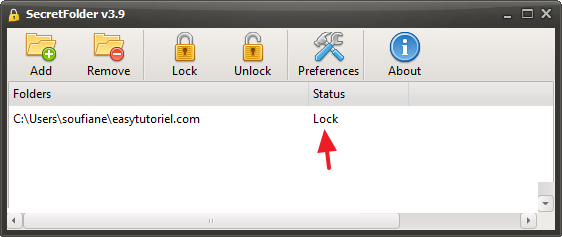
Allez sur “Preferences” et cochez la fonctionnalité pour cacher les dossiers après la fermeture de l’application.
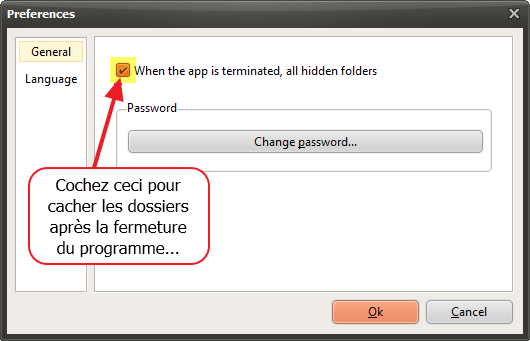
L’accès à ces dossiers ou le déblocage se fait à l’aide d’un mot de passe que vous même choisissez.
4. Nettoyer les dossiers vides
Si vous (comme moi) n’aimez pas les dossiers vides et vous pensez qu’un dossier vide ne doit pas exister, même s’il ne prend pas beaucoup d’espace car ça rend la recherche manuelle un véritable casse tête !
Surtout si vous avez plusieurs dossiers vides et non pas un seul.
Heureusement qu’il existe un utilitaire nommé “Empty Folder Finder“ (gratuit) permettant de rechercher et supprimer ces tueurs de productivité.
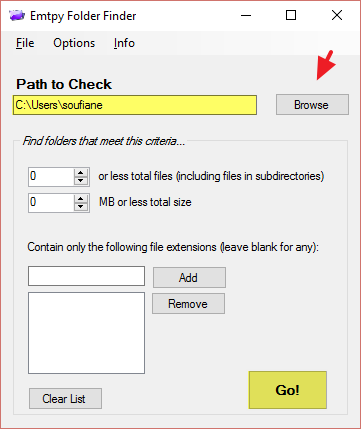
Voici le résultat de l’analyse, supprimez le dossiers que vous voulez à l’aide du bouton “Delete“.
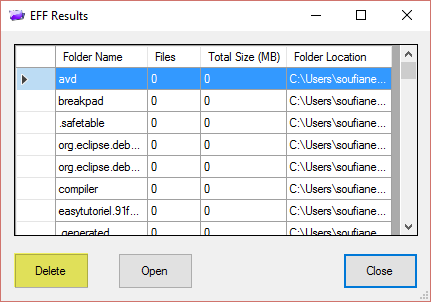
5. Optimiser le dossier “Téléchargements”
Comme vous l’avez remarqué, une fois vous ouvrez le dossier “Téléchargement” ça prend un peu de temps pour classer les fichiers téléchargés, mais pourquoi ?
Pour rendre le chargement des fichiers instantané :
- Allez sur la fenêtre des Propriétés du dossier “Téléchargements” (Downloads).
- Ouvrez l’onglet “Personnaliser“.
- Sur “Optimiser ce dossier pour :” mettez
Eléments généraux
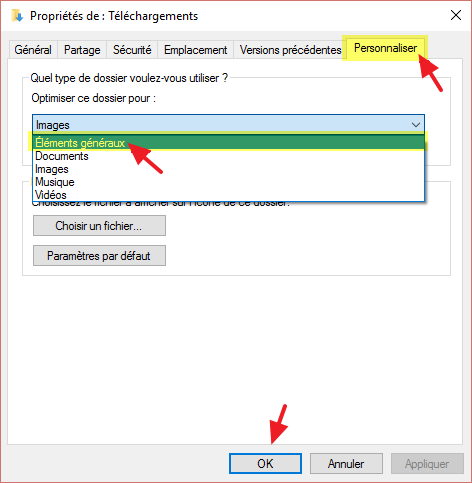
6. Activer le GodMode
Renommez n’importe quel dossier par le nom Suivant :
Easytutoriel.{ED7BA470-8E54-465E-825C-99712043E01C}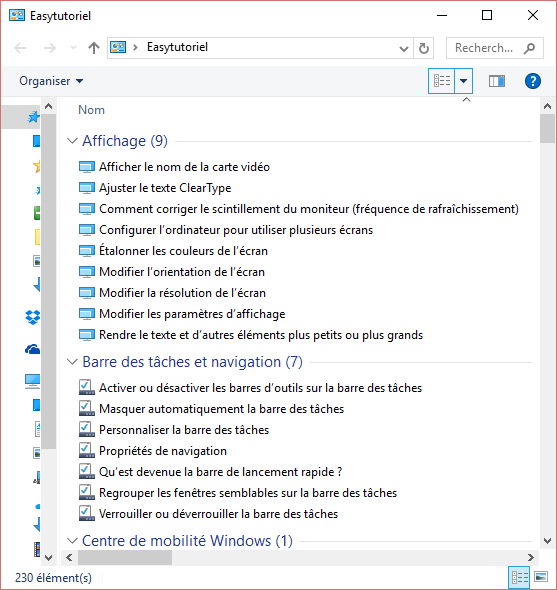
7. Ouvrir les dossiers après démarrage
Un astuce utile pour ceux qui n’ont pas le temps d’ouvrir leurs dossiers après le Démarrage, pour ce faire allez sur “Options des dossiers” puis activez : “Restaurer les fenêtres des dossiers ouvertes…”
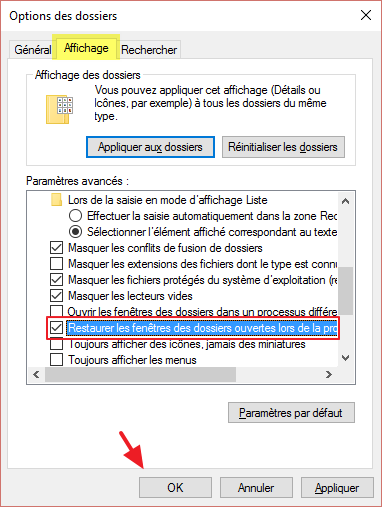
8. (Bonus) Ouvrir CMD sur un dossier
Faites un MAJ suivie d’un clic droit et là vous avez la possibilité d’accéder directement au dossier sur la fenêtre d’invite de commandes (Ouvrir une fenêtre de commandes ici).
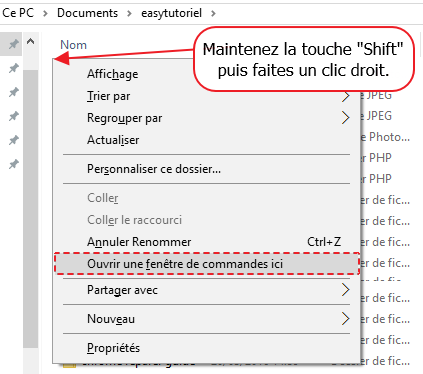
Et voilà !
MERCI de votre lecture, vous pouvez quitter la page sans publier de commentaire, c’est OK !
Une question ? Mettez un commentaire 😉

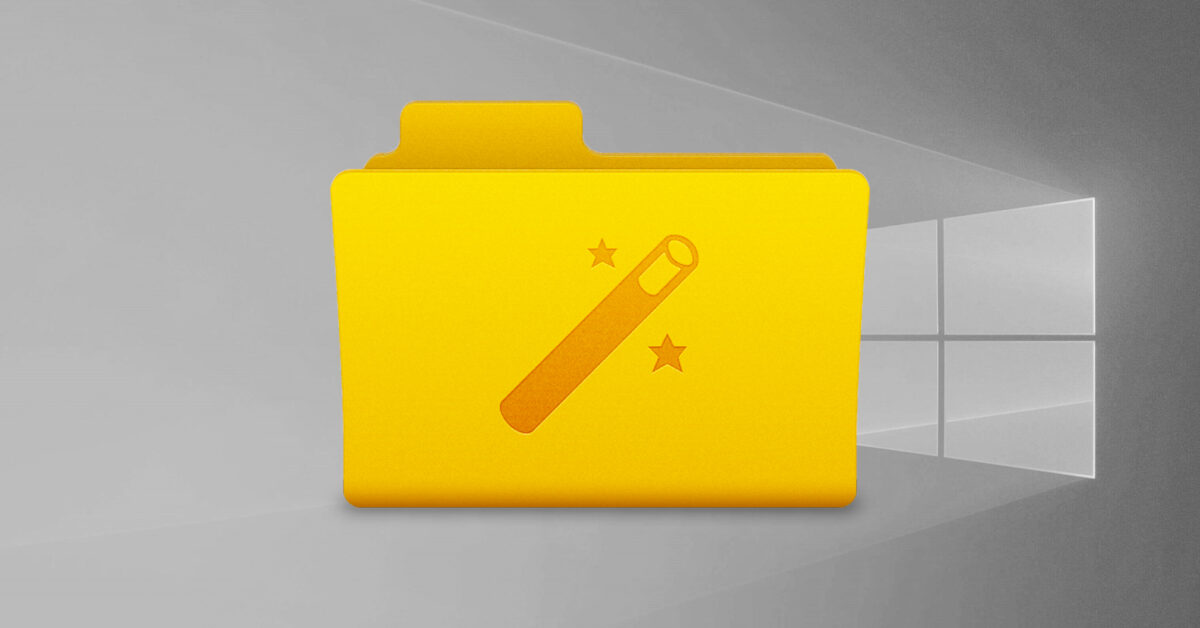



Je m’occupe du tuto: protéger sa vie privée 🤭
Bonjour,
MERCI beucoup, je vais chercher sur les sujets afin de rédiger (peut-être) ces tutos 😊
Bien amicalement,
Soufiane
Voici quelques idées..😞avec win 10 👮 )
Créer une clé d’installation de Windows 10
Créer un cd d’installation de Windows 10
Protéger sa vie privée sur win 10
Merci à vous Thislove 😊
Si vous avez des idées de tutoriels ou une question je vous en supplie de les mettre en commentaire, j’ai du mal à savoir les sujets pour mes tutoriels 😢
Je rigole 😊
Passez une excellente journée et à très bientôt,
Soufiane
Merci pour ce tuto j’ai appris pas mal de trucs 👮