Cherchez-vous comment créer vos propres images animées GIF sous Windows ?
Voulez-vous transformer une vidéo ou bien créer une capture d’écran en image GIF ?
Cela peut être utile si par exemple vous voulez créer une séquence animée d’une capture d’écran pour votre tutoriel ou bien créer une image GIF pour le fun à partir d’une vidéo internet et la partager sur Facebook, Twitter ou Pinterest…
Dans ce tutoriel vous allez découvrir comment faire pour créer vos propres images GIF gratuitement de A à Z en utilisant l’utilitaire Record To Gif !
Créer ses propres images GIF
Résultat :
Voici une séquence prise de la vidéo de Cyprien transformée en GIF : https://youtu.be/y5iIRi3galM?t=99 (nouvel onglet)

J’ai gardé une taille minimale pour un chargement rapide, et ajouté l’URL pour vous montrer qu’il est tout-à-fait possible et facile à réaliser 😉
Télécharger Screen To Gif gratuitement :
Pour télécharge la dernière version du logiciel Screen To Gif pour Windows 7, 8 et 10 utilisez ce lien : https://www.screentogif.com/
Cliquez ensuite sur le bouton “Download” à droite et attendez jusqu’à la fin du téléchargement.
Le programme ne demande pour l’instant aucune installation, vous n’avez qu’à décompresser le fichier .zip et placer le fichier exécutable .exe dans un dossier bien gardé ; puis créez un raccourci sur votre Bureau pour un accès rapide.
Quand vous lancez le programme vous aurez plusieurs modes pour commencer votre travail.
- Capture d’écran (Recorder) : Utile et pratique pour les tutoriels en-ligne ou bien pour montrer un erreur en image, sans avoir à le capturer en vidéo.
- Caméra (Webcam) : Utiliser sa webcam pour créer son image GIF, c’est la même chose qu’une vidéo sauf que c’est le programme qui va vous aider à l’enregistrer.
- Dessin animé en accumulation (Board) : Créer un dessin animé, le programme va n’enregistrer que lorsque vous dessinez, utile pour les artistes.
- L’éditeur d’images GIF (Editor) : C’est ici que toute la magie de la transformation se passe, l’éditeur vous aide à modifier les frames de vos images, les redimensionner ou ajouter du texte.
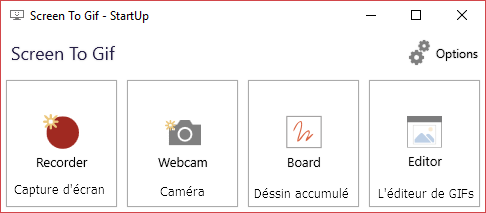
Dans notre tutoriel vous allez découvrir comment transformer vos vidéos en GIF et comment créer une capture d’écran en GIF.
1. Transformer une vidéo en GIF
Ouvrez l’éditeur (Editor) sur Screen To Gif puis cliquez sur “Media or Project” dans l’onglet Fichier (File).
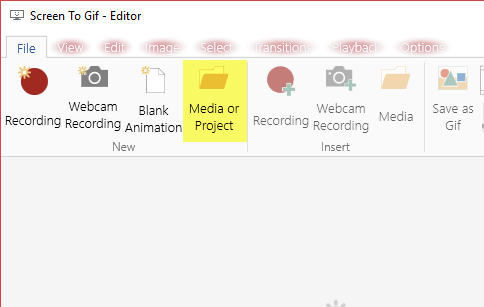
Mettez “Video (*.mp4, *.wmv, *.avi)” dans le type de fichier, sélectionnez la vidéo puis cliquez sur le bouton “Ouvrir“.
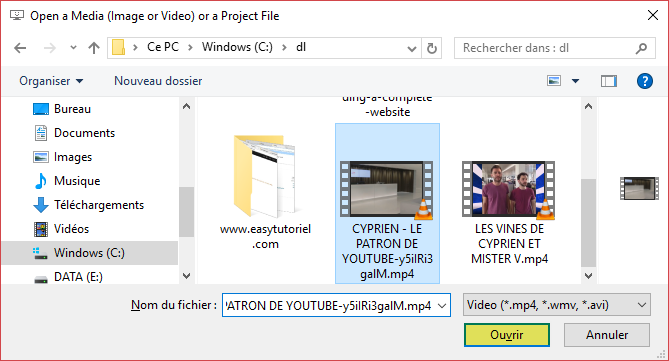
Utilisez les deux “slides” pour préciser le début et la fin de la vidéo.
Vous allez pouvoir éditer/supprimer les “frames” de la vidéo par la suite, dans mon exemple je vais utiliser une vidéo de cyprien.
Mettez dans Scale le pourcentage de redimensionnement de votre image GIF, sur Frame Rate mettez un FPS entre 10 et 15 pour avoir une vidéo rapide en chargement.
Cliquez “OK” pour commencement l’importation.
Remarque : Attention à ne pas importer de larges vidéos (HD par exemple), sinon la temps de chargement va prendre beaucoup de temps.
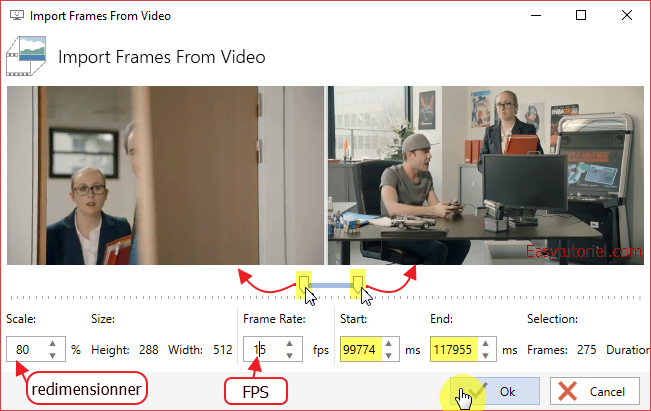
Une fois les “frames” de la vidéo ont été chargées, vous pouvez supprimez les séquences que vous ne voulez pas en suivant cette procédure :
- cliquez sur la première “frame” de la séquence choisie,
- tappez et gardez la touche MAJ,
- cliquez sur la dernière “frame” de la séquence,
- appuyez sur Suppr.
Une fois vous avez supprimez les parties que vous ne voulez pas, nous allons commencer les modifications.
Allez sur l’onglet “Image” puis cliquez sur “Resize” pour redimensionner l’image.
Mettez la largeur (Width) que vous voulez et la longueur (Height) sera calculée automatiquement si vous avez “Keep ratio” validée.
Si le programme n’accepte pas les nouvelles dimensions mettez dans DPI la valeur 72.
Cliquez sur Apply.
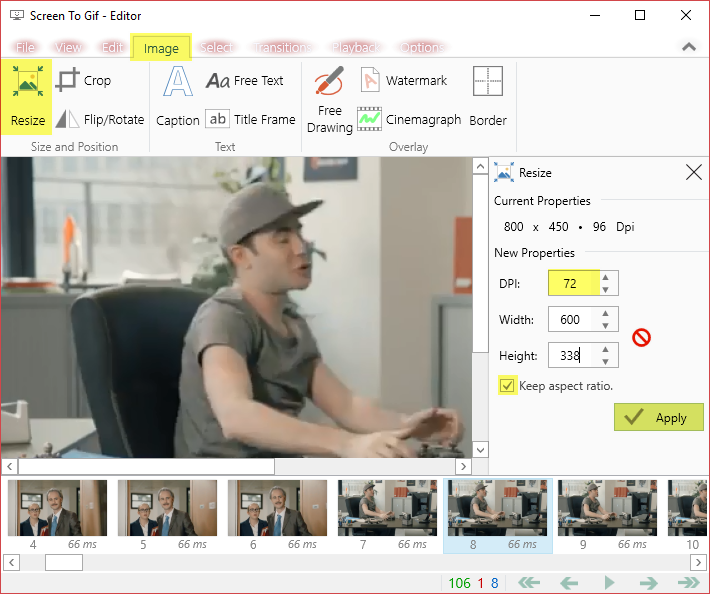
Pour ajouter du texte sélectionnez toutes les “frames” en utilisant Ctrl+A.
Allez sur l’onglet “Image” puis cliquez sur “Caption“.
Mettez dans “Text” votre texte, choisissez la taille, la police, le style puis cliquez sur “Apply“.

Cliquez sur le bouton “Play” en vert en bas pour jouer l’image GIF.
Cliquez sur “Save as GIF” pour enregistrer l’image GIF.
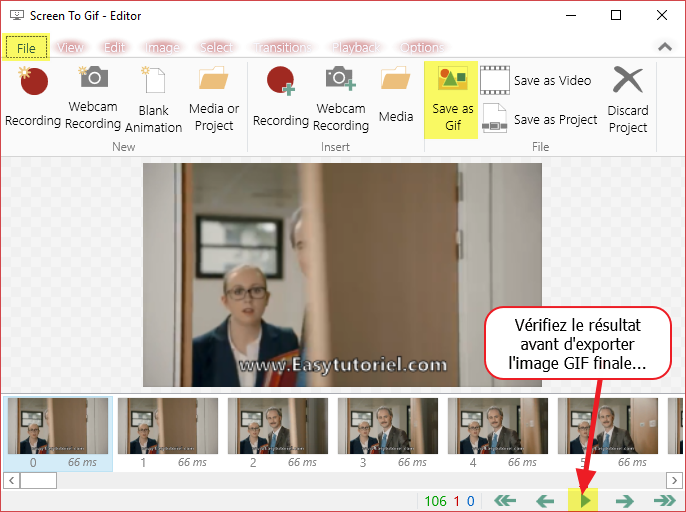
Choisissez un nom pour l’image GIF, un dossier de destination puis cliquez “Enregistrer“.
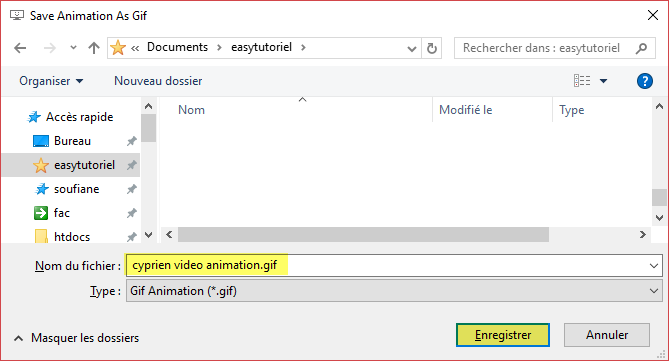
La fenêtre Encoder va vous afficher le chargement et la taille finale du fichier GIF.
Si vous utilisez le visionneur d’images Windows, il se peut qu’il ne va pas afficher l’image GIF proprement, utilisez votre navigateur pour ouvrir l’image animée que vous venez de créer 😉
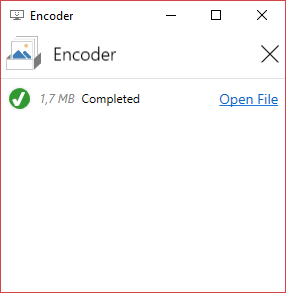
2. Faire une capture d’écran en GIF
Si vous choisissez de faire une capture d’écran, vous n’avez qu’à ouvrir le “Recorder” et le cadre d’enregistrement va s’afficher.
Utilisez les boutons “Record” et “Stop” pour commencer ou arrêter l’enregistrement.
Vous pouvez redimensionner la zone d’enregistrement en utilisant la souris ou en mettant les valeurs ; vous pouvez aussi cliquer et glisser le bouton à gauche sur la fenêtre que vous voulez enregistrer pour un redimensionnement automatique.
Mettez un FPS maximal de 10 ou 15 pour garder l’image finale rapide en terme de chargement sur le Web.
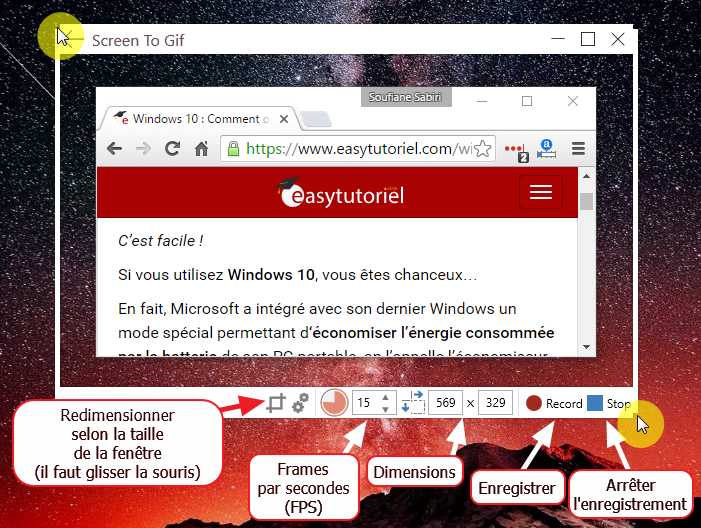
Une fois vous avez fini l’enregistrement vous pouvez supprimer les parties que vous ne voulez pas en faisant tout simplement un Suppr sur votre clavier.
Utilisez un MAJ pour sélectionner plusieurs “frames“.
Une fois vous avez fini les modifications allez sur “Save as GIF“, enregistrez l’image GIF et amusez-vous !
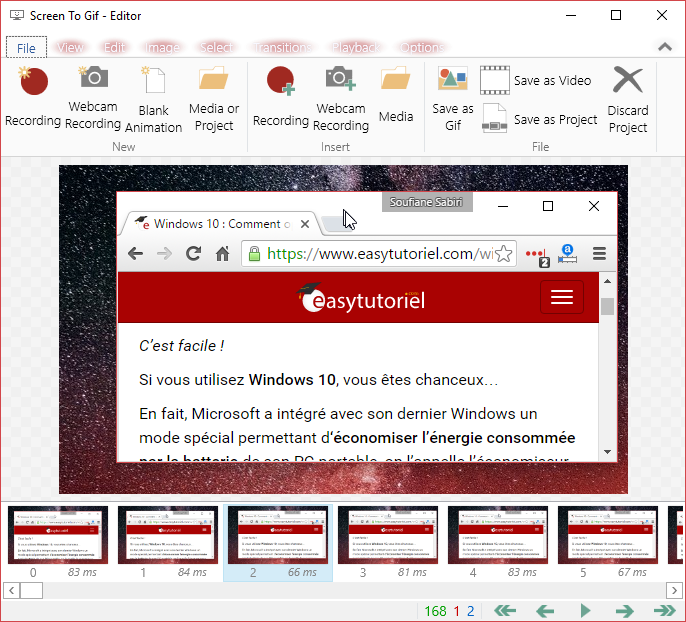
Et voilà, vous venez de créer votre propre image GIF de A à Z !
Si vous avez des questions sur comment créer vos propres images GIF sous Windows ou sur n’importe quel système d’exploitation je vous invite à mettre un commentaire 😉
Merci de votre lecture et au prochain tutoriel !

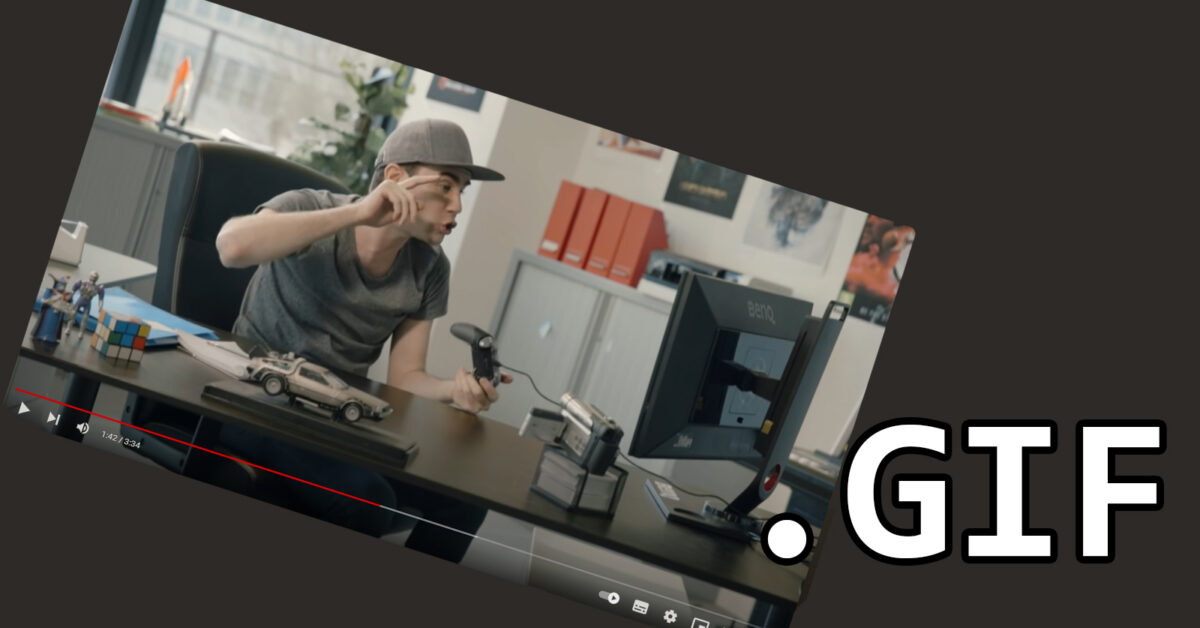


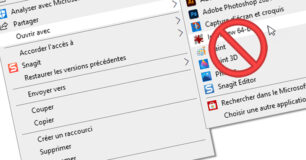
Avec plaisir iPhoneGeek !
Merci bcp Soufiane pour ce tutoriel.
Quand j’ouvre le fichier .exe, ça me dit que ce n’est pas une application Win32 valide. Je fais quoi ?
That’s a genuinely imsprseive answer.
Bonjour Thierry et merci de votre commentaire 😊
Bien-sûr qu’il existe un équivalent sur tous les systèmes incluant le iOS, essayez le LICEcap :http://www.cockos.com/licecap/ (cliquez sur LICEcap v1.25 for OSX pour télécharger le DMG)
Si vous cherchez d’autres équivalents je vous invite à voir ce tutoriel : https://www.easytutoriel.com/logiciels-alternatifs.html
Bonne continuation !
Une solution équivalente sur Mac OSX ?