Votre PC est devenu plus lent, cherchez-vous la manière la plus efficace pour le booster ?
Voulez-vous utiliser plus de programmes simultanément ?
Cherchez-vous la manière la plus facile pour ajouter des barrettes mémoire (RAM) à votre PC (bureau ou portable) ?
De nos jours, la barrette mémoire – ou tout simplement la RAM – a connue une croissance en taille, technologie, vitesse et fréquence de traitement, actuellement la plupart des PCs utilisent la DDR3 (Double Data Rate 3) ou DDR4 (apparue en 2014) !
Si vous ne connaissez rien en informatique, en lisant seulement cet article, vous allez apprendre comment ajouter vous-même une barrette mémoire pour booster votre machine et la rendre plus performante 😉
Nous allons aussi parler d’un utilitaire permettant de savoir si votre PC contient de l’espace pour une nouvelle barrette mémoire, sans ouvrir le boitier.
Ajouter une barrette mémoire, en bref.
Type, vitesse et fréquence ?
Chaque barrette mémoire a des caractéristiques et pour faire bref voici les 4 choses à vérifier :
- Type de la RAM : DDR, DDR2, DDR3, DDR4 ou DDR5
- Numéro de vitesse : PC, PC2 ou PC3
- Fréquence (en Mhz)
- Taille de mémoire (en Go)
Pour définir ces caractéristiques on va procéder par deux méthodes, une à l’aide de l’utilitaire Speccy et l’autre en lisant directement sur une barrette déjà installée.
A l’aide de Speccy.
Vous pouvez télécharger Piriform Speccy via ce lien : https://www.piriform.com/speccy/download/standard
Après téléchargement et installation de Speccy, ouvrez-le puis attendez quelques secondes.
Une fois chargé, vous aurez tous les informations sur le matériel de votre ordinateur.
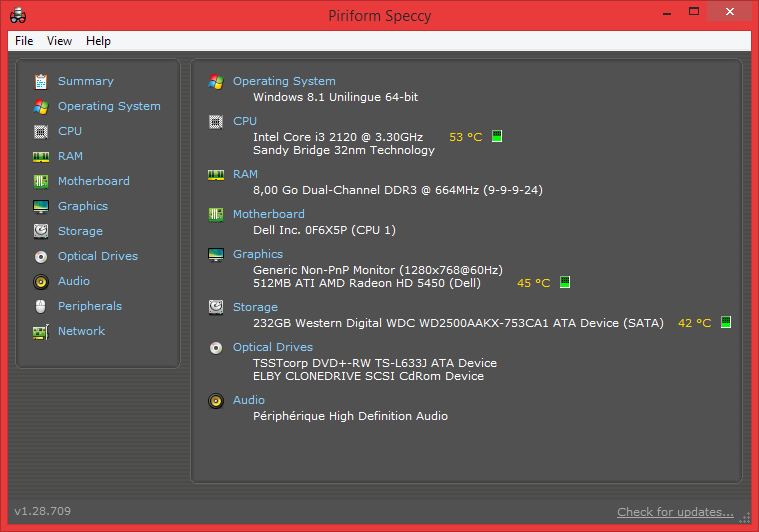
Après avoir cliqué sur “RAM” à gauche, vous aurez des informations sur le nombre d’emplacements (slots) libres sur votre PC et les caractéristiques.
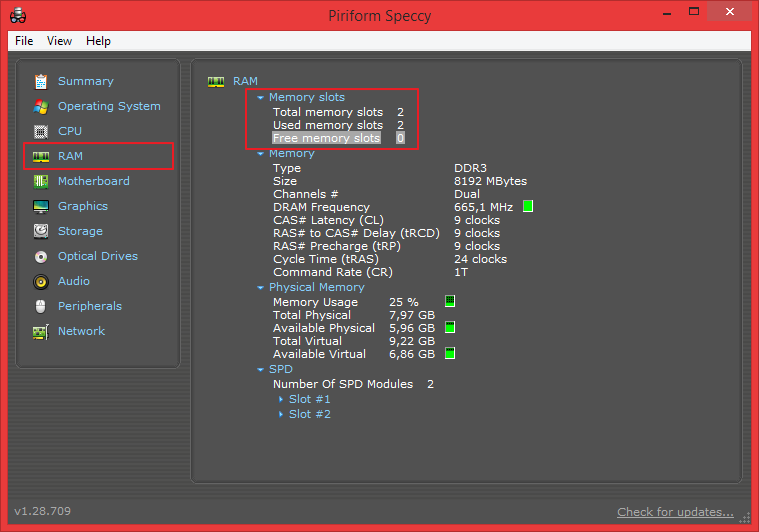
Notez les informations suivantes (je vais mettre ma config entre parenthèses) : Type (DDR3), numéro de vitesse (PC3), fréquence (665,1Mhz) et la taille que vous voulez ajouter.
En lisant sur une barrette existante.
Après avoir arrêté l’ordinateur et avoir coupé l’électricité de votre machine, ouvrez le boitier (ou la zone RAM en dessous du PC portable) cherchez votre barrette mémoire et lisez les informations sur l’étiquette collée.
Voici un exemplaire (d’un pc portable, mais c’est les même caractéristiques que sur un pc bureau) :

Existe-il de la place pour une nouvelle barrette ?
Oui.
Si vous avez de l’espace vous n’aurez pas besoin de remplacer les barrettes mémoire existantes, c’est de l’économie 😉
Donc tout ce que vous avez à faire, c’est chercher une nouvelle barrette de la même tailler pour multiplier la taille ou bien ajouter une barrette à la taille de votre choix.
Non.
Là vous n’avez que choisir la barrette de la moindre taille de mémoire puis changez là par une nouvelle.
Installation de la barrette.
Sur PC bureau.
Sur un boitier desktop (bureau) l’installation est plus facile, il suffit d’ouvrer les clapets en plastique, insérer la barrette délicatement et appuyer dans les deux côtés pour insérer la barrette.

Vérifiez bien que les clapets de la barrette mémoire sont bien enfermés.

Sur PC portable.
Sur un PC portable c’est un peu compliqué, je vous conseille de chercher sur Google Image l’emplacement exacte de la barrette mémoire, parfois on la trouve en dessous du clavier, parfois dans un emplacement en bas du PC.
Pour l’insertion, ça se fait en insérant la barrette dans son emplacement puis poussez la barrette pour le fixer à l’aide des clapets.
Voici quelques exemples :

Les marques.
En fait, les marques jouent un rôle très important dans votre choix, surtout si vous voulez une barrette puissante qui dure, mais à mon avis les caractéristiques en haut suffisent pour déterminer la performance d’une barrette mémoire RAM.
Voici quelques marques conseillée (par ordre décroissant, du meilleur au pas mal) :
- Corsair
- Kingston
- Crucial
- G. Skill
- OCZ
- Patriot
Et voilà !
Vous avez pris une idée sur les étapes à suivre pour installer une nouvelle barrette mémoire RAM sur votre PC 😉
N’hésitez surtout pas à prendre votre PC avec vous au vendeur pour le test, comme ça vous aurez plus de chance pour vérifier si la barrette marche correctement ou pas !
A très bientôt sur un nouveau tutoriel sur Easytutoriel.com 😊


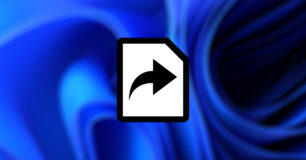


Bonjour tout le monde,
Merci pour votre support et vos commentaires sont un vrai boost pour ma confiance en soi, d’ailleurs Easytuto recevra bcp d’amour dans les années qui viennent et cela grâce à vous 😊
Bien amicalement,
Soufiane
😀 merci,merci pour le conseil!😊 🙃👍👍
Bonjour, merci pour tes conseils, j’ai que 4 RAM et ca rame. je cherche des solutions pour que ca soit plus fluide; autre problème impossible de changer de windows; version 1909 . dur d’être débutante. Bonne journée.
bonjour Soufiane et merci mille fois pour tous les trucs que tu nous offres gratuitement j’ai appris beaucoup de trucs grâce a toi.
bonne continuation et que Dieu te protege